探索 HomePod 的隐藏功能:免提通话的妙用
如果你拥有 HomePod,你可能已经体验过它在播放 Apple Music 和控制 HomeKit 智能家居设备方面的卓越表现。但你知道吗?HomePod 其实还是一款非常出色的免提电话设备。
是的,你没听错。你可以利用这款 Apple 智能音箱,在下次拨打电话或进行 FaceTime 通话时,完全解放双手。下面,我们将详细介绍如何使用 HomePod 进行拨打和接听电话。
使用 HomePod 拨打、接听和转接电话的准备工作
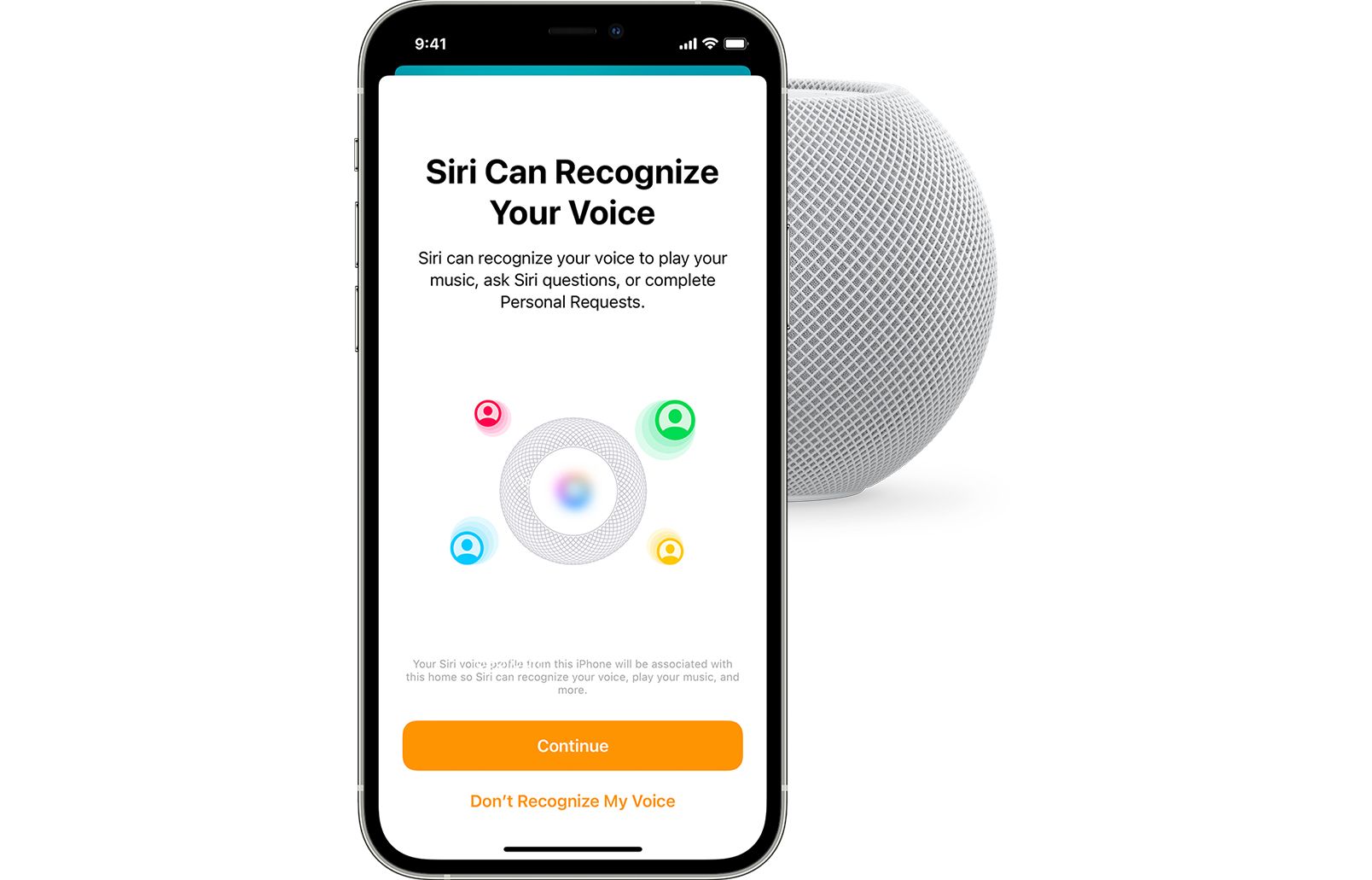
图片来源:
苹果
得益于 HomePod 与 Apple 生态系统的深度整合,你可以通过简单的点击或语音指令,轻松使用这款智能音箱拨打、转接和接听电话。但在开始之前,你需要进行一些准备工作。
首先,请确保你的 iPhone 或 iPad 已经更新到最新版本的 iOS 系统。如果你需要升级设备的帮助,请参考我们关于如何更新 iPhone 的指南。

不出所料,你还需要确保你的 HomePod 或 HomePod mini 也已更新到最新版本。此外,你还需要启用“个人请求”功能,该功能可以在你设置 HomePod 的语音识别时找到。
最后,如果你选择使用“接力”功能,你需要在靠近 HomePod 的位置,并在你的 iOS 设备上启用 Wi-Fi 和蓝牙。完成这些准备工作后,你就可以通过 HomePod 进行电话和 FaceTime 通话了。
如何使用 Siri 通过 HomePod 拨打电话或 FaceTime 通话

虽然 HomePod 没有数字键盘或显示联系人的屏幕,但你仍然可以通过 Siri 进行电话呼叫。通过 HomePod 使用 Siri 拨打电话只是其众多功能之一。
只需说出“嘿 Siri,给妈妈打电话”之类的语音指令,即可通过 HomePod 拨打普通电话。你也可以通过说“嘿 Siri,FaceTime 妈妈”来发起 FaceTime 通话。无论你使用哪种方法,如果 HomePod 上的状态灯变成闪烁的绿色,就表明你的请求已成功。
如果你需要拨打一个传统的电话号码,你可以说“嘿 Siri,拨打 555-555-5555”。 如果通话中断,你可以通过说“嘿 Siri,重拨最后一个号码”来快速回拨。
通话结束后,你可以说“嘿 Siri,挂断电话”或“嘿 Siri,结束通话”。你也可以点击 HomePod 显示屏的顶部或使用手机结束通话。
如何接听来电或 FaceTime 电话
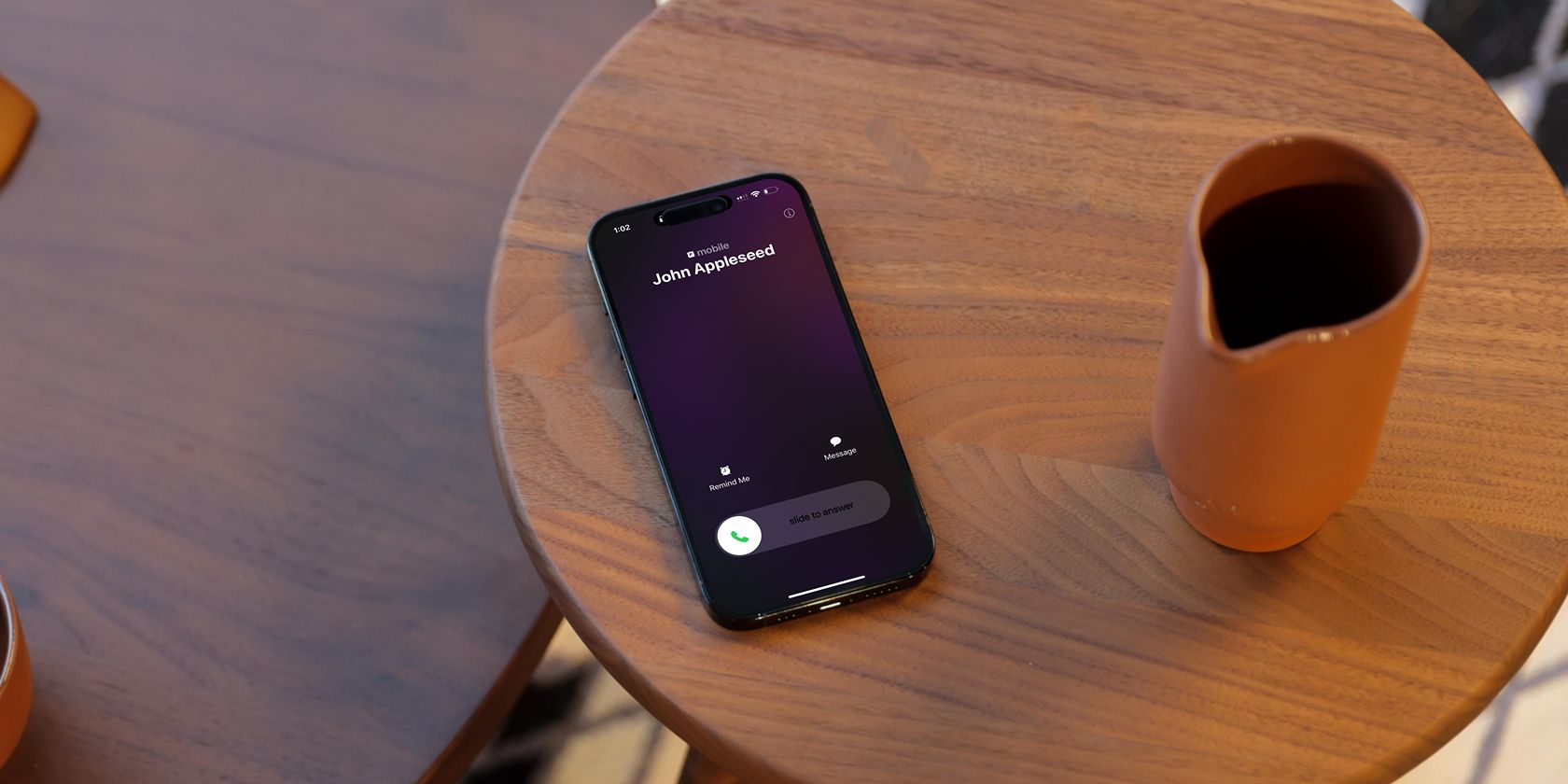
与拨打电话一样,你可以利用 Apple 的虚拟助手 Siri 接听来电和 FaceTime 电话。当你的设备响起铃声或播放提示音时,说“嘿 Siri,接听电话”或“嘿 Siri,接听 FaceTime”。
如果你距离太远而无法看到 iPhone 或 iPad 的显示屏,你可以让 Siri 在接听之前识别来电者。只需说:“嘿 Siri,谁在打电话。”你的 HomePod 将立即回复来电者的姓名、地点或电话号码。
如何转接现有电话或 FaceTime 通话
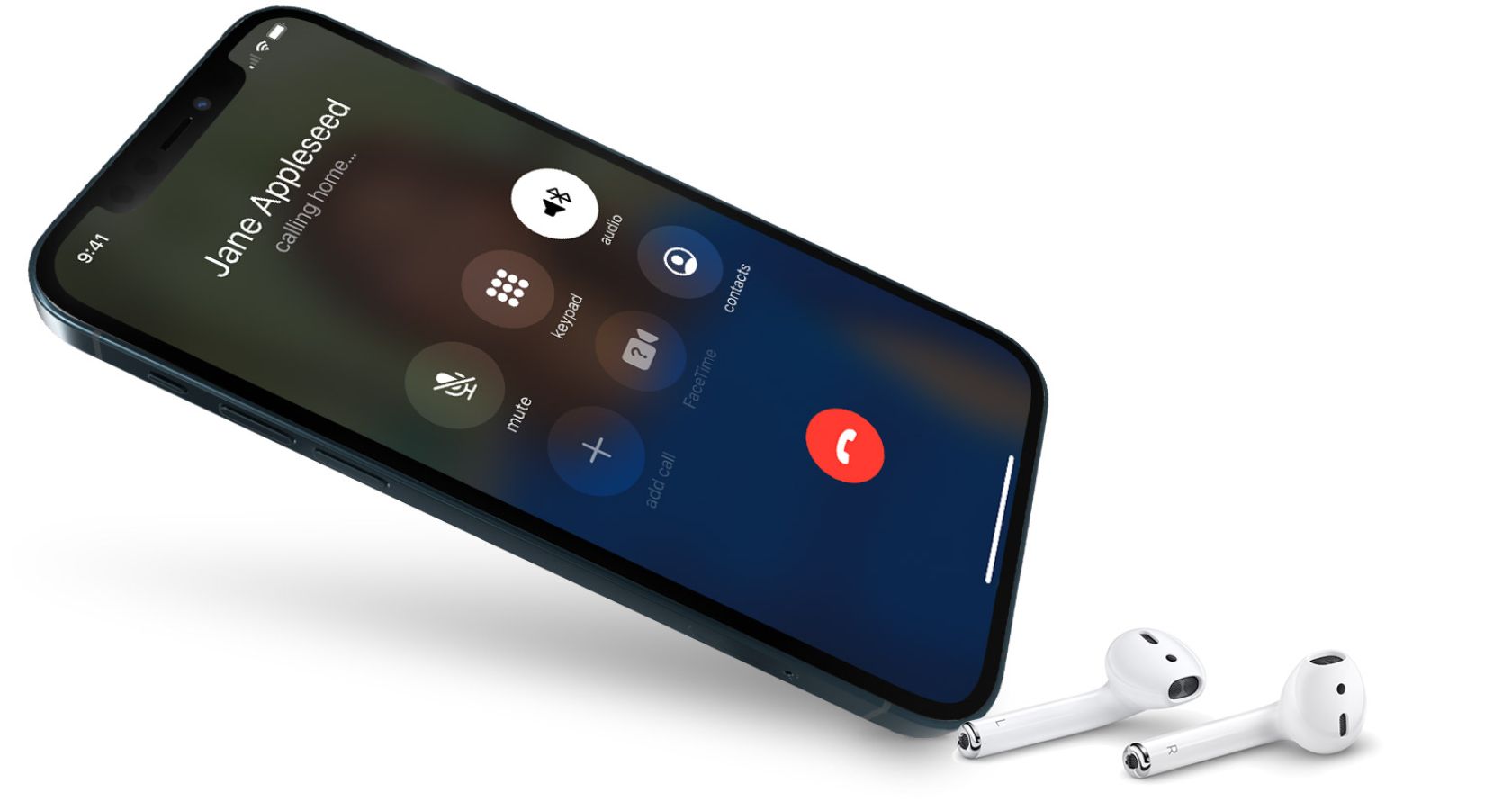
图片来源:
苹果
如果你正在通话或进行 FaceTime 聊天,并决定使用免提模式,只需几个简单的步骤即可轻松实现。在通话过程中,点击“音频”,然后选择你想要转接到的 HomePod 的名称。
得益于“接力”功能的强大支持,你还可以在 iPhone 和 HomePod 之间无缝切换。要启用“接力”,只需将 iPhone 放置在 HomePod 显示屏上方稍稍靠上的位置,然后点击“转移到 HomePod”。
你的 HomePod 是完美的免提电话
现在,你已经了解如何将 HomePod 用作免提电话,下次开会或与朋友聊天时,你就能体验真正的解放双手通话。
Apple 的这款智能音箱也非常适合让家人一起参与与亲戚的联系,当然,前提是当你用 HomePod 作为对讲机引起他们的注意之后。