Microsoft Teams 提供了适用于 Windows 10 和 macOS 的客户端程序。 尽管这些程序在某些方面有所不同,但它们都提供了强大的功能集,并且在许多方面都优于 Microsoft Teams 的网页版应用。
虽然 Microsoft Teams 的桌面和移动客户端程序比网页版应用程序的功能更全面,但网页版应用程序也有其独特的优点。 使用网页版应用程序的最大好处可能是您不太可能遇到 Microsoft Teams 的登录问题,也较少会遇到由缓存损坏引起的问题,而且您无需安装任何程序。
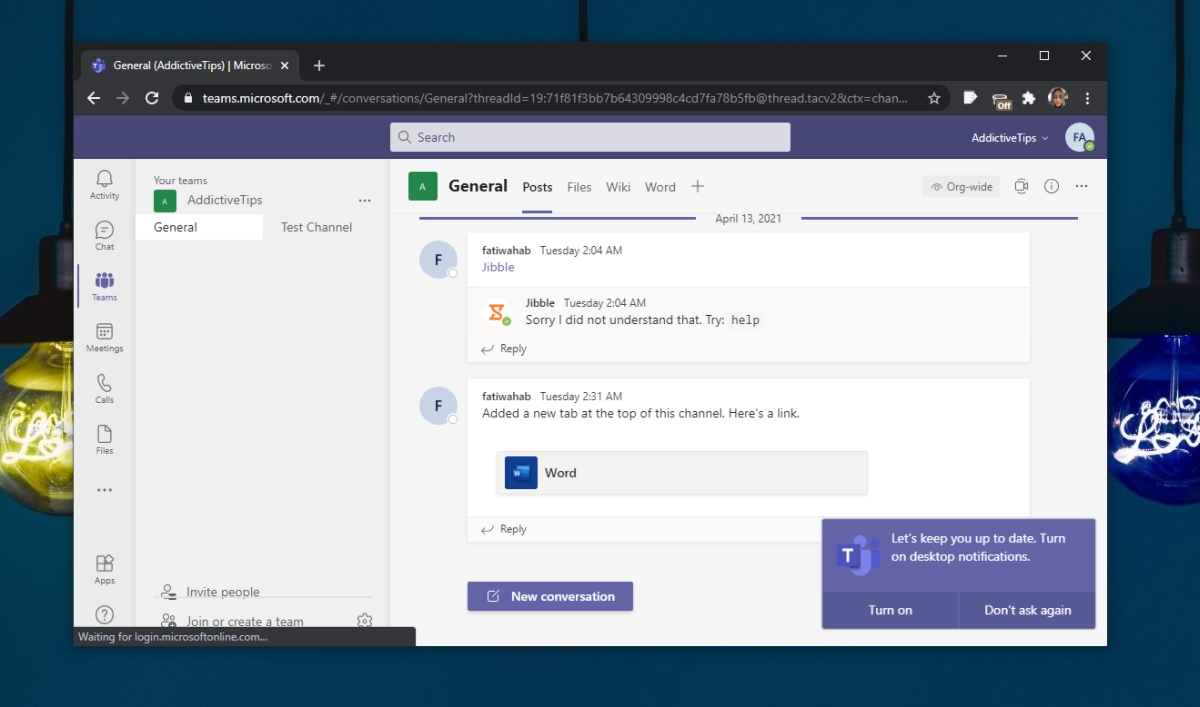
Microsoft Teams 网页版应用
您可以通过任何现代桌面网络浏览器使用 Microsoft Teams 网页版应用。 它不支持移动浏览器,这意味着网页版应用程序的优势主要适用于桌面用户。 如果您需要在手机上随时随地加入会议,您仍然需要先在手机上安装官方的 Microsoft Teams 客户端程序。
如何使用 Microsoft Teams 网页版应用
使用 Microsoft Teams 网页版应用非常简单。 您只需要正确的网页版应用程序链接/URL 以及您的登录凭据即可开始使用。 您可以使用任何类型的登录凭据登录,例如,如果您的账户是从组织内的 Active Directory 创建的,您仍然可以使用网页版应用。
访问 Microsoft Teams 网页版应用 这里。
使用您的 Microsoft Teams 电子邮件地址和密码登录。
当系统提示时,点击“改用网页版应用”。
您将被引导至 Microsoft Teams 网页版应用。
如果需要,您可以通过单击右下角的选项来启用应用程序的桌面通知提醒。
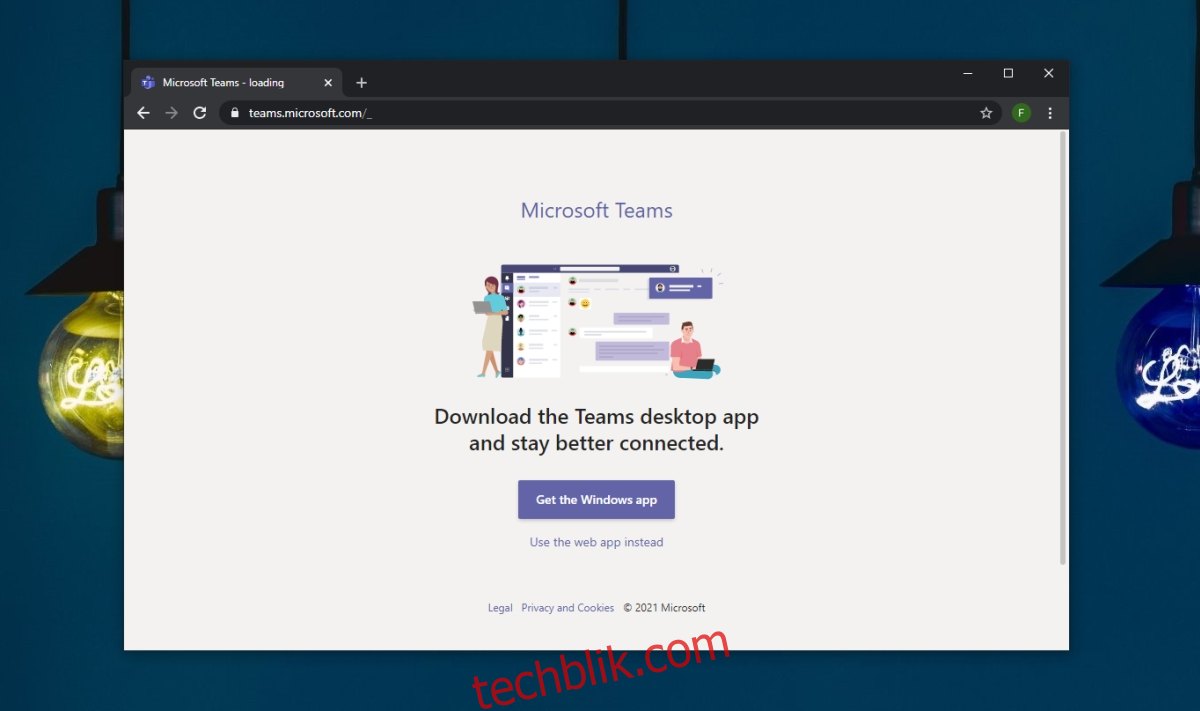
Microsoft Teams 网页版应用的局限性
Microsoft Teams 网页版应用程序可以为用户提供相当好的体验,但是它也存在一些限制:
视频通话背景虚化功能不可用。
视频会议期间无法添加背景图片。
无法录制一对一通话。
“在一起模式”不可用。
在会议期间无法共享视频和照片(但可以稍后上传到文件)。
无法创建分组讨论室(但可以加入或移动到其中)。
降噪功能不适用于通话音频。
“控制”功能仅在演示 PowerPoint 时有效。
无法共享系统音频,只能共享来自麦克风的音频输入。
屏幕共享仅在通话期间可用,在聊天会话期间不可用。
无法弹出聊天窗口。
用户无法在属于不同组织的团队之间切换。
总结
Microsoft Teams 网页版应用可以帮助您完成大多数基本的会议需求,并且您可以查看与您共享的文件。 Microsoft Teams 的协作工具也可以使用,但是,如果您经常主持会议并使用屏幕共享、白板等功能,或者需要在会议期间控制共享屏幕,那么您最好使用桌面应用程序。