微软的Word学习工具是专为Office 365订阅用户设计的功能,其目的是为了辅助提升阅读理解能力和整体的阅读流畅度。下面将详细介绍Word学习工具中包含的各项功能。
Word学习工具的功能概览
Word的学习工具整合了多种教育功能,旨在提高用户的专注力、阅读速度、发音准确性和阅读流畅性。需要注意的是,这些功能并非支持所有语言。例如,文本间距功能在处理复杂或连写脚本的语言时可能无法正常工作,而朗读功能则不支持寄存器传输语言。此外,音节划分功能在某些语言中也可能无法使用。 详细的学习工具语言支持信息,请查阅Office官方支持网站。
为了让您更好地了解此工具集中的功能,我们首先需要知道如何访问它们。打开Word文档,点击“视图”选项卡,然后选择“学习工具”即可。
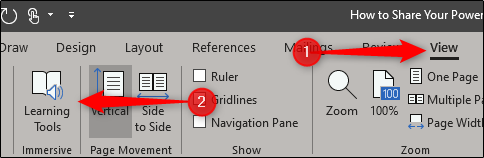
进入“学习工具”选项卡后,您会看到六个不同的选项。
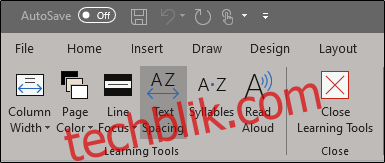
每个功能都在语言学习过程中提供了独特的帮助。接下来,我们详细了解一下这些功能:
列宽调整
“列宽”功能用于调整每行显示的文本量。对于初学者来说,每行显示的字数较少有助于减轻阅读时的压力。随着阅读能力的提高,您可以逐渐增加每行的文本量,以适应您的阅读节奏。
列宽功能提供了四个不同的级别。要使用该功能,请点击“列宽”,然后从下拉菜单中选择您想要的宽度。
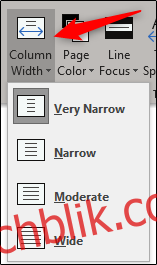
页面颜色调整
通过调整背景颜色,可以提升阅读者浏览和扫描文本的能力。其原理是通过增强文本与背景之间的对比度来减少视觉疲劳,从而提高阅读效率。
选择“页面颜色”选项会打开一个调色板,显示不同的颜色选项。
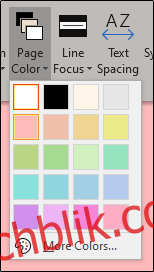
将鼠标悬停在不同的颜色上,可以实时预览效果。
行聚焦
行聚焦功能,顾名思义,通过高亮显示文本的方式,将您的注意力集中在一行或几行上。该功能提供三种选择:单行、三行或五行。选择“无”则会取消高亮显示。
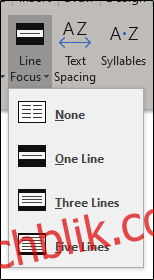
选择您需要的选项后,您可以通过点击窗口右侧的向上和向下箭头来浏览整个文档。
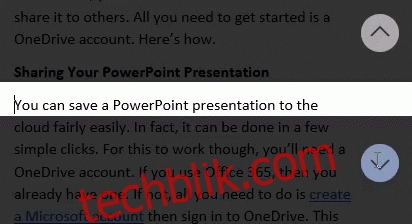
文本间距调整
文本间距功能会在文本的每个字符、单词和行之间增加额外的空白。此功能旨在提高阅读的流畅度。
这是启用文本间距之前的文本样式:
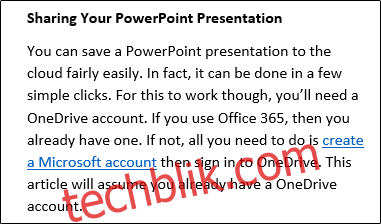
这是启用文本间距之后的文本样式:
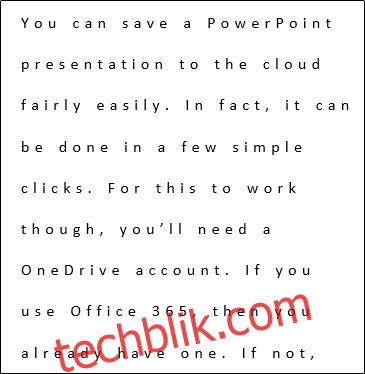
音节划分
启用“音节”功能会在单词的每个音节之间添加分隔符。这有助于读者更清晰地辨识单词,并提高发音的准确性。
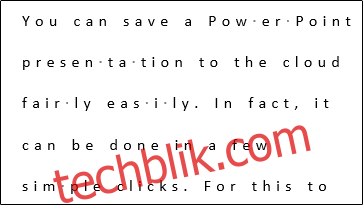
朗读功能
朗读功能会逐字逐句地朗读文本内容,并在朗读的同时高亮显示当前单词。音频会从光标所在的位置开始播放。您也可以选择高亮特定的单词或短语,仅朗读选中的部分。
选择“朗读”后,页面右上角会出现一个工具栏。您可以在这里进行以下操作:(1) 播放/暂停音频,并在段落之间跳转;(2) 选择不同的朗读声音。
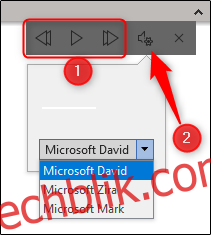
微软还提供了一些用于控制朗读功能的快捷键。以下是这些快捷键:
开始/退出朗读: Ctrl+Alt+Space
暂停/播放朗读: Ctrl+Space
加快阅读速度: Alt+Right
减慢阅读速度: Alt+Left
阅读下一段: Ctrl+Right
阅读上一段: Ctrl+Left
以上就是Word学习工具的全部内容。对于提高阅读能力,特别是对于年轻读者来说,这些工具非常有用,请务必充分利用!