Microsoft Outlook 邮件在线翻译功能详解
对于订阅 Office 365 的用户来说,Microsoft Outlook 的在线应用提供了一项便捷的功能,即可以免费即时翻译多种语言的电子邮件。本文将详细介绍如何启用并使用这项功能。
你可以通过两种方式来使用 Outlook 的翻译功能。如果你拥有适用于企业或其他组织的 Office 365 (O365) 企业版许可证,只需简单地切换设置即可启用。但如果你是个人 O365 用户(每月支付 Microsoft 订阅费用),则无法通过设置切换,不过你可以轻松安装一个免费的 Microsoft 加载项。下面,我们将分别介绍这两种方式,让你都能享受到 Outlook 的翻译便利。
面向企业 Office 365 用户的翻译设置
对于 O365 企业用户,可以通过调整设置来开启翻译功能。 首先,点击“设置”,然后选择“查看所有 Outlook 设置”。
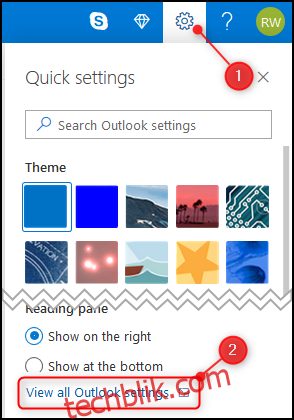
接着,进入“电子邮件” > “消息处理”。

在“翻译”部分,找到并开启“始终翻译”的选项。

微软官方表示,此选项仅在邮件以对话视图显示时生效。然而,我们在对话视图和非对话视图中都成功使用了翻译功能,并且两次都运行良好。
现在,关闭“设置”面板,然后打开一封你想要翻译的电子邮件。这里,我们以一封西班牙语邮件为例(请注意,我们使用了在线翻译工具将英文信息翻译成西班牙语)。

点击邮件右侧的三点菜单图标,然后在弹出的菜单中选择“翻译”。

系统将自动翻译邮件。你可以使用“显示原始消息”选项,在原始邮件和翻译文本之间进行切换。

个人 Office 365 用户的翻译方法
如果你是个人 O365 订阅用户,虽然也能找到“电子邮件” > “消息处理” > “翻译” 部分,但你会发现该部分是空白的。尽管 微软的路线图 曾声明此功能将在 2019 年第二季度推出,但实际上并未实现。不过,不必担心,你可以通过安装一个免费的 Microsoft 插件来解决这个问题,安装过程非常简单,只需一分钟即可完成。
虽然我们有关于如何安装 Outlook 加载项的完整指南,但安装过程非常简单。
首先,点击电子邮件右上角的三点菜单图标。

在弹出的菜单中,滚动到底部,然后点击“获取加载项”。

这时,“插件和连接器”面板将会打开。在面板右上角的搜索框中,输入“翻译”,然后点击“Outlook 翻译”的自动完成选项。

点击“添加”按钮来安装该加载项。
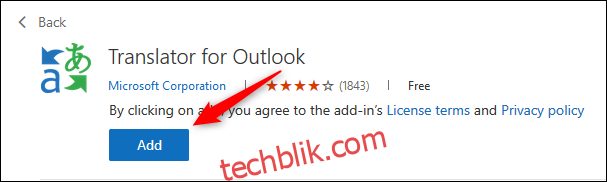
关闭“加载项和连接器”面板。找到你想要翻译的电子邮件,点击邮件右侧的三点菜单图标,然后在弹出的菜单中选择“翻译”。

邮件的翻译内容将显示在电子邮件右侧的面板中。

与 Enterprise O365 翻译功能不同,翻译插件提供并排翻译视图,可以同时查看原始语言和翻译后的语言。我们更喜欢这种方式,因为它可以通过下拉菜单选择其他语言进行翻译。此外,该插件安装后会自动添加到 Outlook 客户端,让你也能在客户端上进行邮件翻译。
无论你拥有企业版许可证还是个人订阅,都可以安装 Translator 插件。考虑到其优势,我们强烈建议使用 Outlook 翻译插件。