深入了解 SSH:在您的 Mac 上启用安全远程连接
远程连接和管理计算机的方法多种多样,例如 FTP 和 RDP,但这些方法存在安全隐患。 相比之下,SSH 协议以其更高的安全性成为替代旧的不安全协议的理想选择。 SSH 的主要用途是从其他设备安全地远程访问计算机。
当前 MUO 视频正在播放
继续阅读以了解更多内容
在 macOS 系统中,SSH 默认是关闭的。 如果您想利用 SSH 的便利性,需要手动启用它。 本指南将详细介绍如何在 Mac 上启用和使用 SSH,以便进行安全的远程连接。
什么是 SSH?
SSH,即“安全外壳”或“安全套接字外壳”的缩写,是一种安全网络通信协议。 它通常被系统管理员用来安全地连接到远程设备并进行管理操作。
SSH 的核心是使用称为 SSH 密钥的加密密钥,这些密钥充当访问凭据,并遵循严格的加密协议。 在 Windows 系统中,您通常需要使用第三方 SSH 客户端来生成 SSH 密钥,而 macOS 则允许您通过其内置的“终端”应用程序直接生成这些密钥。
通常,SSH 通过 22 端口运行,除了远程访问设备之外,它还有多种应用场景,例如安全的文件传输和创建加密隧道。 此外,如果您拥有 GitHub 帐户,您可以使用 SSH 实现无密码身份验证。 默认情况下,SSH 也广泛应用于 Unix、Linux 和 macOS 服务器环境中。
如何在 Mac 上启用 SSH 服务器
macOS 已经内置了 SSH 服务器,您只需简单地启用它即可开始使用。 请按照以下步骤在 Mac 上启用 SSH 服务器:
- 首先,打开 Mac 上的“系统设置”。
- 在设置菜单中,选择“通用”,然后点击“共享”。
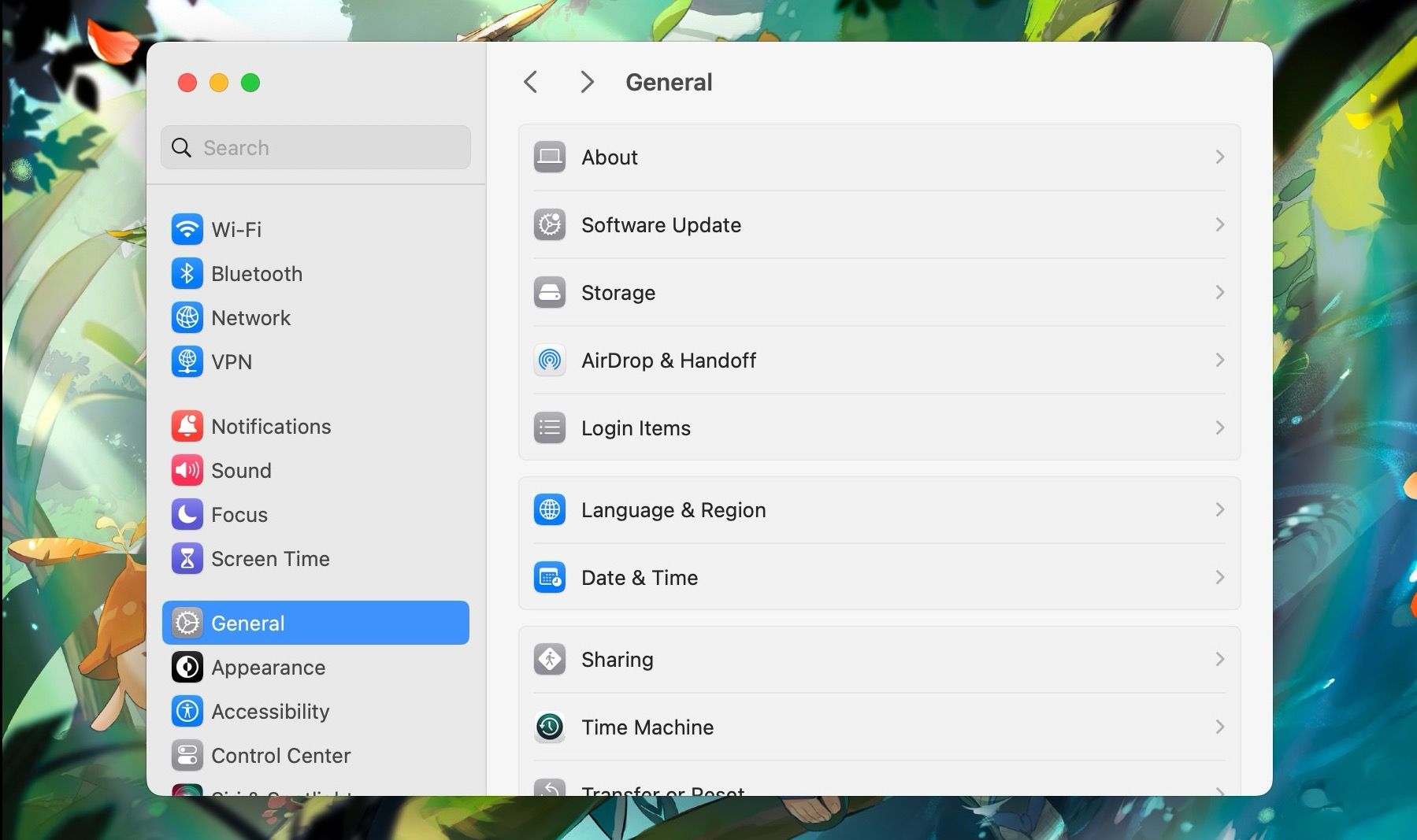
- 找到“远程登录”选项,打开其旁边的开关,然后点击旁边的信息 (i) 按钮。 这里您将看到 SSH 服务器的登录命令。 例如,在我们的示例中,它类似于“ssh [email protected]”。
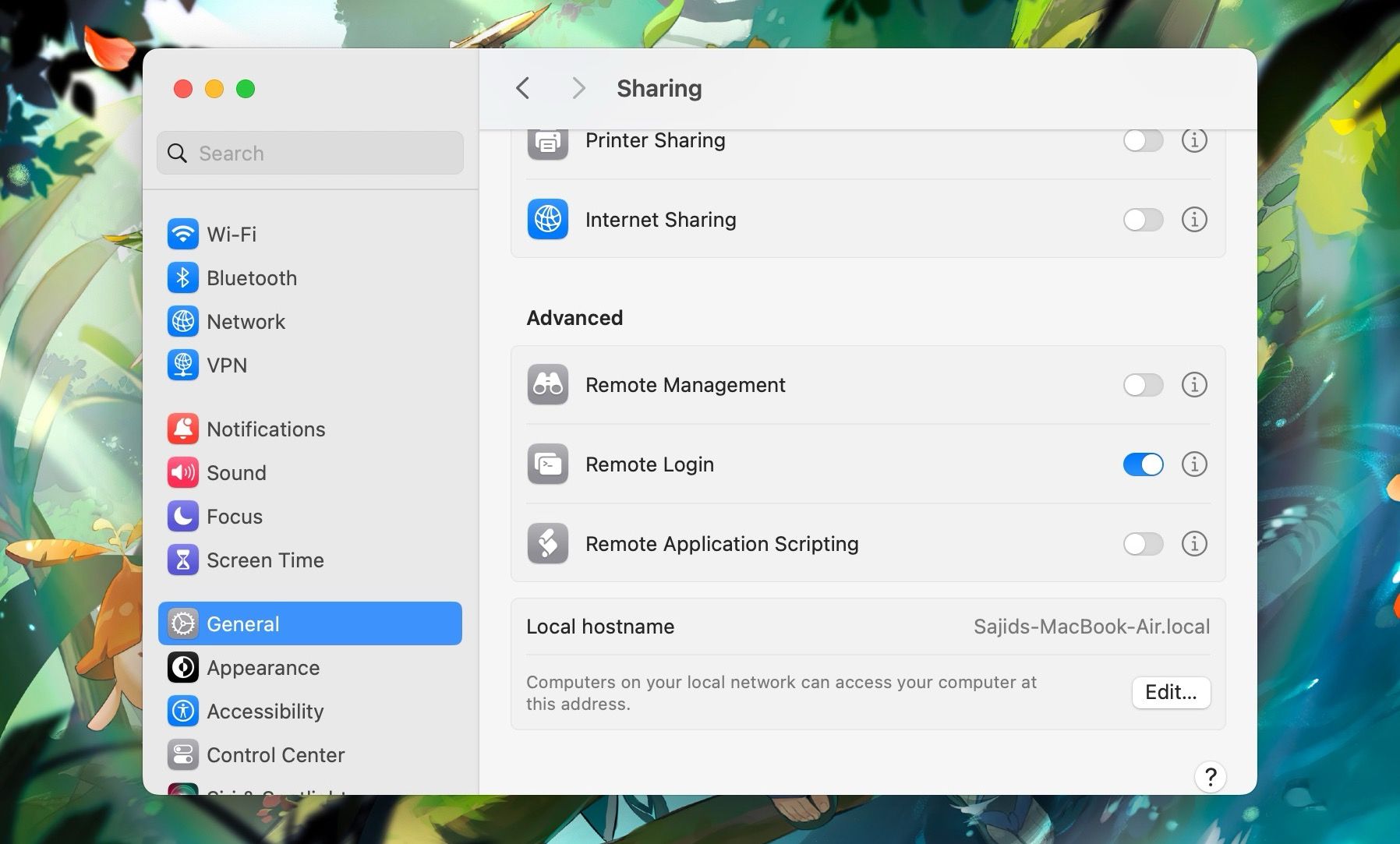
- 您可以启用“允许远程用户完全磁盘访问”选项,并且可以自定义哪些用户可以访问您的 SSH 服务器。
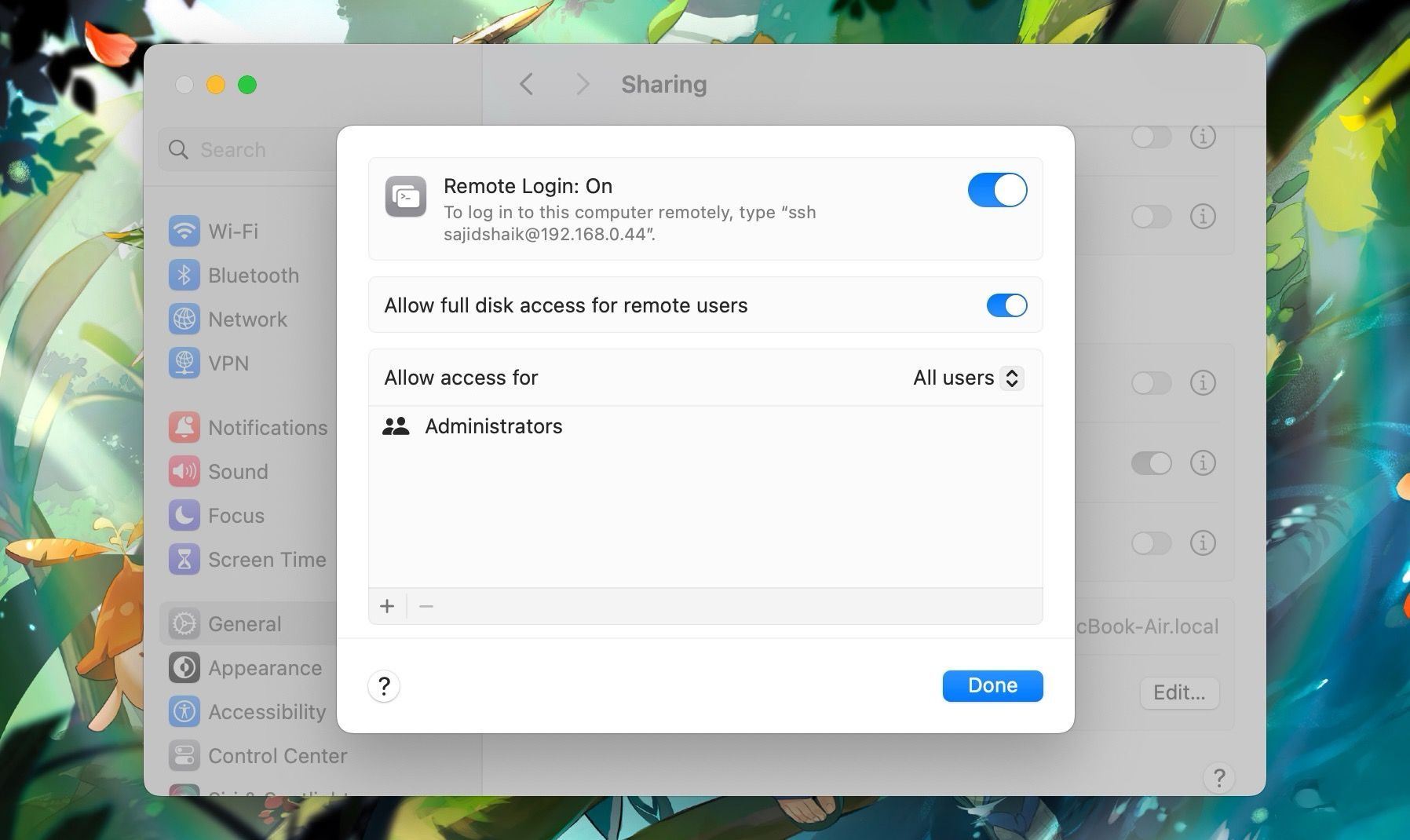
完成上述步骤后,您的 Mac 上的 SSH 服务器就已准备就绪,可以开始使用了。
如何连接到 Mac 的 SSH 服务器
一旦您在 Mac 上启用了远程登录功能,您就可以通过其他设备访问它,无论这些设备使用何种操作系统。 只要其他设备有命令行界面并且与您的 Mac 处于同一网络中,就可以进行连接。 在此示例中,我们将使用 Termius 从 Android 设备访问 Mac 的 SSH 服务器。 但是,您也可以在 Windows PC 上使用 SSH。
如果您不喜欢 Termius,您也可以使用任何其他的 Android 终端模拟器应用程序。 您可能需要在这些应用程序中运行类似 `pkg install ssh` 或 `pkg install dropbear` 的命令来安装 SSH。 选择您喜欢的命令行界面后,请按照以下步骤连接到 Mac 的 SSH 服务器:
- 首先,在您的 Android 设备上下载并打开Termius。
- 点击汉堡菜单图标,并选择“终端”。
- 输入您之前在 macOS 的“远程登录”设置下找到的登录命令,然后点击“连接”。
- 系统将提示您输入 Mac 的登录密码,输入后点击“继续”。
连接成功后,您将可以通过终端访问 Mac 的文件系统。 您可以使用诸如 `ls`、`cd`、`mkdir`、`rm` 和 `cp` 等各种命令在 SSH 服务器中执行操作。
不需要时禁用 SSH
虽然 SSH 非常实用,但我们建议您在不需要时将其关闭。 为了安全起见,请记得在不使用时通过同样的步骤禁用远程登录。
SSH 是一种在不影响安全性的前提下从一台设备访问另一台设备的绝佳方式。 您还可以通过 SSH 连接到 VirtualBox 中的 Ubuntu 服务器,从而进一步扩展其应用范围。