在使用 DaVinci Resolve 剪辑视频时,你是否曾希望在不频繁按“撤销”的情况下,预览素材的不同处理效果?其实,有一个简单的办法可以解决这个问题。
这个功能叫做“版本”。尽管它存在已久,但在 DaVinci Resolve 18.5 版本更新后,它变得更加强大和高效。
请继续阅读,了解如何在 DaVinci Resolve 的 Fusion(融合)和 Color(调色)页面上灵活运用“版本”功能。
DaVinci Resolve 中的“版本”功能究竟是什么?

DaVinci Resolve 提供了许多值得探索的强大功能,“版本”就是其中之一。它允许你为同一素材创建多种不同的视觉呈现方式。
例如,假设你在 Fusion 页面上创建了一个标题,并且想尝试不同的字体或添加其他效果。你最多可以创建六个版本的标题,并轻松切换查看,从而选择最理想的效果。
这是一个非常实用的工具,可以应用于各种不同的视觉效果实验。
如何在 Fusion 页面使用“版本”功能
我们继续使用“版本”来演示如何创建不同风格的标题。
首先,从“编辑”页面开始,然后从“效果”>“工具箱”>“标题”将“文本+”效果添加到时间轴上。目前无需对标题进行任何修改。
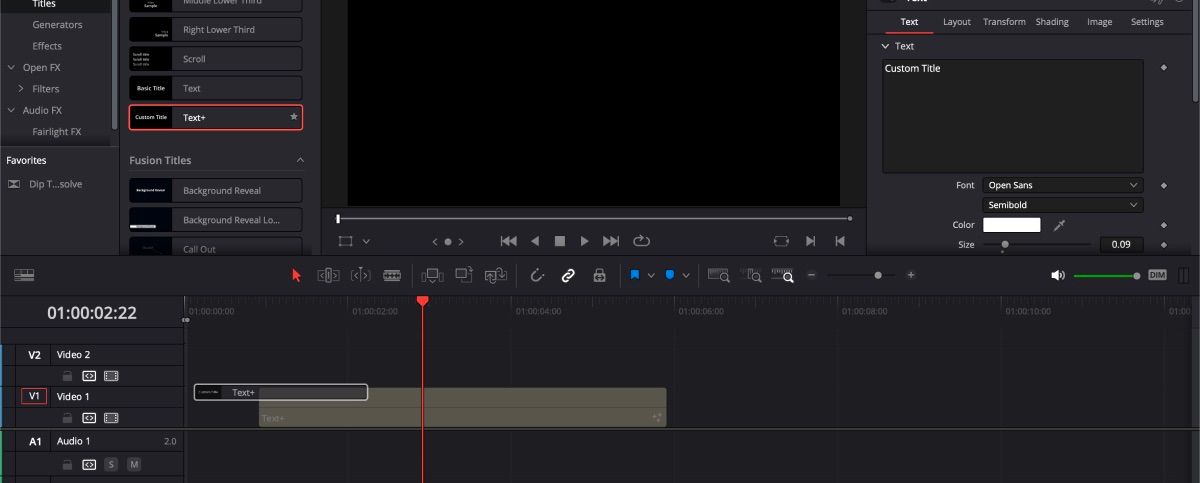
在“检查器”选项卡中,点击“Fusion”图标,它看起来像一根魔杖。然后,Fusion 页面将打开,你就可以开始编辑标题了。
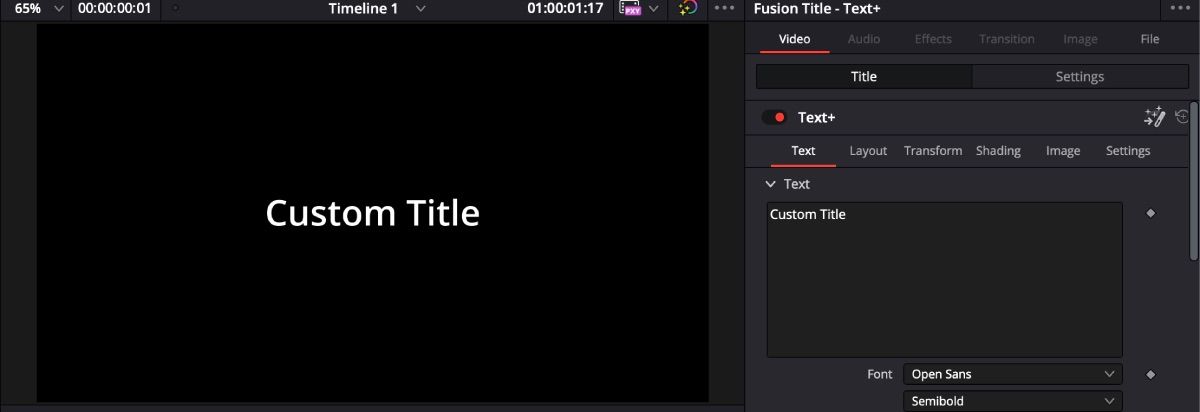
在 Fusion 页面的“检查器”选项卡中,点击“版本”图标,它看起来像两个堆叠的矩形。你会看到六个标签页,代表标题的六个版本。从版本 1 开始编辑标题。
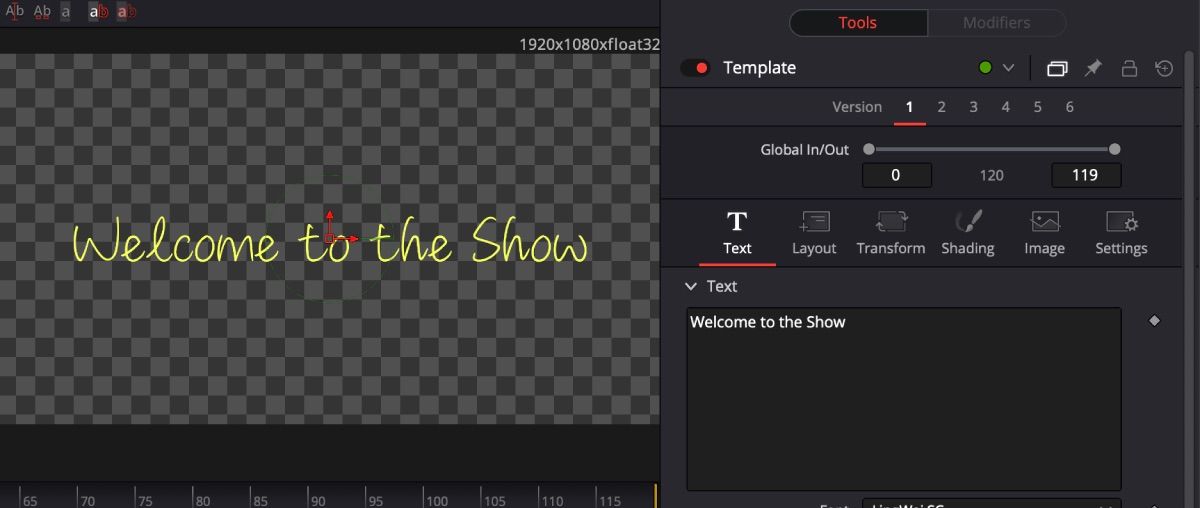
在版本 1 中完成标题编辑后,点击“版本 2”。这样,你可以在不影响原始版本的情况下继续编辑标题。
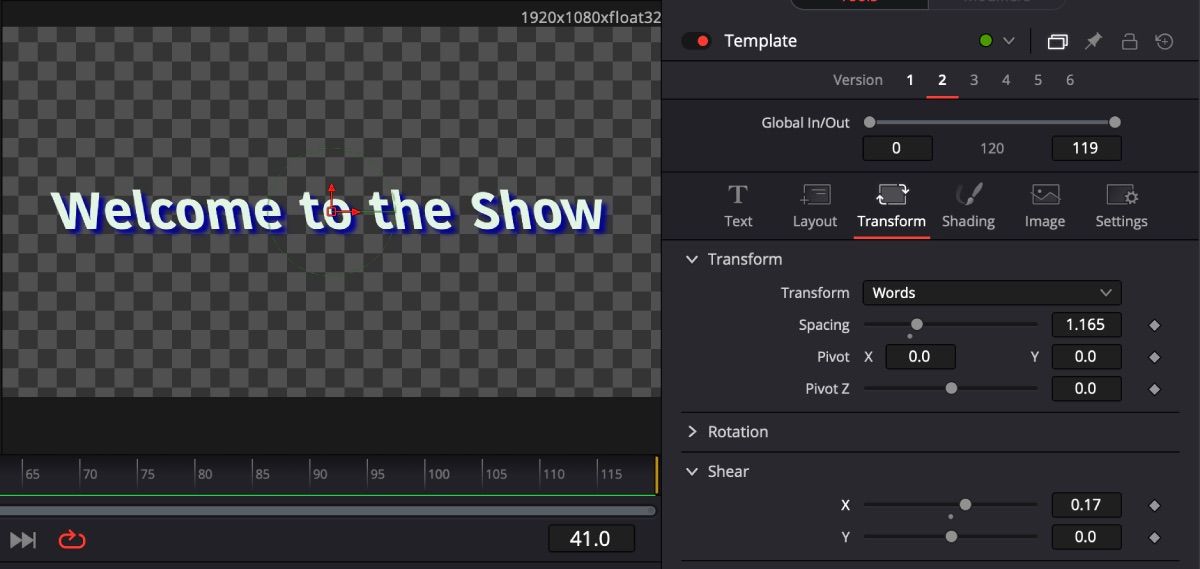
你可以使用不同的样式(例如字体、间距、裁剪、阴影以及任何其他你能想到的效果)重复此过程,最多可以创建六个版本。要查看不同的标题效果,只需在不同的版本之间切换,然后选择你最满意的版本。
如何在“调色”页面使用“版本”功能
在“颜色”页面中,你可以添加各种炫酷的效果,例如模糊、跟踪移动物体,以及使用 DaVinci Resolve 的颜色校正工具。“颜色”页面上的“版本”功能的工作方式与 Fusion 略有不同。
假设你想尝试调整素材的高光和阴影,但又不想破坏原始素材,以防你不满意调整效果。
首先,打开“片段”选项卡。由于版本 1 不会被修改,你需要立即创建版本 2。为此,右键单击“片段”选项卡中的片段,选择“本地版本” > “创建新版本”。给新版本命名,然后点击“确定”。
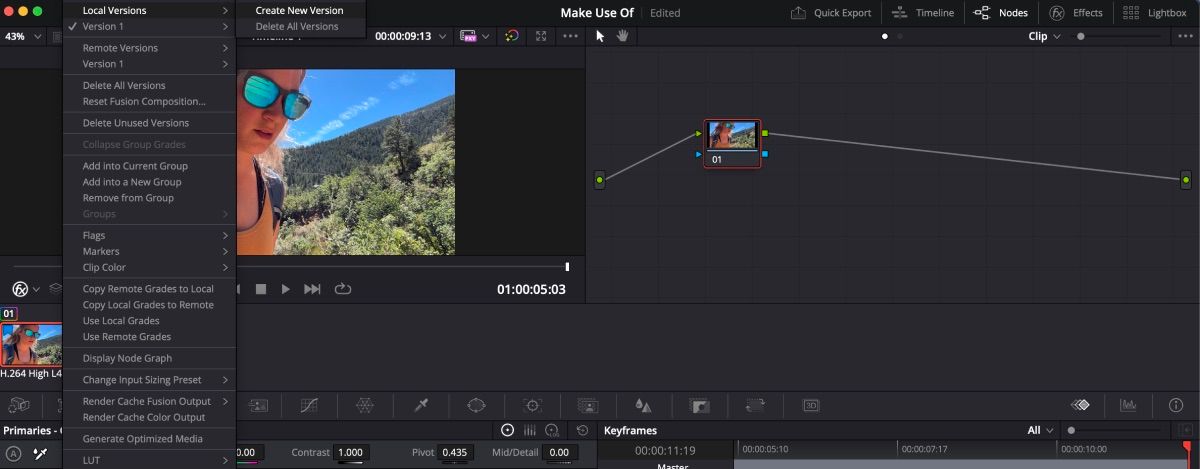
如果你再次右键单击该片段,你会注意到你目前处于该片段的版本 2 中。你可以根据需要编辑此片段,并且不会影响版本 1 的片段。你可以重复此步骤,创建任意多个不同版本。
当你准备好查看不同版本时,只需右键单击该片段,然后选择要查看的版本。带有复选标记的版本是你当前正在使用的版本。
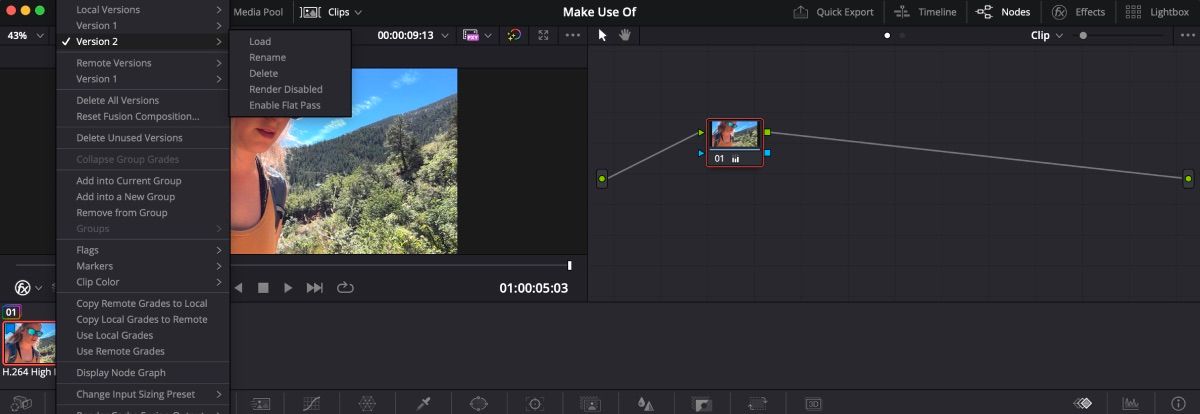
当你在没有完全想好如何编辑时,“版本”是一个非常方便的功能。而且,它的使用方法也非常简单。
如果你发现很难决定使用哪种方式编辑片段,不妨尝试使用“版本”功能,这样你就可以查看所有不同的效果,并选择最适合你项目的版本。