谷歌表格允许您通过宏来自动化重复性工作,并且您可以将这些宏与快捷键绑定,以便快速执行。它们利用 Google Apps 脚本来记录您的操作,以便之后使用。
什么是宏?
宏,又称宏指令,是一系列特定的操作,能够帮助您自动完成一系列步骤,从而提升工作效率。其工作原理是记录您的操作,并将这些操作保存到与记录它们的电子表格相关联的文件中。
在谷歌表格中录制宏时,系统会自动生成一个 Apps 脚本,其中包含所有代码,以便为您重现您的操作。这意味着即使您不了解如何编写代码,也能创建复杂的宏。下次执行时,表格将完全按照您录制宏时所做的步骤进行。本质上,您是在教谷歌表格如何使用单个命令,根据您的需求来操作文档。
宏是一项强大的功能,基本上可以完成表格所能做的任何事情。以下是一些功能的例子:
应用格式和样式。
创建新的电子表格。
使用任何谷歌表格功能、工具栏、菜单或函数。
可能性是无限的。
如何在谷歌表格中录制宏
启动谷歌表格,点击“工具”>“宏”>“录制宏”。

这将在窗口底部打开一个录制菜单,其中包含两个用于捕获操作的选项:
绝对引用:宏只会在您录制时指定的精确单元格上执行任务。如果您将单元格 B1 设置为斜体,则无论您点击哪个单元格,宏都只会将 B1 设置为斜体。
相对引用:宏将对选定的单元格执行任务,无论这些单元格在工作表中的位置如何。如果您将 B1 和 C1 设置为斜体,那么之后您可以使用相同的宏来将单元格 D1 和 E1 设置为斜体。
选择绝对引用或相对引用,然后您可以开始点击、格式化并教表格您希望重复的操作顺序。
捕获此宏的所有操作后,点击“保存”。
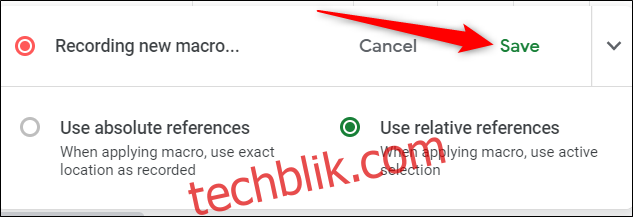
输入宏的名称。谷歌还允许您为最多十个宏创建快捷方式。如果要将宏绑定到键盘快捷键,请在提供的空格中输入 0-9 之间的数字。完成后,点击“保存”。
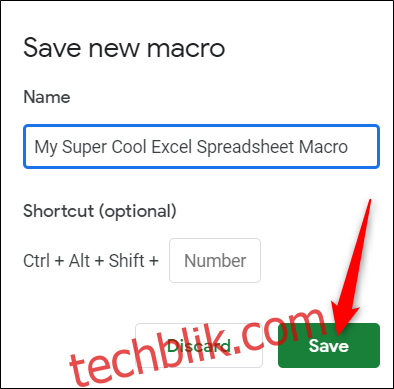
如果您需要调整宏的名称或快捷方式,可以通过点击“工具”>“宏”>“管理宏”来编辑宏。
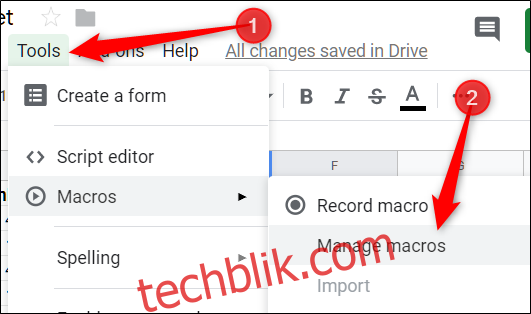
在弹出的窗口中,根据需要进行调整,然后点击“更新”。
下次按下与宏关联的快捷键时,它将运行而无需从工具栏中打开宏菜单。
如何在谷歌表格中运行宏
如果您的宏是绝对引用,您可以通过按下键盘快捷键来运行宏,或者转到“工具”>“宏”>“您的宏”,然后点击相应的选项。
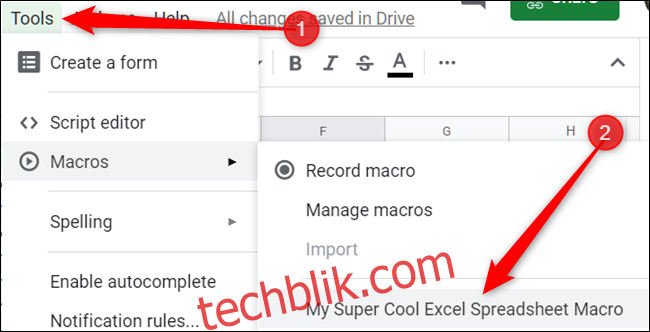
否则,如果您的宏是相对引用,请选中电子表格中希望宏在其上运行的单元格,然后按下相应的快捷键,或从“工具”>“宏”>“您的宏”中点击它。
如何导入宏
如前所述,当您录制宏时,它会与您录制它的电子表格相关联。但是,如果您想从另一个电子表格中导入宏怎么办?虽然这不是一个简单直接的任务,但您可以通过一个小技巧来实现。
由于录制的宏在 Google Apps 脚本中存储为函数,因此要导入宏,您需要复制该函数,然后将其粘贴到新工作表的宏文件中。
使用要复制的宏打开谷歌表格,然后点击“工具”>“宏”>“管理宏”。
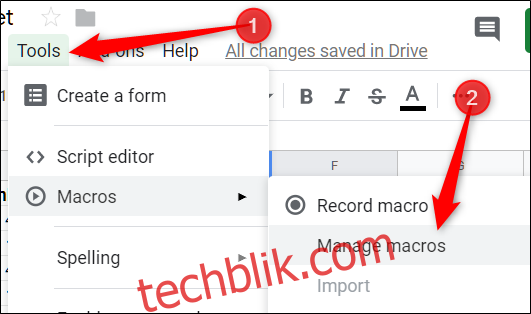
接下来,点击您要复制的宏旁边的“更多”图标,然后点击“编辑脚本”。
所有宏都保存在同一个文件中,因此如果您保存了几个宏,您可能需要筛选它们。该函数的名称与您在创建它时赋予的名称相同。
选中要复制的宏,然后按 Ctrl + C。确保复制所有内容,包括结束分号。
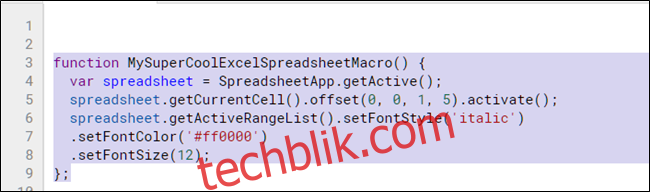
现在,打开要将宏导入的另一个电子表格,然后点击“工具”>“宏”>“录制宏”。
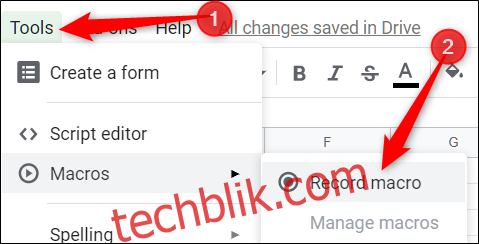
立即点击“保存”,不要录制任何操作,这样我们就在工作表的宏文件中创建了一个占位符函数。您稍后会删除它。
再次点击“保存”。
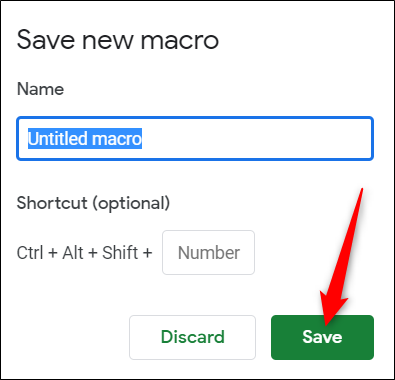
通过点击“工具”>“脚本编辑器”打开 Google Apps 脚本,然后从左侧窗格中打开 macros.gs 文件。删除现有函数,然后按 Ctrl + V 从其他工作表中粘贴宏。
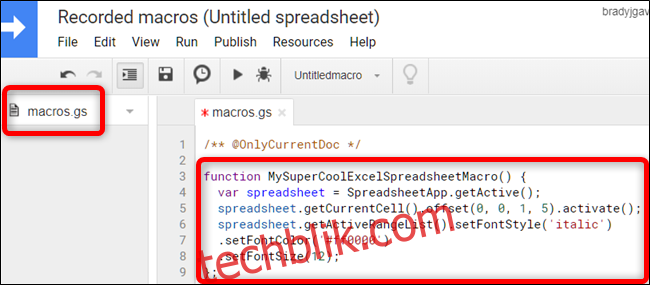
按 Ctrl + S 保存脚本,关闭标签页,然后返回电子表格。
您的电子表格会读取 macros.gs 文件并查找对其所做的更改。如果检测到新函数,您可以使用导入功能从另一个工作表添加宏。
接下来,点击“工具”>“宏”>“导入”。
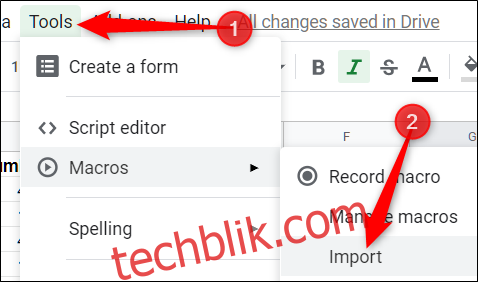
最后点击你要添加的宏下的“添加函数”。
不幸的是,您必须再次手动将宏绑定到键盘快捷键。只需按照前面提到的说明进行操作,您就可以在多个工作表中使用此宏。
这就是在谷歌表格中创建和使用宏的全部内容。您可以为电子表格创建的例程没有限制,以减少您花在执行这些重复性任务上的时间。