网络是一个获取信息的便捷场所,但同时,它也充斥着一些可能令人不悦或不适宜的内容。如果您与孩子共用电脑,或者您管理着公共网络设备,那么您可能需要屏蔽某些网站。这样做可以有效管理网络活动,并且通过设置密码,可以防止其他用户随意更改您的屏蔽网站列表。
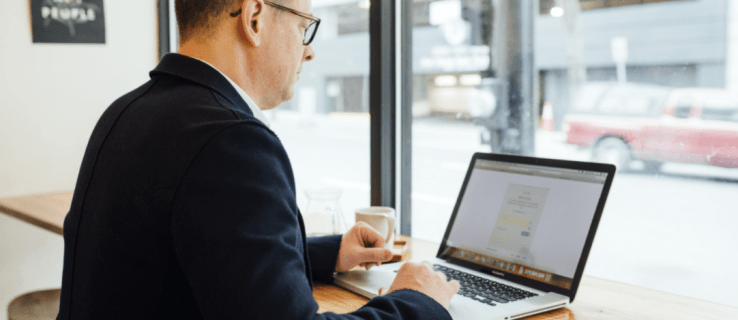
本文将详细介绍如何在多种浏览器和设备上利用密码来屏蔽网站。
如何在 Chrome 浏览器中使用密码屏蔽网站
如果您是 Google Chrome 的用户,并且希望限制访问某些网站,可以考虑使用Block Site 插件。这是一个免费的 Chrome 扩展程序,允许您阻止单个网页或整个网站的访问。
以下是安装并使用 Block Site 的步骤:
- 安装 Block Site 后,点击 Chrome 浏览器右上角的红色盾牌图标。

- 点击弹出的齿轮图标,打开 Block Site 的设置窗口。

- 要添加网站,请点击页面顶部的“输入网址”文本框,然后输入您想要屏蔽的网站地址或具体页面。

- 点击文本框右侧的“+”按钮。该网站即被添加到屏蔽列表中。

- 在 Block Site 设置页面的左侧,点击“密码保护”。

- 勾选“使用密码保护您的阻止站点选项和 Chrome 扩展程序页面”。这将启用密码保护功能。
- 在新出现的页面上,输入您希望用作 Block Site 凭据的电子邮件地址和密码,然后点击“保存”。
- 系统会弹出消息,告知您需要验证您的电子邮件地址。点击“确定”。
- 要完成验证过程,请登录您的电子邮件账户,并按照 Block Site 邮件中的指示操作。
要从屏蔽列表中移除网站,请点击网站地址右侧的红色圆形图标。
其他用户可能会尝试通过 Chrome 的隐身模式来绕过 Block Site 的限制。以下步骤可以防止这种情况发生:
- 打开 Google Chrome 浏览器,点击右上角的汉堡菜单。

- 点击“更多工具”,然后选择“扩展程序”。

- 在 Block Site 的标题下,点击“详细信息”。

- 找到“允许隐身模式”,将滑块切换到开启状态。

现在,您就可以在 Google Chrome 中使用密码来屏蔽网站了。
如何在 Firefox 浏览器中使用密码屏蔽网站
如果您选择使用 Firefox 浏览器,您可以通过安装第三方插件,例如 Block Site,来防止您的计算机访问某些网站。下面是如何在您的设备上安装 Block Site 的步骤。
- 访问 Block Site 页面,点击“添加到 Firefox”,然后点击“添加”。

- 如果您希望 Block Site 在隐身模式下也生效,请勾选“允许此扩展在私人窗口中运行”。点击“好的,知道了”完成设置。

- 点击 Firefox 浏览器右上角的汉堡菜单,然后选择“附加组件”。

- 点击页面左侧的“扩展”选项,显示已安装的扩展程序列表。

- 滚动找到 Block Site,点击旁边的三个点菜单,然后从下拉菜单中选择“选项”。

- 在新出现的页面中,找到“阻止新的主机名”,并在提供的文本框中输入您想要屏蔽的网站名称。然后点击“添加”。

- 如果您希望仅在一天中的特定时间段屏蔽网站,请填写相应的时间表表格。
- 转到“工具”选项卡,输入主密码,然后点击“保存”。
您提供的网站列表将通过密码保护,在您的 Firefox 浏览器中被屏蔽。
如何在电脑上使用密码屏蔽网站
如果您的孩子也使用您的设备,那么在电脑上屏蔽网站就显得尤为重要。在 Windows 系统中,限制网站访问的一个简单方法是使用其家长控制功能。
以下是激活该功能的步骤:
- 点击 Windows 开始菜单中的“设置”图标。

- 选择“账户”,然后点击“管理我的账户”。

- 在左侧的窗格中,滚动到“家庭和其他用户”,打开该菜单。

- 找到“添加家庭成员”,点击旁边的“+”。

- 输入您的电子邮件地址,设置您的家长控制账户。

- Windows 将会引导您前往 微软家庭 页面,您可以在那里输入想要屏蔽的网站。
如何在 iPhone 上使用密码屏蔽网站
iPhone 内置了一个功能,允许您通过手机屏蔽网站。此功能需要密码保护,以防止他人更改已选定的网站列表。
以下是如何启用网站限制功能的步骤:
- 在 iPhone 的主屏幕上点击“设置”。

- 选择“屏幕使用时间”,然后选择“内容与隐私限制”。

- 当系统提示时,输入您的密码。
- 将“内容与隐私限制”的滑块切换到开启位置。

- 点击“内容限制”,然后点击“网页内容”,最后选择“仅限允许的网站”。

现在,您的 iPhone 上的网站限制功能已启用。
如何在 Android 设备上使用密码屏蔽网站
如果您希望在 Android 设备上使用密码来屏蔽网站,可以使用插件来实现这一目的。免费的第三方浏览器扩展程序,例如 Block Site 可以满足您的需求。
以下是如何使用它的步骤:
- 安装 Block Site 后,点击位于 Chrome 浏览器右上角的红色盾牌图标,然后点击弹出的齿轮图标。
- 点击页面顶部的“输入网址”文本框,输入您要屏蔽的网站或页面的地址,然后点击右侧的“+”按钮。该网站将被添加到屏蔽列表中。

- 点击左侧窗格中的“密码保护”。

- 勾选“使用密码保护您的阻止站点选项和 Chrome 扩展程序页面”,以激活密码保护功能。
- 在弹出的页面中,输入您想用作 Block Site 凭据的电子邮件地址和密码,然后点击“保存”。
- 点击“确定”,确认您了解需要验证您的电子邮件地址。
- 要完成验证过程,请登录您的电子邮件账户,并按照 Block Site 邮件中的提示操作。
如何在 iPad 上使用密码屏蔽网站
iPad 内置的网站限制功能可以用来屏蔽在平板电脑上访问的不需要的网站。按照以下步骤激活该功能并管理您的在线活动:
- 点击 iPad 上的“设置”图标。

- 点击“屏幕使用时间”,然后点击“内容与隐私限制”。

- 当系统提示时,输入您的密码。
- 将“内容与隐私限制”的滑块切换到开启位置。

- 点击“内容限制”、“网页内容”,然后点击“仅限允许的网站”。

掌握主动权
互联网是一个宝贵的资源,但有时您可能需要限制在线访问。如果您希望使用密码屏蔽某些网站,本指南为您提供了实现这一目标所需的方法。现在,您可以有效地管理您在任何设备上的网络活动。
您是否使用密码来屏蔽网站呢?请在下面的评论区分享您使用的方法。