macOS的智能文件夹是一种高效的文件管理和查找工具。它们并非实际的文件夹,不存储任何文件,而是保存的搜索条件,可以大幅缩减您日常搜索的时间成本。
例如,您若经常打开“下载”文件夹,并按添加日期排序来查找最近的下载,则可以创建一个名为“最近下载”的智能文件夹。该文件夹仅显示您当日添加至下载文件夹的文件,从而避免您每次都要进行多次点击操作。
您可以自定义搜索条件(比如搜索硬盘上的所有音频文件),然后将其保存为智能文件夹。智能文件夹可以放置在桌面或Finder的边栏中,利用Finder强大的搜索功能(其常被忽视,很多人习惯在Spotlight中输入名称搜索)。
创建智能文件夹
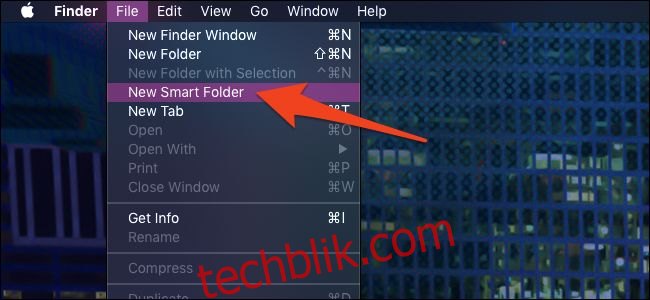
您可以在Finder的“文件”菜单中找到创建智能文件夹的选项。只需快速点击桌面,Finder菜单栏就会出现在顶部。
这将开启一个熟悉的搜索对话框。 您可以点击右侧的“+”按钮添加新的搜索条件。
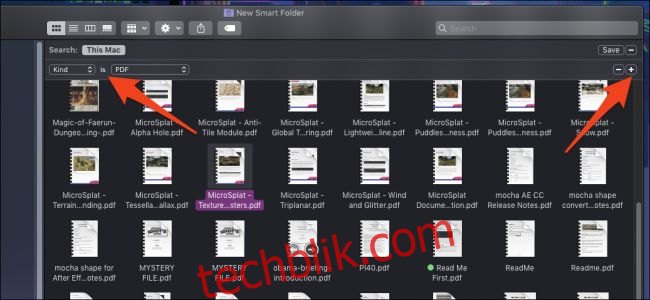
您可以根据需要添加任意数量的搜索条件。默认情况下,Finder会提取所有符合您设置条件的文件。若要更改此行为,您可以按住Option键并点击“+”按钮,按钮会变为三个点。这会将标准列表组合在一起,您可以在“任何”、“全部”和“无”中选择。
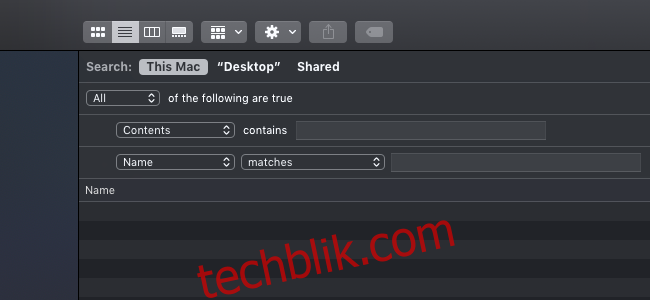
您不仅限于默认搜索选项。如果从下拉列表中选择“其他”,将会显示所有隐藏选项的完整列表。
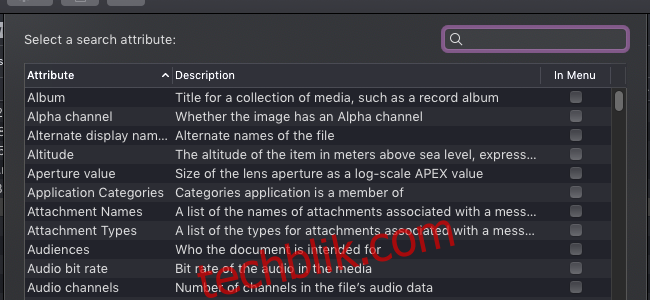
许多选项是被隐藏的,因为您可能不需要根据地理标签的纬度来搜索图片,但您可以在这里找到一些有意思的选项。
当您对文件夹的设置满意后,可以点击“+”按钮旁边的“保存”。
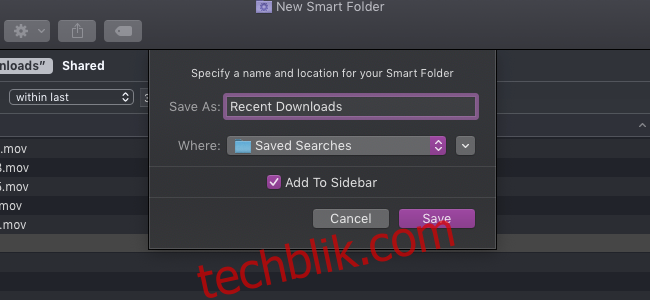
默认情况下,它将被保存到特殊的“已保存的搜索”文件夹,并添加到边栏。如果您希望在桌面上使用它,可以在此处进行更改。
一些实用的智能文件夹
如果您在思考如何使用智能文件夹时遇到困难,这里有一些我们推荐的实用示例,希望能帮助您入门。
查找大文件
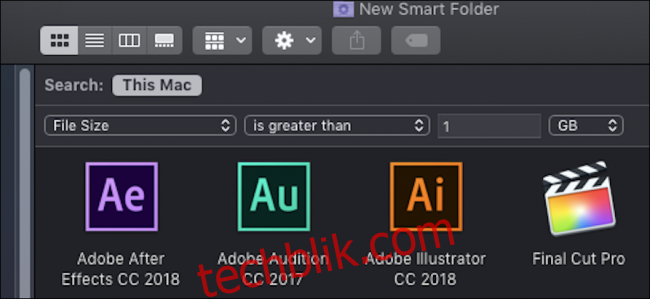
一个实用的搜索是“文件大小大于1GB”,或者您认为过大的任何文件。将此搜索保存为智能文件夹,您可以快速找到那些可能需要删除的大文件。
删除重复文件
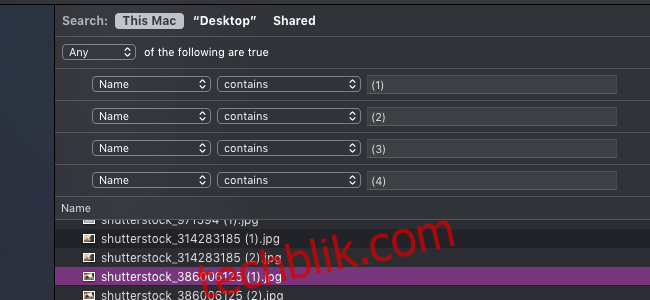
由于macOS会自动在重复文件名后附加“(1)”,因此搜索此模式(以及更高的数字)会显示您硬盘上所有的重复文件。
需要删除的DMG文件
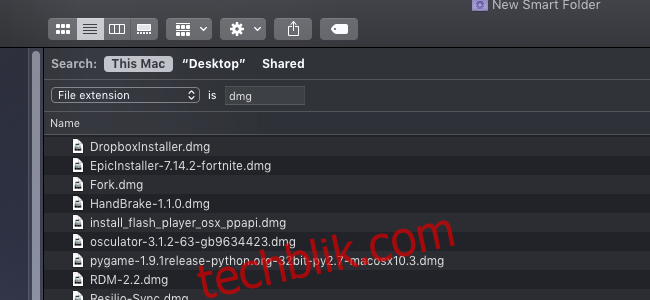
当您从互联网下载macOS应用程序时,它通常以.dmg文件的形式存在。这些文件占用空间,并且经常使您的下载文件夹变得混乱。您可以通过搜索.dmg扩展名来找到所有这些文件。 假设您已经安装了应用程序,那么删除它们通常是安全的。
最近下载

之前例子中的设置可能有些不够直观。您必须从“下载”文件夹中点击“新建智能文件夹”,这将为您提供搜索“下载”的选项。从那里,您可以按过去几天创建的项目进行筛选。