显示器通常配备三种主要的接口类型:HDMI、DVI 和 VGA。然而,笔记本电脑的接口配置并非总是如此全面,某些较新的型号可能仅配备 USB-C 接口,该接口同时也可以作为显示端口。例如,MacBook 已经逐渐淘汰了 Thunderbolt 端口,转而采用 USB-C 接口。
对于那些显示器接口不完全匹配的设备,用户需要购买适配器才能将两者连接。适配器的价格因品牌而异,但大多数情况下,简单的仿制品即可满足日常需求。
DisplayPort 转 HDMI 适配器故障排除
通常,DisplayPort 适配器是即插即用的,大多数情况下可以直接使用。然而,如果你的适配器可以将 DisplayPort 转换为多种不同的端口类型,例如 HDMI、VGA、DVI 等,那么你可能需要检查适配器上是否有电源开关并将其打开。如果没有开关,那么理论上适配器应该在连接设备后立即开始工作。

如果你的 DisplayPort 转 HDMI 适配器无法正常工作,可以尝试以下解决方案:
1. 断开并重新连接
当线缆连接到适配器时,有时可能无法检测到 HDMI 信号。在这种情况下,可以尝试以下步骤:
断开适配器上的所有线缆,确保适配器没有连接到计算机或显示器。
首先将 HDMI 线缆连接到显示器,然后再连接到适配器。
最后将适配器连接到计算机。
如果你的电脑运行 Windows 10 系统,请按下 Win+P 键,选择“扩展”选项。
2. 选择 HDMI 输入源
显示器或屏幕有时可能无法自动检测到适配器。在这种情况下,你需要手动选择 HDMI 输入源。这可以通过显示器的设置菜单来实现。
找到显示器边框或侧面的按钮,然后按下菜单按钮。
选择输入源菜单。
选择 HDMI 作为输入源。
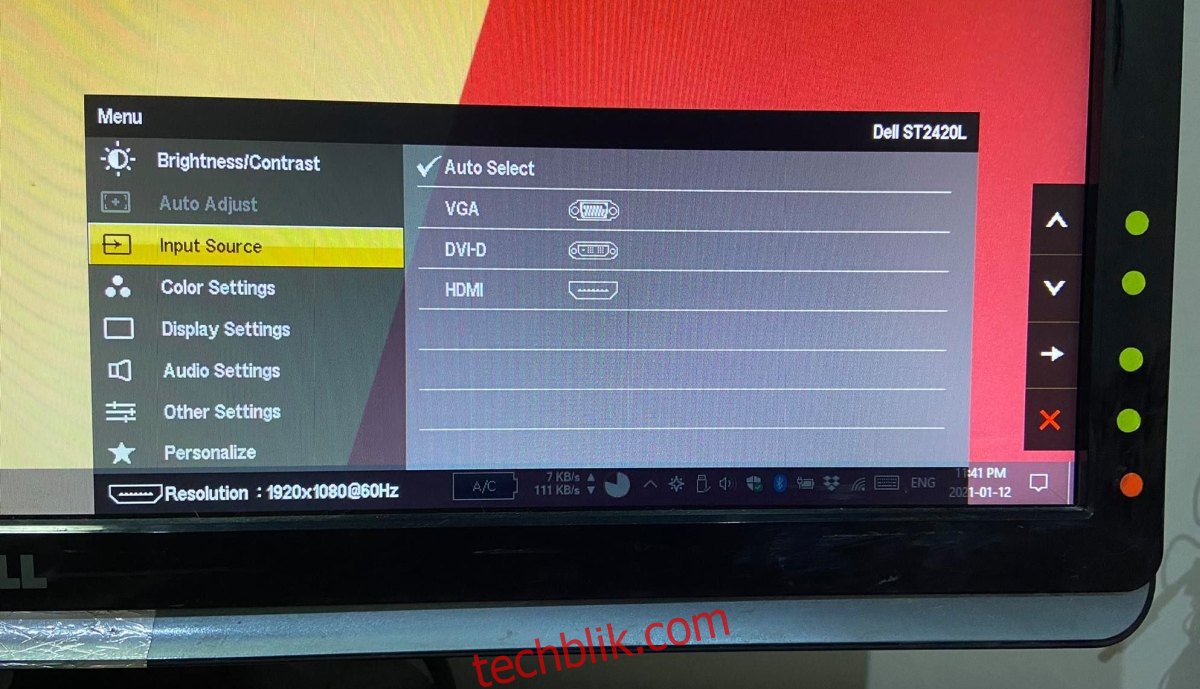
3. 检查适配器的兼容性
DisplayPort 和 HDMI 在技术上并不完全兼容,这不仅仅是接口形状和大小的差异。两种端口都采用不同的技术,因此你的适配器必须能够将信号从 DisplayPort 转换为 HDMI 端口。
通用适配器有时可能会在这方面出现问题,因此请确保你使用的适配器确实具备信号转换功能。
4. 断开其他线缆
如果你的显示器连接了其他输入线缆,请将它们移除。显示器有时可能会接收到多个输入信号而无法正确显示。移除所有连接到未使用端口的线缆。
确保适配器牢固地连接到 HDMI 端口。
5. 重启所有设备
信号问题有时很难追踪原因,但重新启动所有设备通常可以帮助适配器正常工作。
关闭你的计算机。
关闭你的显示器。
拔下你的计算机和显示器的电源插头。
等待几分钟。
重新插上显示器和系统的电源。
打开系统,并通过适配器将其连接到显示器。

结论
DisplayPort 是一种相对较新的接口,主要应用于苹果公司的计算机上。DisplayPort 转 HDMI 适配器出现问题的情况并不少见,但大多数情况下,重新启动设备即可解决问题。