Google Meet 是一款非常灵活的在线视频会议工具,您可以免费使用。它设置简单,加入会议也很容易。一次会议可以持续一小时,最多可容纳 100 名参与者。
Google Meet 在很多方面都优于竞争对手,这主要是因为其会议时间更长,而且操作简便。

解决 Google Meet 网格视图无法正常工作的问题
对于免费用户,Google Meet 会议可以容纳 3 到 100 名参与者。您可以将其用于小型研讨会、培训以及中等规模的市政厅式会议。
Google Meet 具有网格视图功能,用户可以在网格布局中同时查看最多 49 个人。如果摄像头关闭,布局将显示用户的个人资料图片;如果摄像头打开,则显示他们的摄像头画面。
如果您正在参加一个有大量参与者的 Google Meet 会议,但没有显示网格视图,您可以尝试以下步骤来解决问题。
1. 启用网格视图
理想情况下,当您有大量参与者时,应该会自动启用网格视图。但是,Google Meet 默认会自行决定何时显示网格视图,何时不显示。它可能认为您不需要网格视图。在这种情况下,您可以轻松强制 Google Meet 使用网格视图。
在 Google Meet 会议中:
点击底部控制栏上的“更多选项”按钮(三个点)。
从菜单中选择“更改布局”。
选择“平铺”布局。
网格视图应该会被启用。
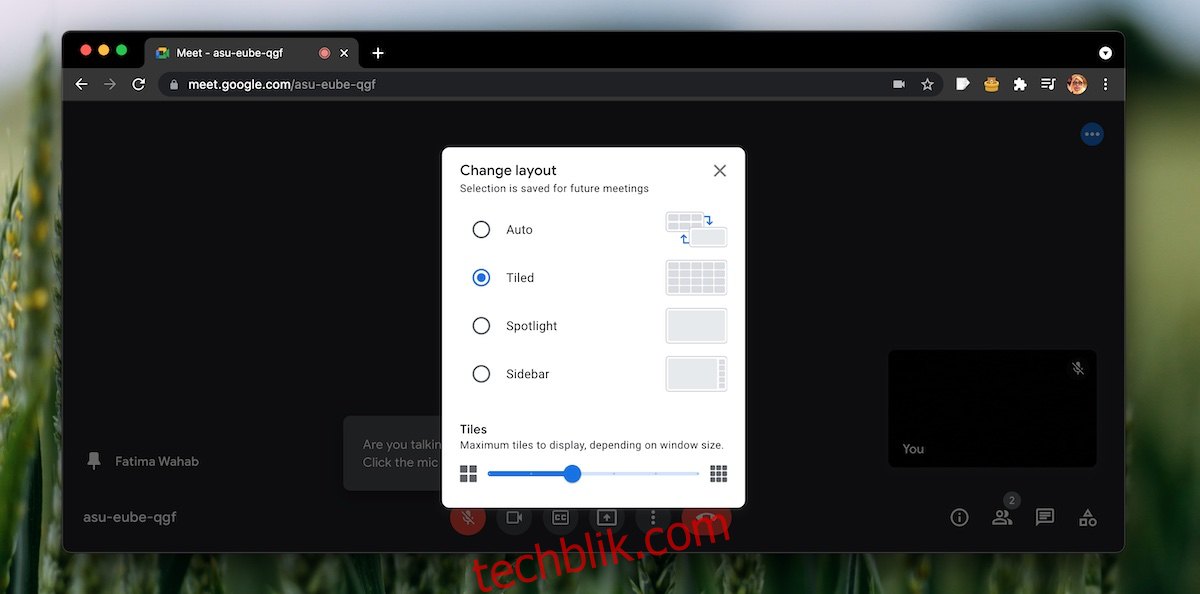
2. 取消固定参与者
Google Meet 允许用户固定任何参与者。这将使您始终可以看到他们的缩略图或摄像头画面。然而,如果固定参与者的数量导致无法形成一个合理大小的网格,可能会干扰网格视图的正常显示。
在 Google Meet 会议中:
点击底部的图标打开参与者列表。
选择您已固定的成员旁边的“更多选项”按钮(三个点)。
从菜单中选择“取消固定”选项。

3. 使用 Chrome 扩展程序
如果以上方法都失败,并且您仍然无法在 Google Meet 中使用网格视图,您可以尝试使用 Chrome 浏览器并安装 Google Meet Grid View 扩展程序来强制启用它。
退出/离开 Google Meet 会议。
打开 Chrome 浏览器,并从 Chrome 网上应用店 安装 Google Meet Grid View 扩展程序。
再次加入 Google Meet 会议。
使用扩展程序的开关来启用网格视图。
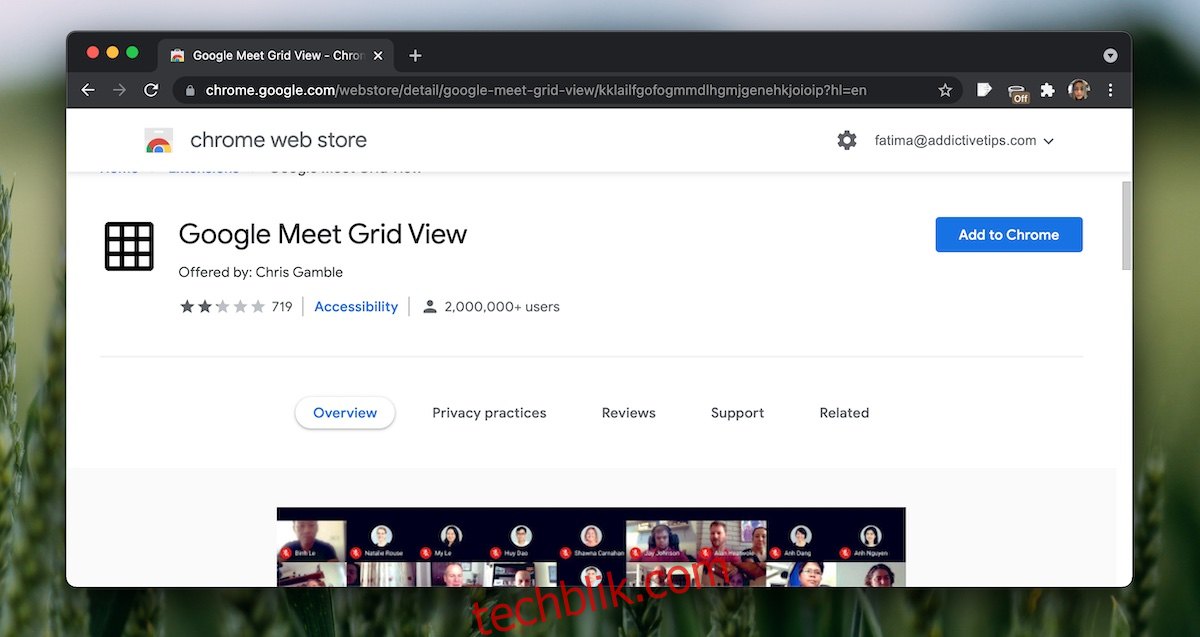
结论
网格视图非常适合大型会议,但您也可以尝试使用侧边栏视图来查看所有会议参与者。如果您需要固定一两个参与者,侧边栏视图会是更好的选择,因为固定参与者可能会干扰网格视图的正常显示。