您是否在尝试从 Microsoft Store 下载应用或游戏时遇到了麻烦? 错误代码 0x80073CFB 可能会阻止您下载,令人沮丧。 此错误通常由应用程序内的故障引起,有时也可能是由于您的 Windows 操作系统版本过旧导致的。 如果您正为此问题烦恼,不用担心!本指南将提供一系列故障排除技巧,帮助您摆脱 0x80073CFB 错误的困扰。
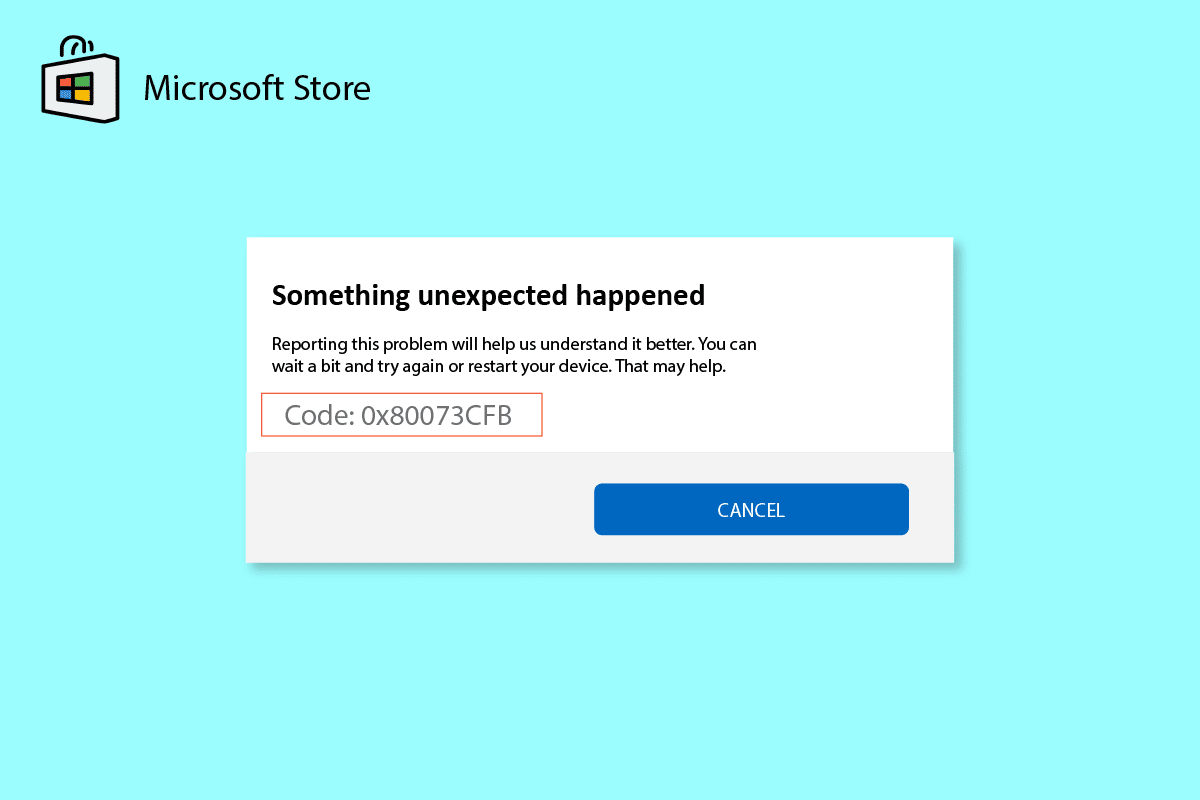
解决 Windows 10 上 Microsoft Store 错误 0x80073CFB 的方法
以下列出了一些导致 Windows 10 电脑上出现 0x80073CFB Microsoft Store 错误的常见原因:
- 网络连接不稳定。
- 区域、日期和时间设置不匹配。
- Microsoft 账户登录过程中的临时性问题。
- 部分关键的 Windows 服务未运行。
- Windows 应用商店缓存损坏。
- DNS 和代理设置不兼容。
- Windows 10 电脑中有 Microsoft 应用更新等待安装。
- 最新的更新与 Microsoft Store 进程不兼容。
- 用户配置文件中存在损坏的组件。
方法一:基础故障排除
1. 检查网络连接
不稳定的网络连接会影响任何在线应用程序的使用。请确保您的互联网连接稳定,并且路由器和设备之间没有中断。 您可以使用速度测试来验证网络速度是否足够支持 Microsoft Store 应用的正常运行。
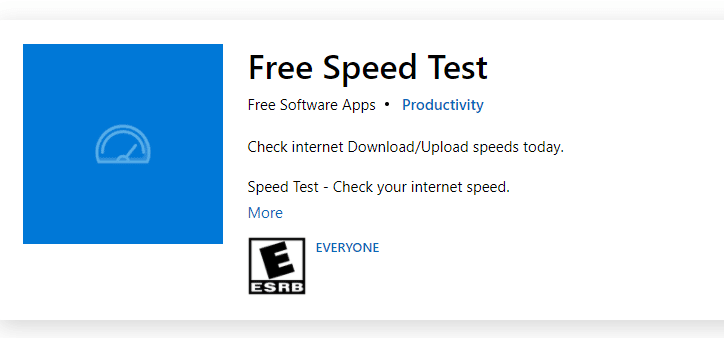
此外,请检查您的设备是否满足以下条件:
1. 确保路由器和设备之间没有物理障碍物干扰信号。
2. 尽量减少连接到同一网络的设备数量。
3. 确认您使用的路由器已通过互联网服务提供商 (ISP) 的验证。
4. 避免使用老旧、损坏的网线。
如果您的网络连接存在问题,可以参考我们的指南:如何解决 Windows 10 上的网络连接问题(此处应替换为实际的网络连接故障排除指南链接)。
2. 执行恶意软件扫描
许多专家建议定期扫描电脑,以确保系统安全。 如果您的电脑受到病毒或恶意软件的侵害,可能会导致 0x80073CFB Microsoft Store 错误,从而影响您对 Microsoft Store 应用的使用。 因此,我们建议您按照指南进行操作:如何在我的计算机上运行病毒扫描? (此处应替换为实际的病毒扫描指南链接)
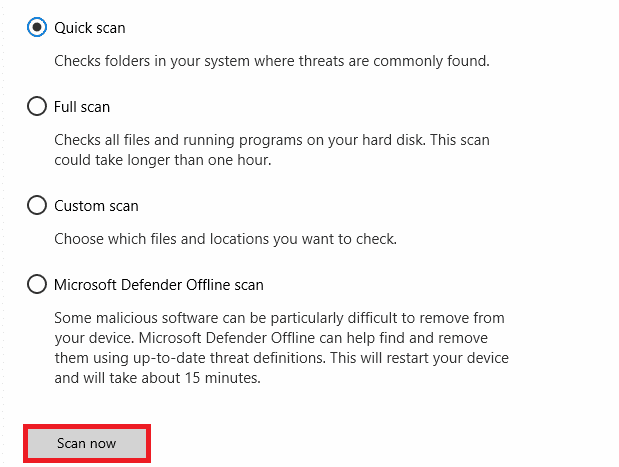
如果您想从电脑中移除恶意软件,请参考:如何在 Windows 10 中从您的 PC 中删除恶意软件 (此处应替换为实际的恶意软件移除指南链接)。
3. 更新 Windows 操作系统
系统中的错误通常可以通过 Windows 更新来修复。Microsoft 定期发布更新来修复已知问题,包括 Microsoft Store 错误 0x80073CFB。请确保您的 Windows 操作系统已更新,或者是否有任何更新等待安装。您可以参考我们的指南:如何下载和安装 Windows 10 最新更新 (此处应替换为实际的 Windows 更新指南链接)
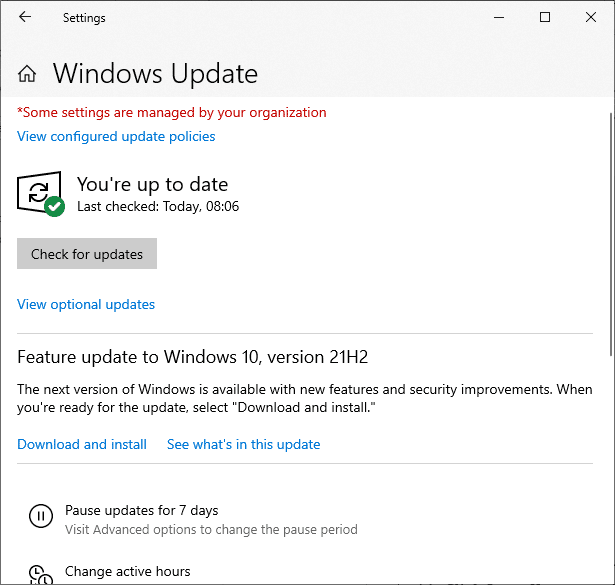
更新 Windows 操作系统后,请检查您是否能够正常访问 Microsoft 应用商店。
4. 暂时禁用杀毒软件
您的杀毒软件可能会错误地阻止安装最新的更新。一些用户报告了兼容性问题,这些问题很难解决。例如,Norton 和 Avast 等杀毒软件可能会干扰 Windows 应用商店应用的更新。 建议您暂时禁用所有内置或第三方的杀毒软件,以排除此因素。 请参阅我们的指南:如何在 Windows 10 上临时禁用杀毒软件 (此处应替换为实际的杀毒软件禁用指南链接),并按照说明操作。
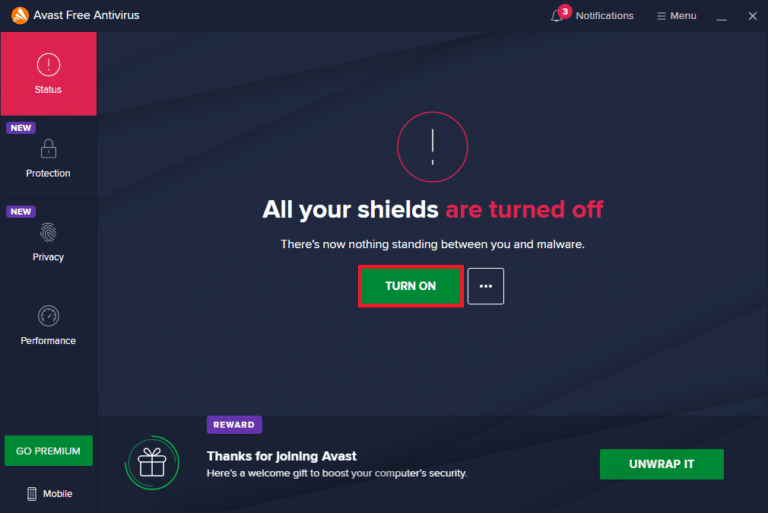
在问题解决后,请务必重新启用杀毒软件,以确保您的系统安全。
5. 注销并重新登录
Microsoft 账户登录过程中的错误也可能导致 0x80073CFB 错误。 如果您遇到此错误且不确定原因,请尝试注销并重新登录。 以下是步骤:
1. 按 Windows 键,输入 “Microsoft Store”。

2. 点击“打开”,然后点击您的个人资料图标,选择“退出”。

3. 点击“登录”。
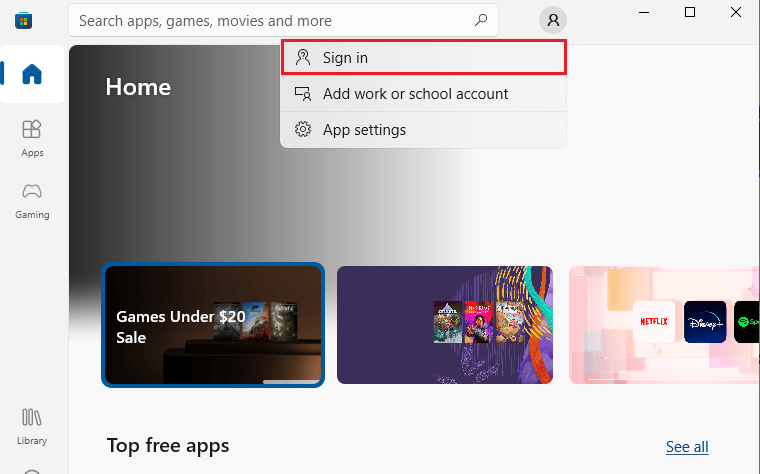
4. 选择您的 Microsoft 账户,然后点击“继续”。
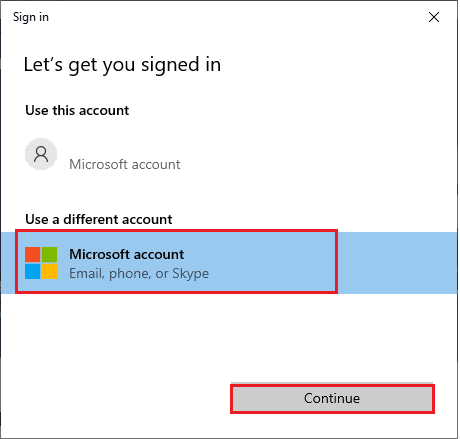
5. 输入您的登录凭据,重新登录 Microsoft 账户。
方法二:运行 Windows 应用商店应用疑难解答
Windows 10 内置了疑难解答工具,可以帮助您修复 0x80073CFB Microsoft Store 错误。 按照以下步骤运行 Windows 应用商店应用疑难解答程序:
1. 在搜索菜单中输入 “疑难解答设置”。
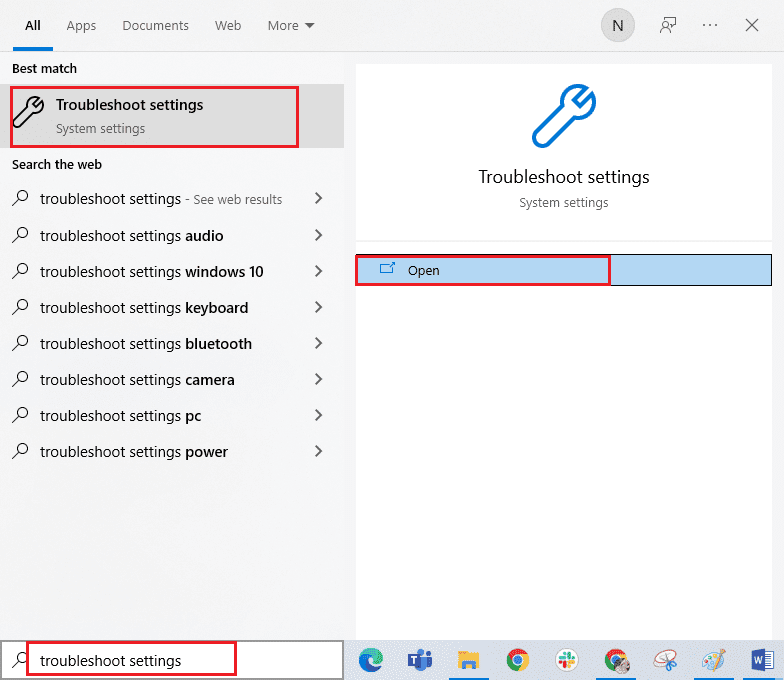
2. 选择“其他疑难解答”。
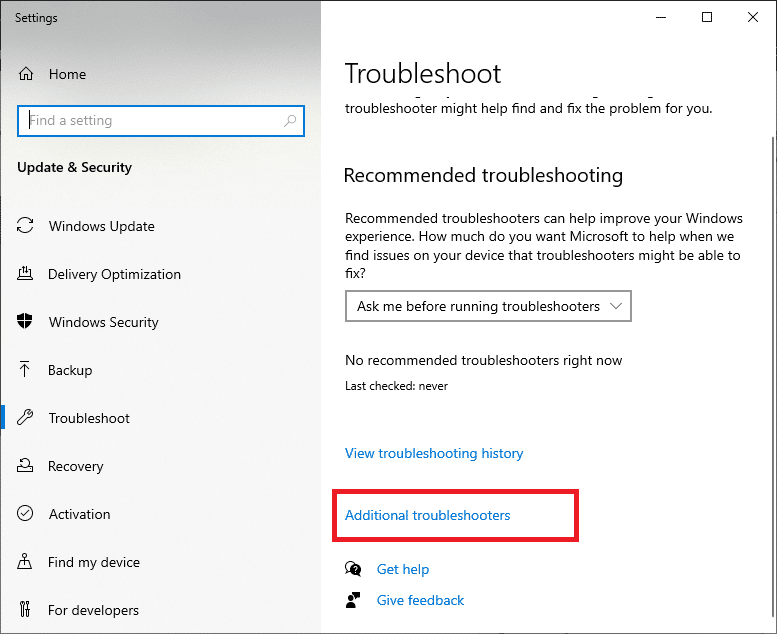
3. 点击 “Windows 应用商店应用”,然后点击“运行疑难解答”。
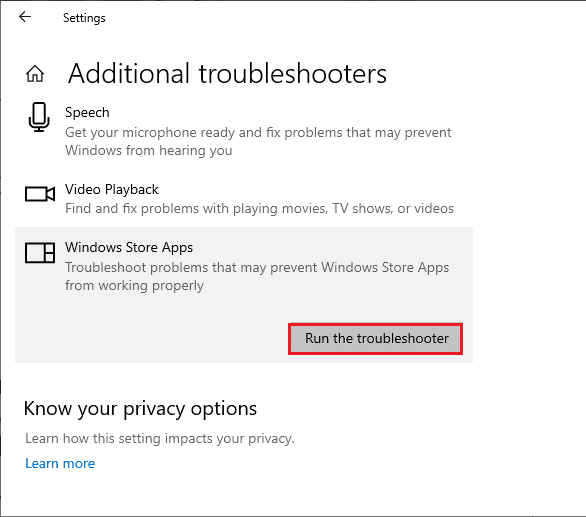
4. 如果疑难解答发现问题,请点击“应用此修复”。
5. 按照提示重启电脑。检查 0x80073CFB 错误是否已被修复。
方法三:更新/回滚 WLAN 驱动程序
设备驱动程序是计算机硬件和操作系统之间的桥梁。 故障或损坏的驱动程序可能会导致问题。 许多用户报告说更新 WLAN 驱动程序解决了问题。 同样,回滚驱动程序会卸载当前版本的硬件设备,并安装以前的版本。 如果新的驱动程序不适用于您的电脑,此功能非常有用。
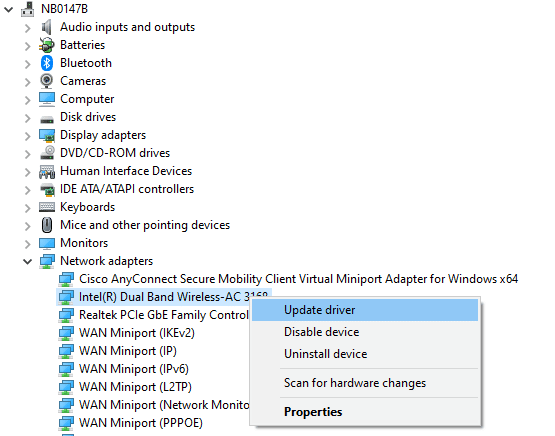
方法四:重新安装 WLAN 驱动程序
重新安装不兼容的驱动程序可能有助于解决 Microsoft Store 问题。 只有在更新驱动程序无法解决问题时,才建议重新安装驱动程序。 您可以使用第三方应用程序或手动完成重新安装驱动程序的步骤。
请参考我们的指南:如何在 Windows 10 上卸载和重新安装驱动程序(此处应替换为实际的驱动程序重新安装指南链接),来重新安装驱动程序。
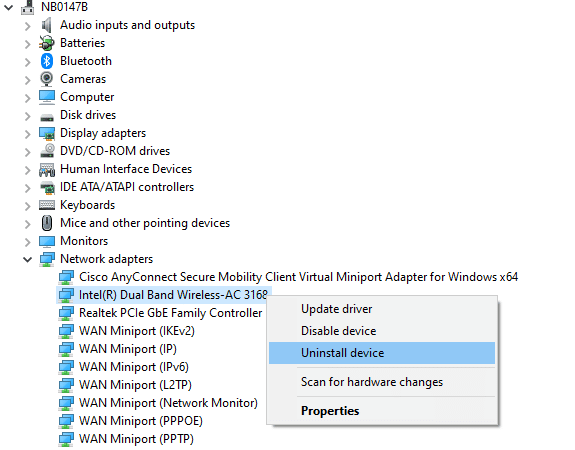
重新安装网络驱动程序后,检查问题是否已解决。
方法五:设置正确的地区、日期和时间
如果您的电脑地区、日期和时间设置不正确,可能会影响 Microsoft Store 的正常使用。 Microsoft Store 应用在安装或执行任何任务前会检查计算机的证书,如果日期、区域和时间不匹配,这些证书可能会被视为无效,导致 0x80073CFB 错误。 请按照以下步骤调整和验证日期和时间设置:
1. 同时按 Windows + I 键打开“Windows 设置”。
2. 点击“时间和语言”。
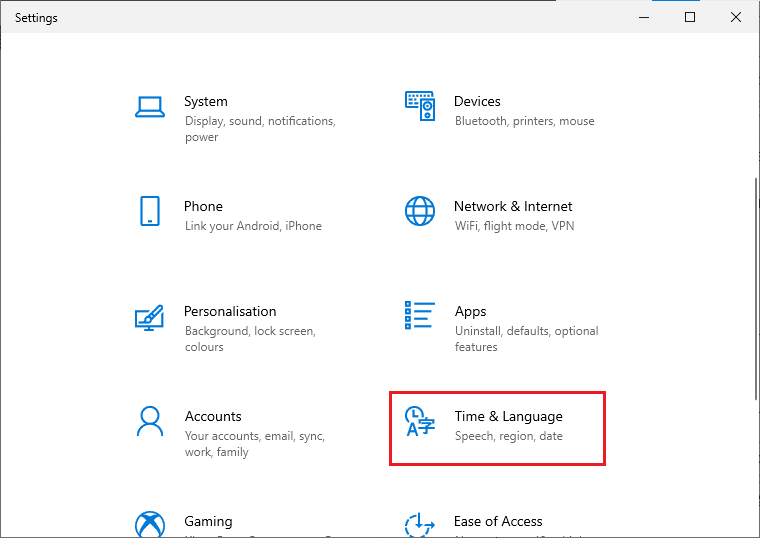
3. 在“日期和时间”选项卡中,确保“自动设置时间”和“自动设置时区”选项处于开启状态。
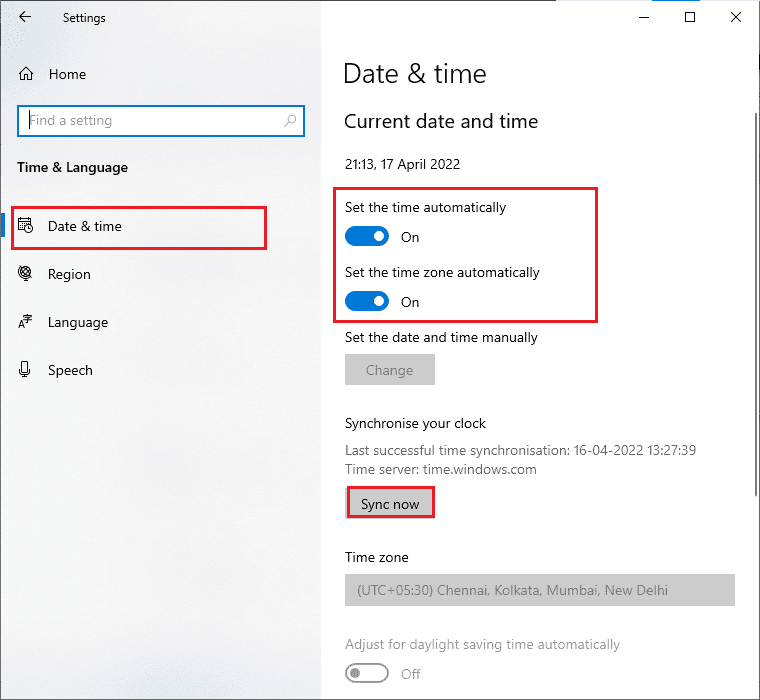
4. 点击“立即同步”。
5. 在左侧菜单中,切换到“区域”选项卡,并确保在“国家或地区”选项中选择正确的国家/地区。
注意:如果问题仅发生在特定地区,更改区域可能有助于修复 0x80073CFB 错误。 解决问题后,请将区域改回您的地理位置。
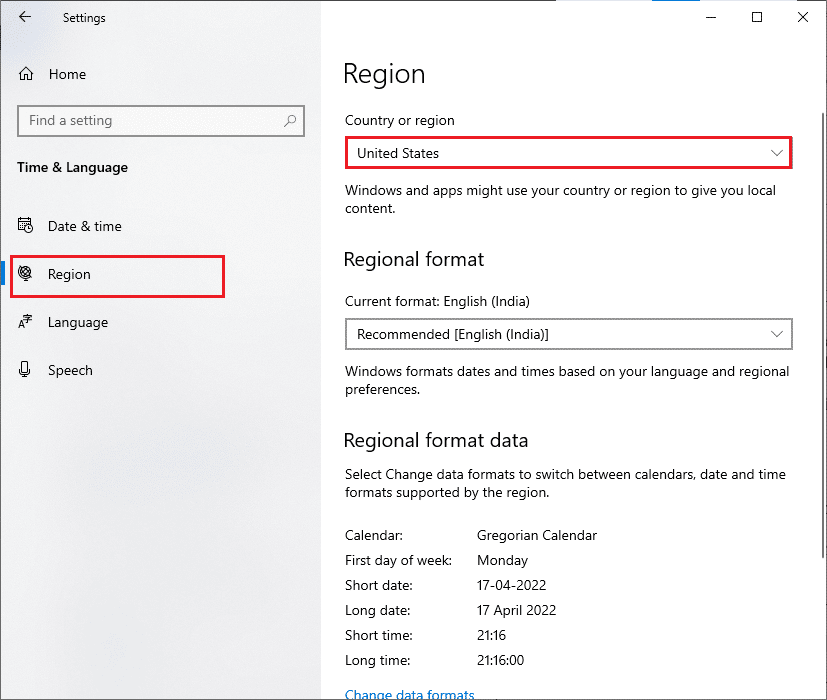
方法六:重启基本 Windows 服务
一些重要的 Windows 服务(如 Windows 更新和后台智能传输服务)必须启用才能避免 0x80073CFB Microsoft Store 错误。 后台智能传输服务利用空闲带宽来安装更新,只有在没有其他安装正在进行时,您的电脑才会安装更新。 如果这些服务被禁用,您更有可能遇到错误。 请按照以下步骤重启基本的 Windows 服务。
1. 在搜索菜单中输入“服务”,然后单击“以管理员身份运行”。
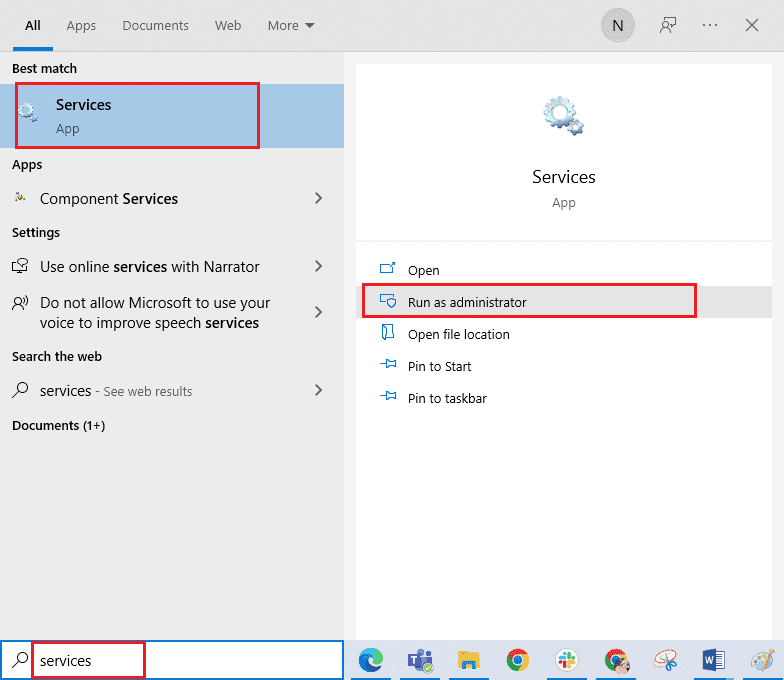
2. 向下滚动,双击“后台智能传输服务”。
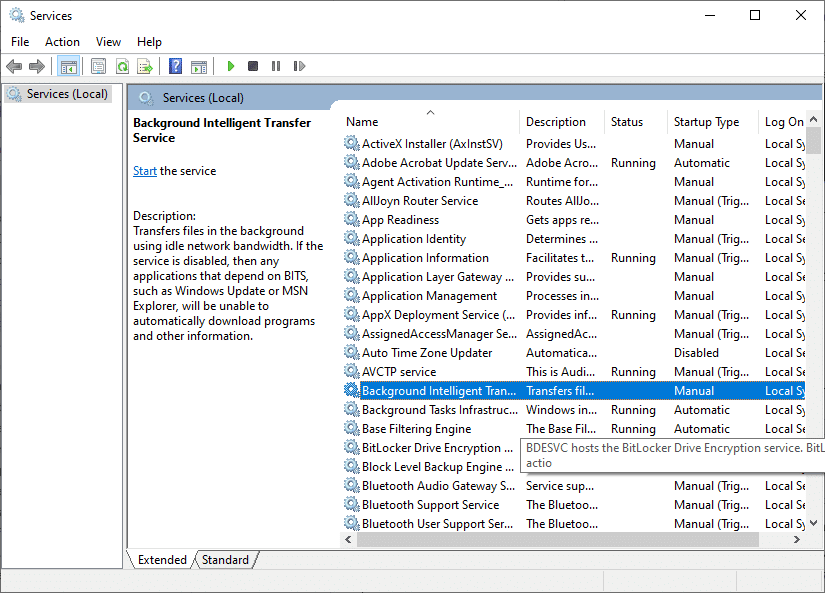
3. 将“启动类型”设置为“自动”。
注意:如果服务状态为“已停止”,请点击“启动”。 如果服务状态为“正在运行”,请点击“停止”,然后再点击“启动”。
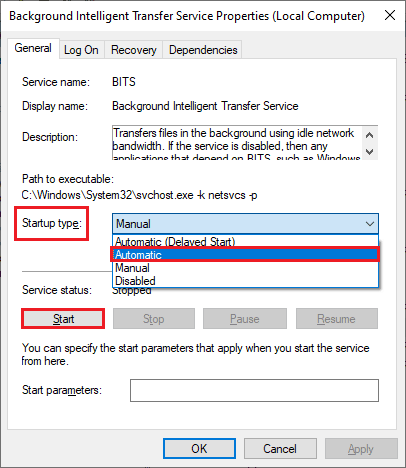
4. 点击“应用”,然后点击“确定”保存更改。检查错误是否已修复。
5. 对其他 Windows 服务重复以上步骤,例如加密服务、网络位置感知、MSI 安装程序和 Windows 更新服务。
方法七:重置 Windows 应用商店应用程序缓存
Microsoft Store 中损坏的缓存和数据可能会导致 0x80073CFB 错误。 请按照以下步骤清除 Windows 应用商店的缓存:
1. 同时按下 Windows + R 键,启动“运行”对话框。
2. 输入 “wsreset.exe”,然后按 Enter。
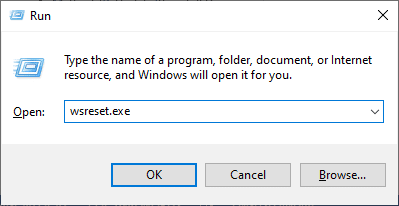
方法八:安装应用更新
要修复 0x80073CFB 错误,请确保 Microsoft Store 库中的所有应用程序都已更新到最新版本。 如果有大量的更新等待安装,可能会在更新或安装过程中出现错误。 请按照以下步骤安装 Microsoft Store 应用更新:
1. 在搜索菜单中输入 “Microsoft Store”,然后点击“打开”。
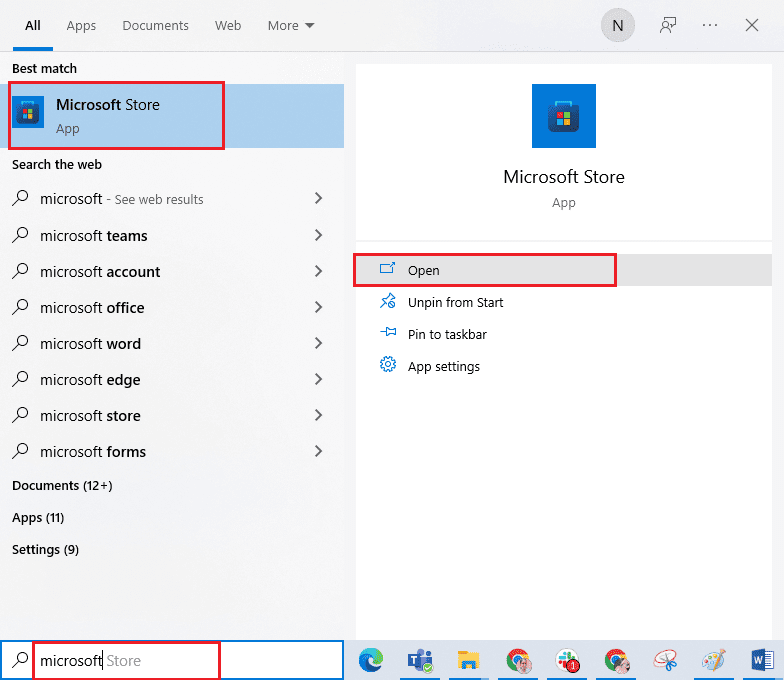
2. 点击 Microsoft Store 窗口左下角的“库”图标。
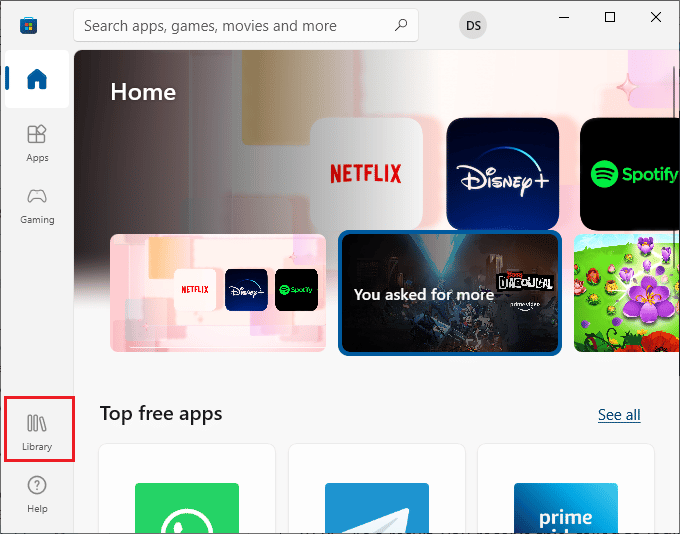
3. 点击“获取更新”按钮。
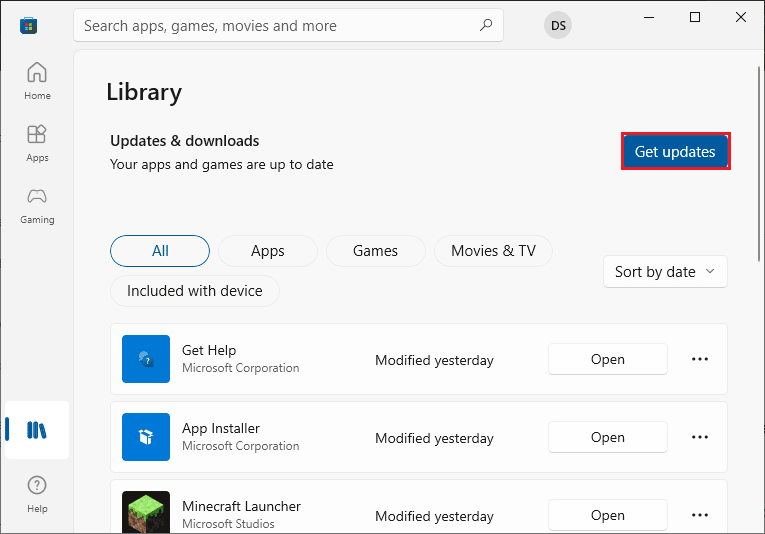
4. 点击“全部更新”按钮。
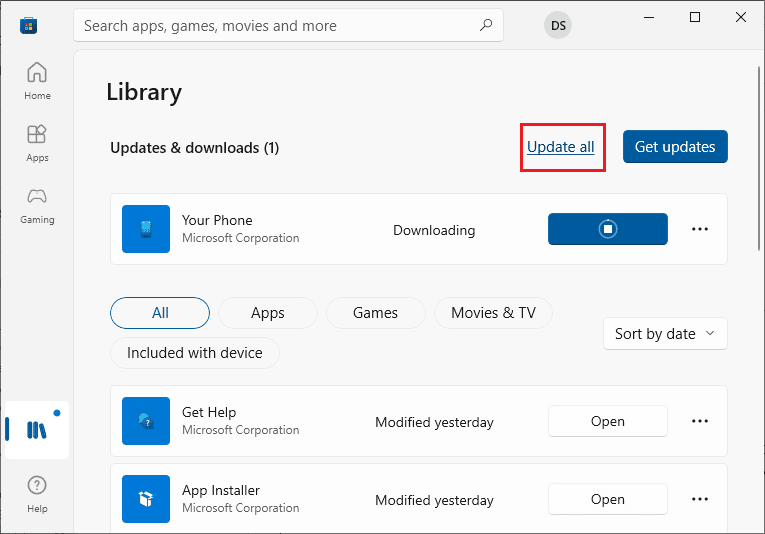
5. 等待更新下载到您的 Windows 10 电脑,确保收到“你的应用和游戏是最新的”提示。
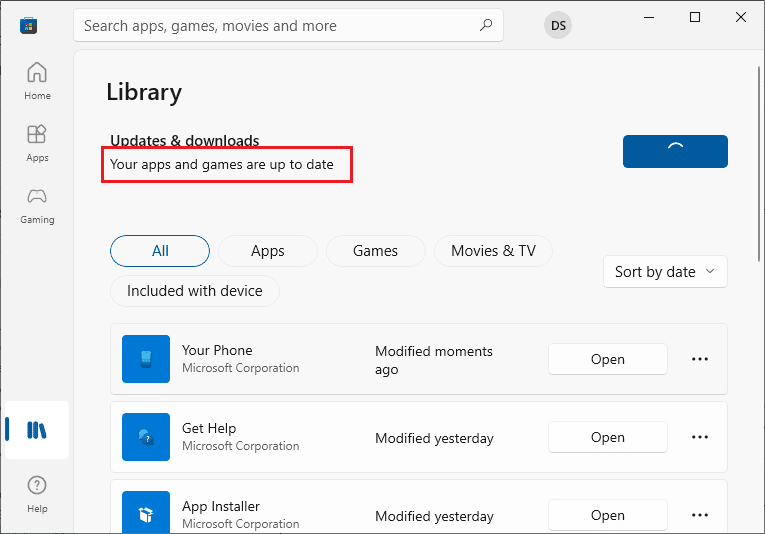
方法九:卸载最近的更新
Windows 10 电脑中最近安装的不兼容的更新可能会导致新更新无法下载。 因此,建议您卸载最近的更新,以修复 Microsoft Store 错误 0x80073CFB。 步骤如下:
1. 按 Windows 键,输入 “控制面板”,然后点击“打开”。
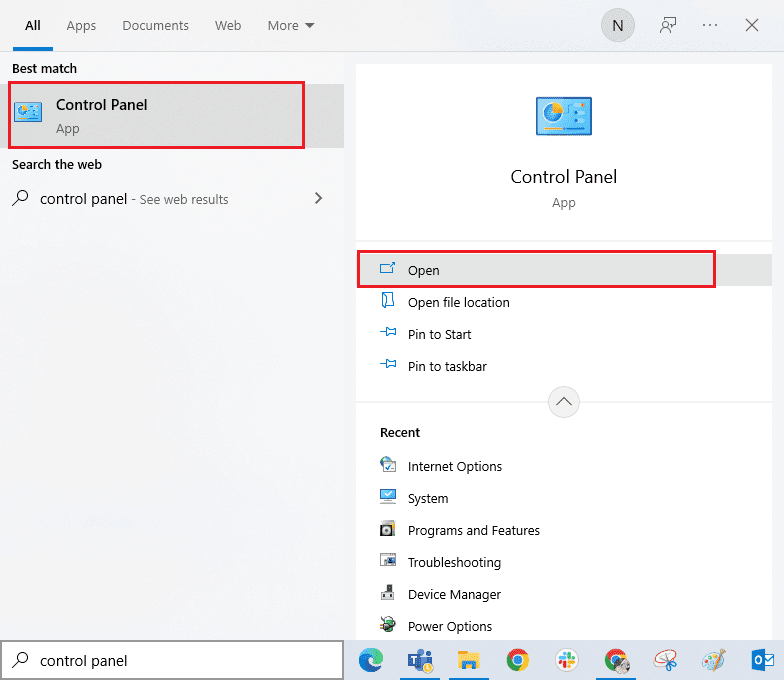
2. 点击“程序”菜单下的“卸载程序”选项。
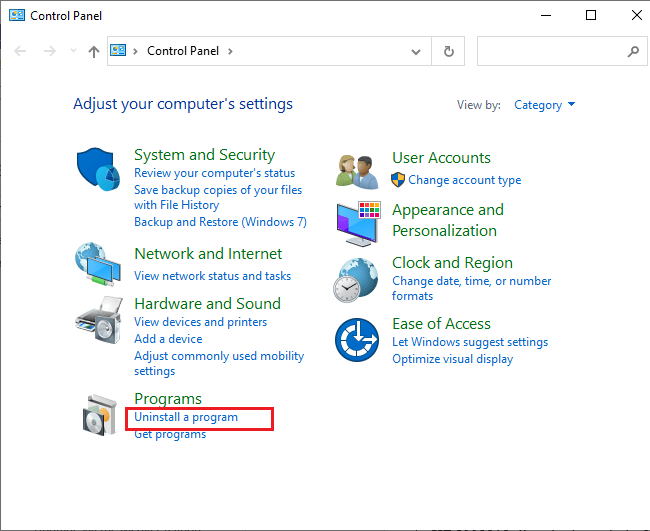
3. 点击左侧窗格中的“查看已安装的更新”。
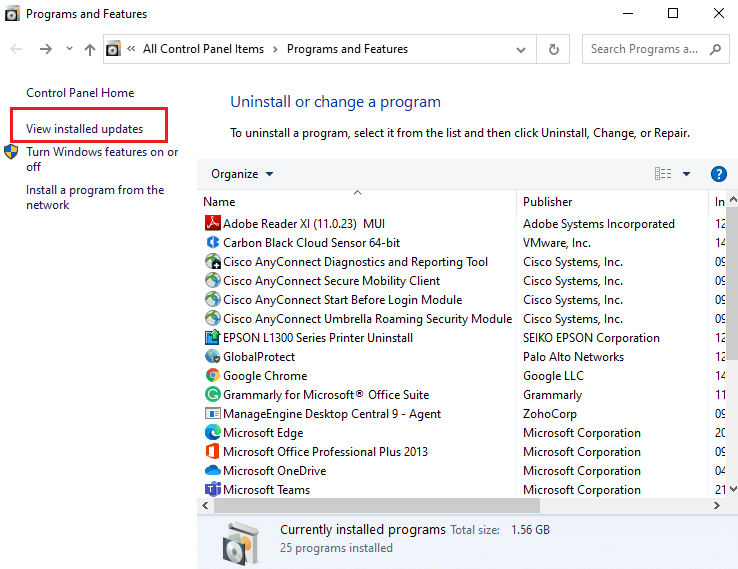
4. 根据安装日期,选择最近安装的更新,点击“卸载”选项。
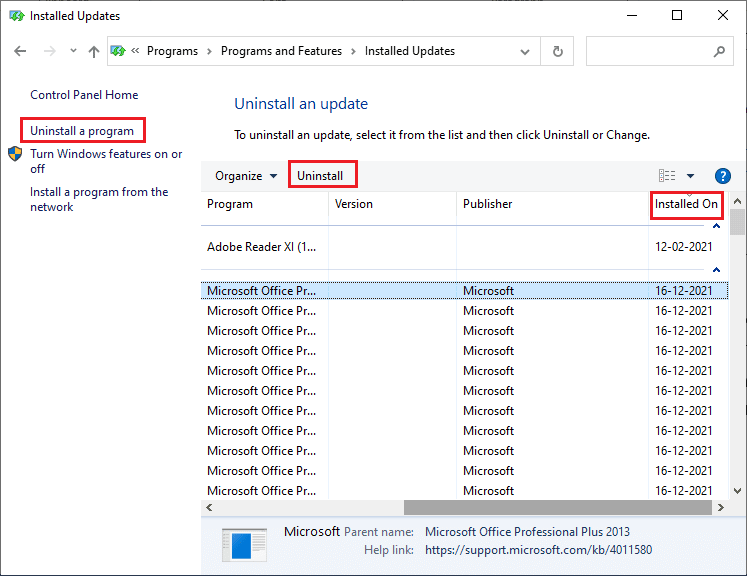
5. 按照提示操作,重启电脑,检查 Windows 10 上的 0x80073CFB 错误是否已解决。
方法十:删除 SoftwareDistribution 文件夹文件
如果仍然遇到 0x80073CFB Microsoft Store 错误,可以尝试删除 SoftwareDistribution 文件夹。 首先,停止 Windows 更新服务,然后删除文件资源管理器中的 SoftwareDistribution 文件夹。 再启动 Windows 更新服务。 参考我们的指南:如何在 Windows 10 上删除 SoftwareDistribution 文件夹 (此处应替换为实际的 SoftwareDistribution 删除指南链接)。
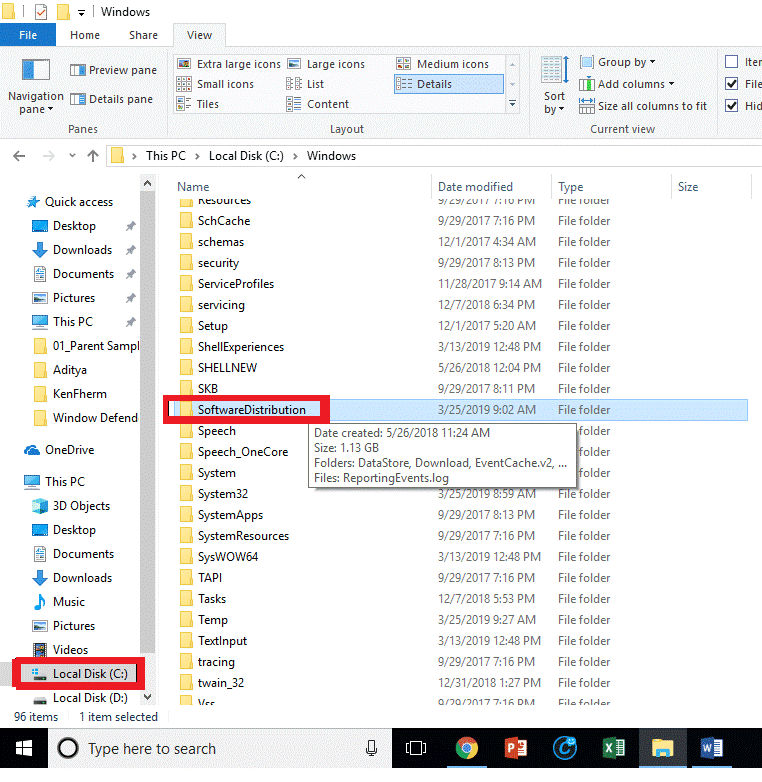
方法十一:重新注册 Microsoft Store 应用程序
如果上述方法无法修复 0x80073CFB 错误,重新注册 Windows 应用商店可能会有所帮助。 请按照以下说明操作:
1. 在搜索菜单中输入 “Windows PowerShell”,然后点击“以管理员身份运行”。
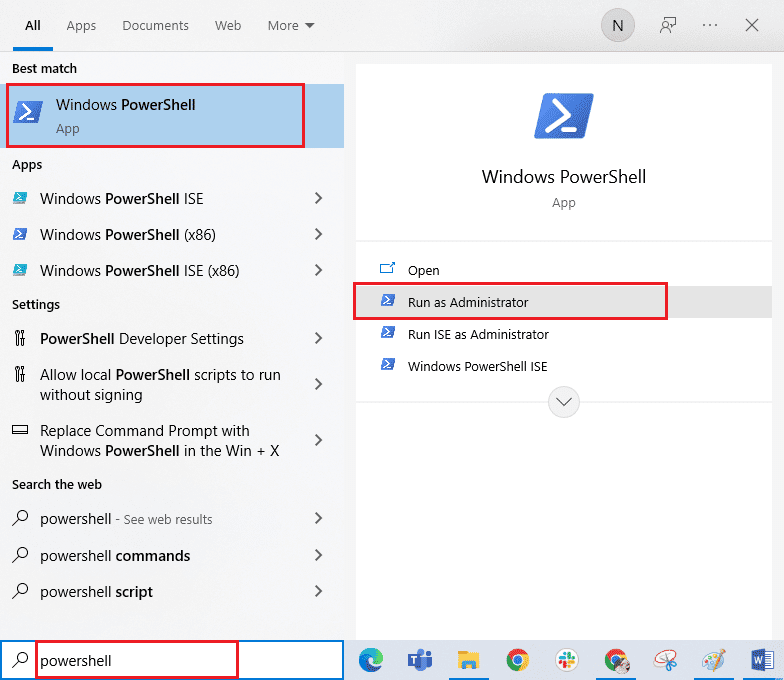
2. 将以下命令行粘贴到 Windows PowerShell 中,然后按 Enter。
PowerShell -ExecutionPolicy Unrestricted -Command "& {$manifest = (Get-AppxPackage Microsoft.WindowsStore).InstallLocation + 'AppxManifest.xml' ; Add-AppxPackage -DisableDevelopmentMode -Register $manifest}
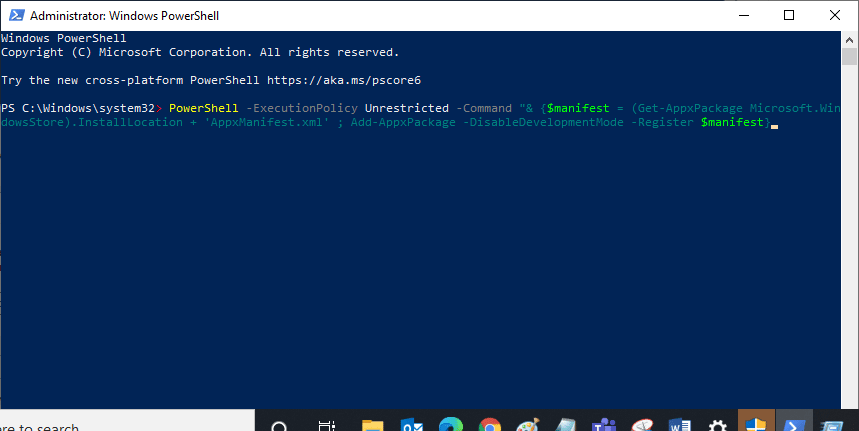
3. 等待命令执行完成,现在您应该不会再遇到此错误。
方法十二:重新安装 Microsoft Store
如果以上方法均无法解决 Microsoft Store 错误 0x80073CFB,最后的选择是重新安装 Microsoft Store。 此卸载过程不能通过控制面板或设置来完成。 您可以使用 PowerShell 命令来重新安装 Microsoft Store,步骤如下:
1. 按照上述说明,启动具有管理员权限的 PowerShell。
2. 输入 “get-appxpackage –allusers”,然后按 Enter。
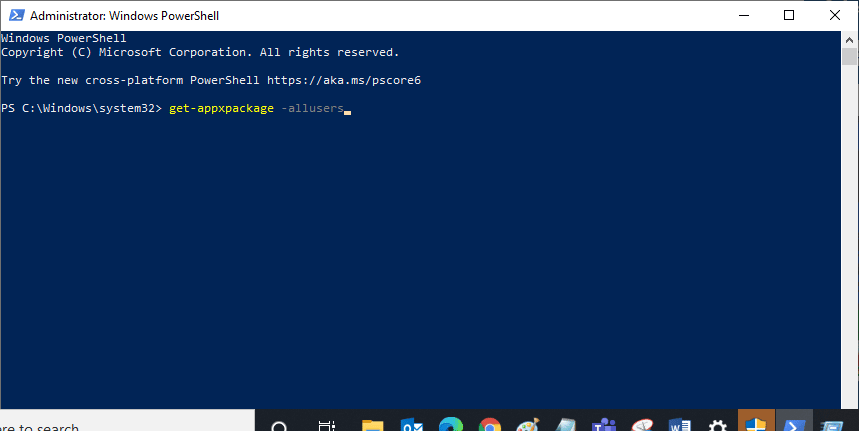
3. 找到 Microsoft.WindowsStore 名称,复制 PackageFullName 条目。
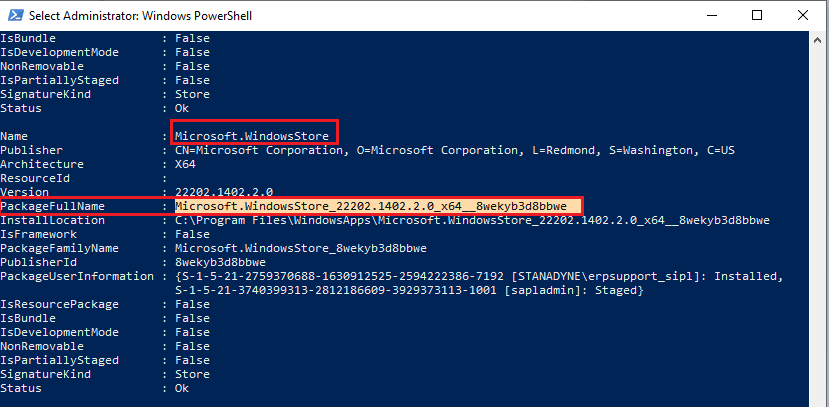
4. 在 PowerShell 窗口中,输入 “remove-appxpackage”,后接一个空格,然后粘贴您复制的 PackageFullName 条目,如下所示:
remove-appxpackage Microsoft.WindowsStore_22202.1402.2.0_x64__8wekyb3d8bbwe
注意:该命令可能会因您使用的 Windows 版本而略有不同。
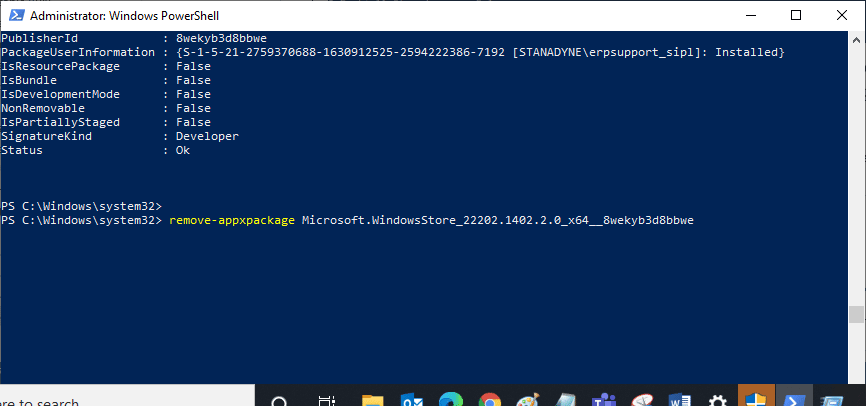
5. Microsoft Store 将从您的电脑中删除。 然后,重启您的 Windows 10 电脑。
6. 要重新安装它,再次以管理员身份打开 Windows PowerShell,然后输入以下命令:
Add-AppxPackage -register "C:Program FilesWindowsAppsMicrosoft.WindowsStore_11804.1001.8.0_x64__8wekyb3d8bbweAppxManifest.xml" –DisableDevelopmentMode
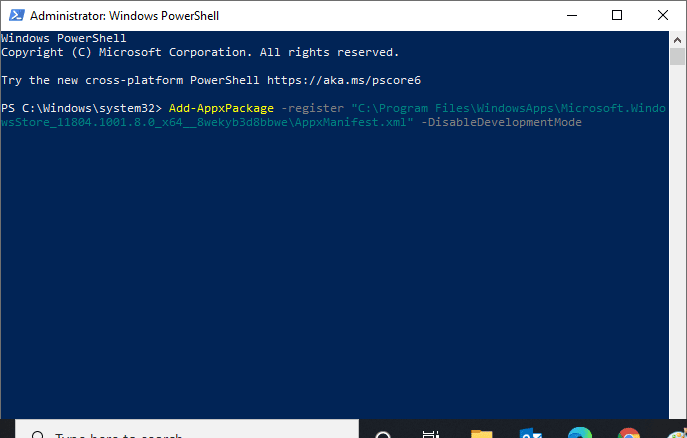
7. Microsoft Store 将被重新安装,您应该不会再遇到问题。
***
希望本指南能帮助您解决 Windows 10 电脑上的 Microsoft Store 错误 0x80073CFB。请继续关注我们的页面,获取更多实用技巧,并在下方留下您的评论。 告诉我们您接下来想了解什么内容。