当您启动 Microsoft Teams 时,通常会在左下角短暂显示一个启动画面,上面写着“正在加载 Microsoft Teams”。这个画面会在您看到登录界面之前出现几秒钟,或者,如果您已登录,则会直接进入 Microsoft Teams 的主界面。
某些用户可能会注意到,加载画面停留的时间比其他用户稍长。这可能是由于应用程序正在尝试连接到微软服务器、验证您的登录信息,或者您的系统运行速度较慢造成的。
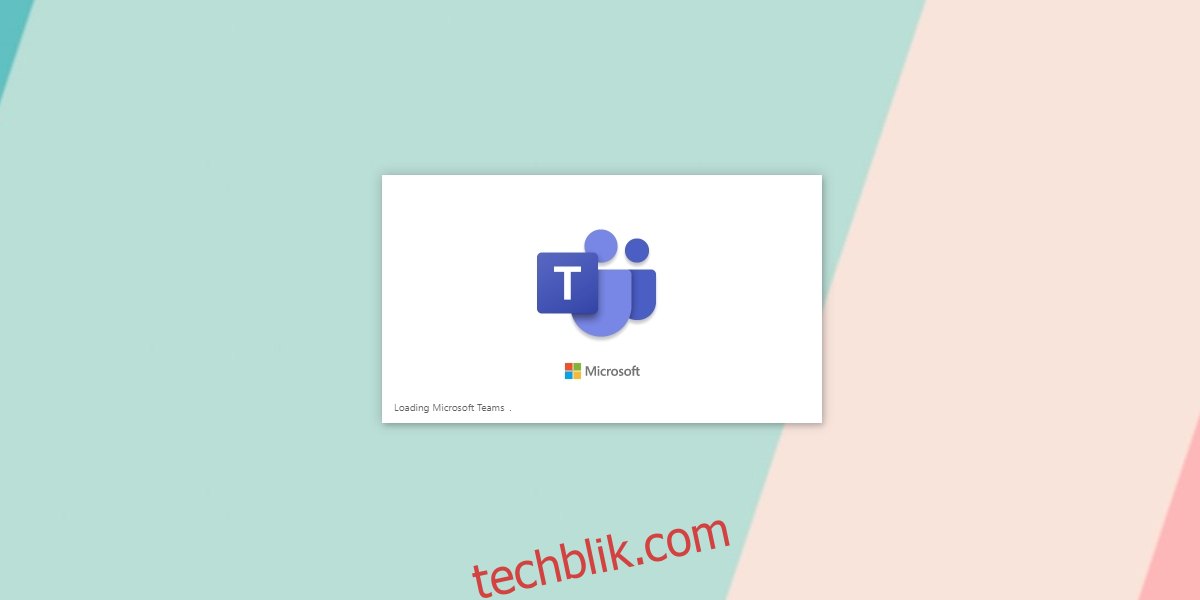
解决 Microsoft Teams 卡在加载界面的问题
如果 Microsoft Teams 的加载画面持续显示超过五分钟,那么您可能遇到了问题。原因可能有很多:可能是您的密码不正确,缓存文件损坏,安装过程出现错误,或者微软服务器本身存在问题。
检查您的密码
您可能在 Microsoft Teams 账户中输入了错误的密码。通常情况下,系统会在超时后允许您再次输入密码,但如果没出现这种情况,请仔细检查您的密码。
在浏览器中访问 Microsoft Teams 。
尝试登录。
如果密码正确,请退出 Windows 10 上的 Microsoft Teams 应用程序。
再次打开应用程序并登录。
删除保存的密码并重新登录
Microsoft Teams 会将您的密码存储在 Windows 的凭据管理器中。通常情况下,它会顺利连接,但也可能出现例外。
打开控制面板。
进入用户账户。
点击“管理 Windows 凭据”。
查找任何与 Microsoft Teams 相关的内容。
展开它并点击“删除”。
退出 Microsoft Teams 并重新打开。
使用您的账户登录。
清除缓存文件
许多 Microsoft Teams 的问题都与损坏的缓存文件有关。删除缓存文件通常可以解决问题。应用程序会自动重建缓存。
退出 Microsoft Teams。
打开文件资源管理器。
在地址栏中输入 %appdata%Microsoftteams 并按回车键。
删除以下文件夹中的内容:
blob_storage
Cache
databases
GPUCache
IndexedDB
Local Storage
tmp
打开 Microsoft Teams 并登录。
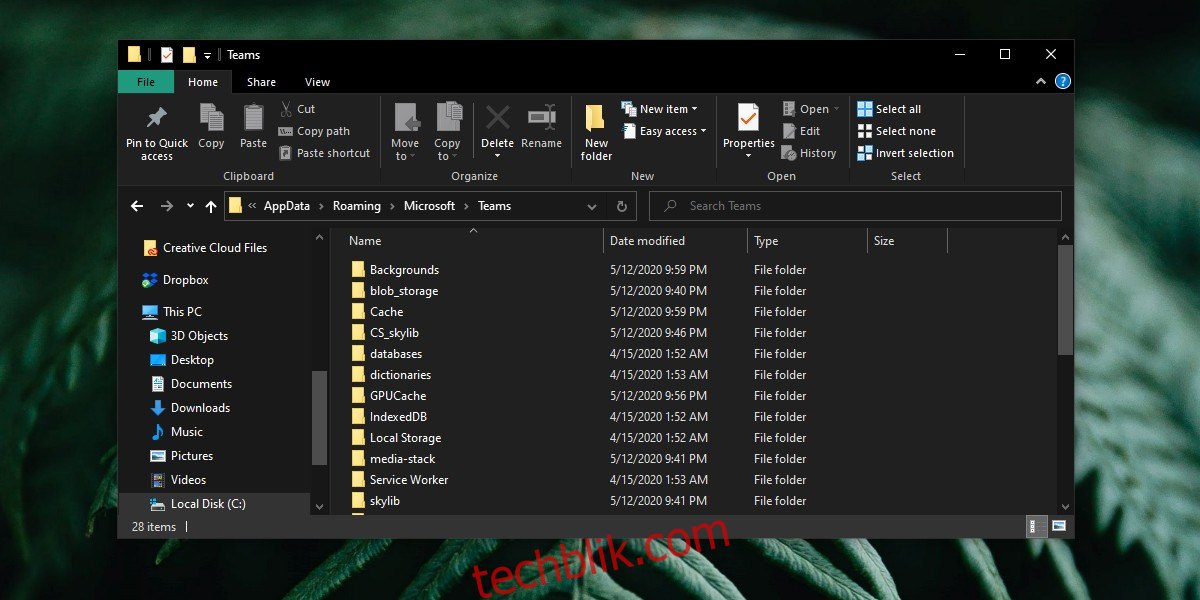
卸载并重新安装 Microsoft Teams
如果清除缓存不起作用,那么卸载并重新安装应用程序是下一步。
打开控制面板。
进入“程序”>“卸载程序”。
选择 Microsoft Teams,然后点击“卸载”。
删除 Microsoft Teams 的缓存文件(请参考上一节)。
下载 Microsoft Teams 并重新安装。
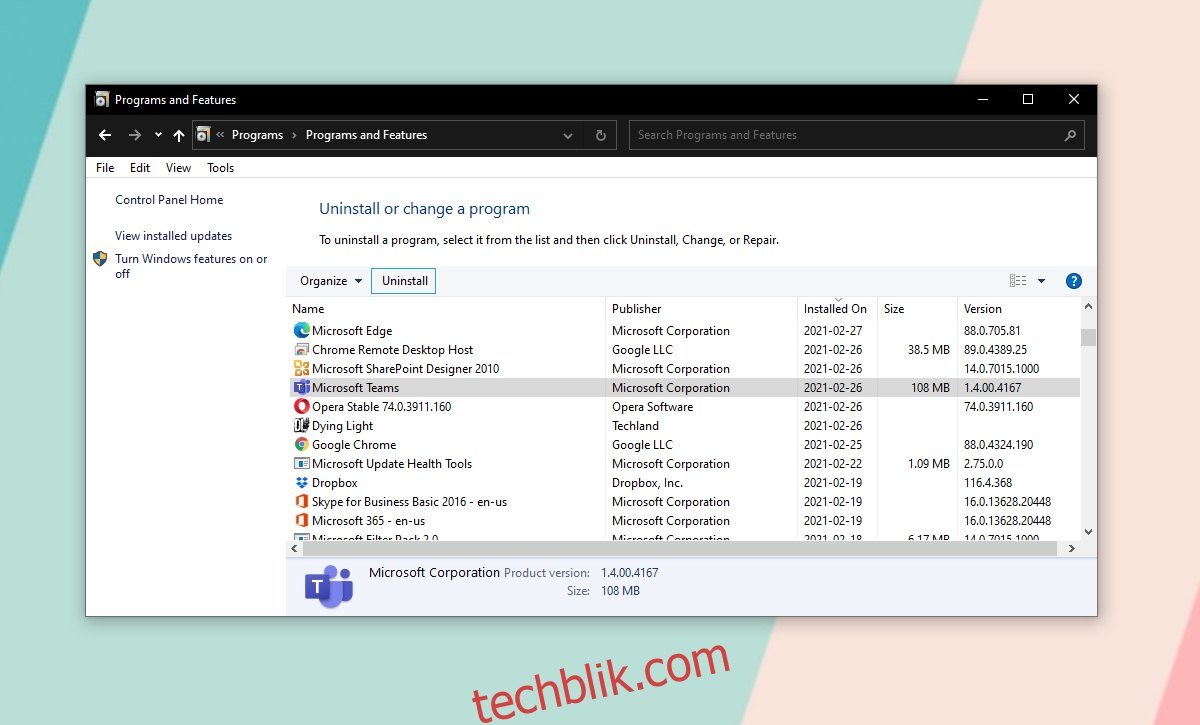
通过会议邀请安装 Microsoft Teams 客户端
这种方法对许多用户都有效,因此值得尝试。
让某人在 Microsoft Teams 中安排一个会议并向您发送邀请。会议应该很快开始。
卸载 Microsoft Teams。
打开会议邀请,然后点击“立即加入”。
关闭打开 Microsoft Teams 的提示。
点击选项下载 Microsoft Teams 客户端。
下载并安装。
运行客户端,您就可以登录了。
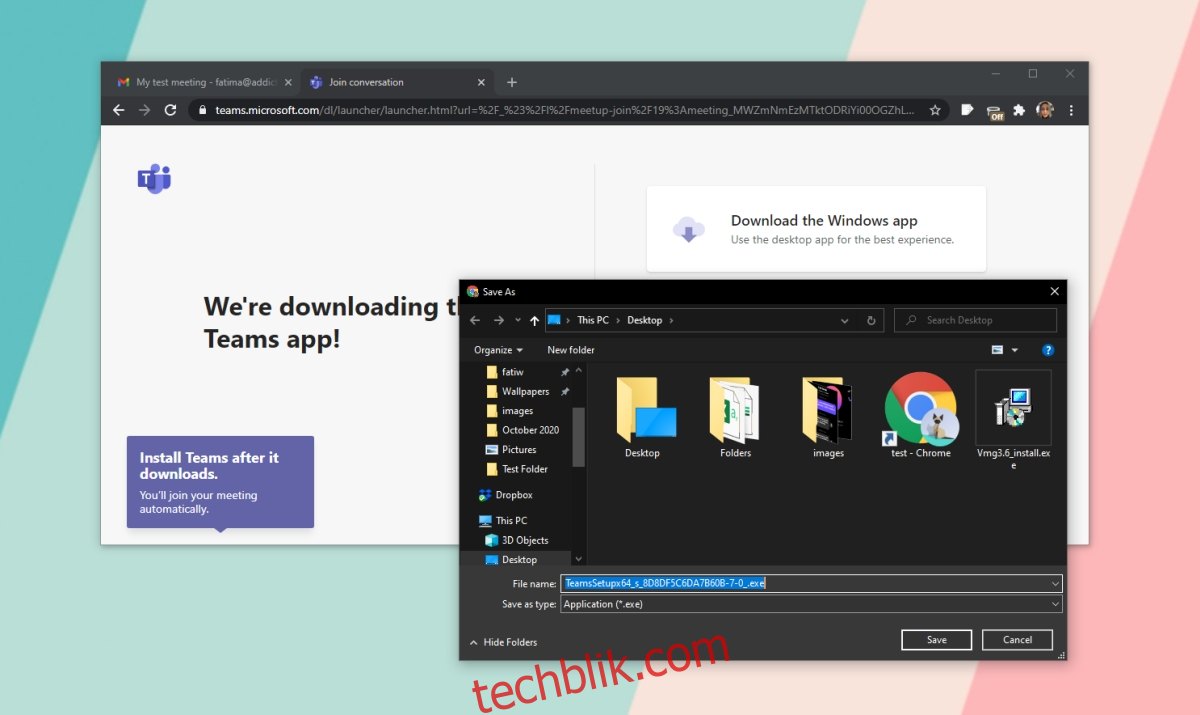
结论
Microsoft Teams 很少长时间卡在加载画面上。通常情况下,您会看到错误消息。如果出现这种情况,您需要针对错误消息进行故障排除。