如果您正处于居家隔离或暂时无法外出,Netflix无疑是消磨时光的绝佳选择。它以向用户提供海量优质电影、电视剧和节目的流媒体服务而著称。用户可以在多种设备上访问,并享受丰富的片库和字幕。然而,当您遇到Netflix错误代码UI3010时,您将无法顺利访问您的账户。此错误代码UI3010的出现通常与网络限制和浏览器冲突有关。不过,别担心,有很多方法可以帮助您解决这个问题。对于使用Windows 10系统且使用不同浏览器的用户来说,这是一个常见的问题。别再犹豫了,继续阅读本文,我们将帮助您摆脱困境。
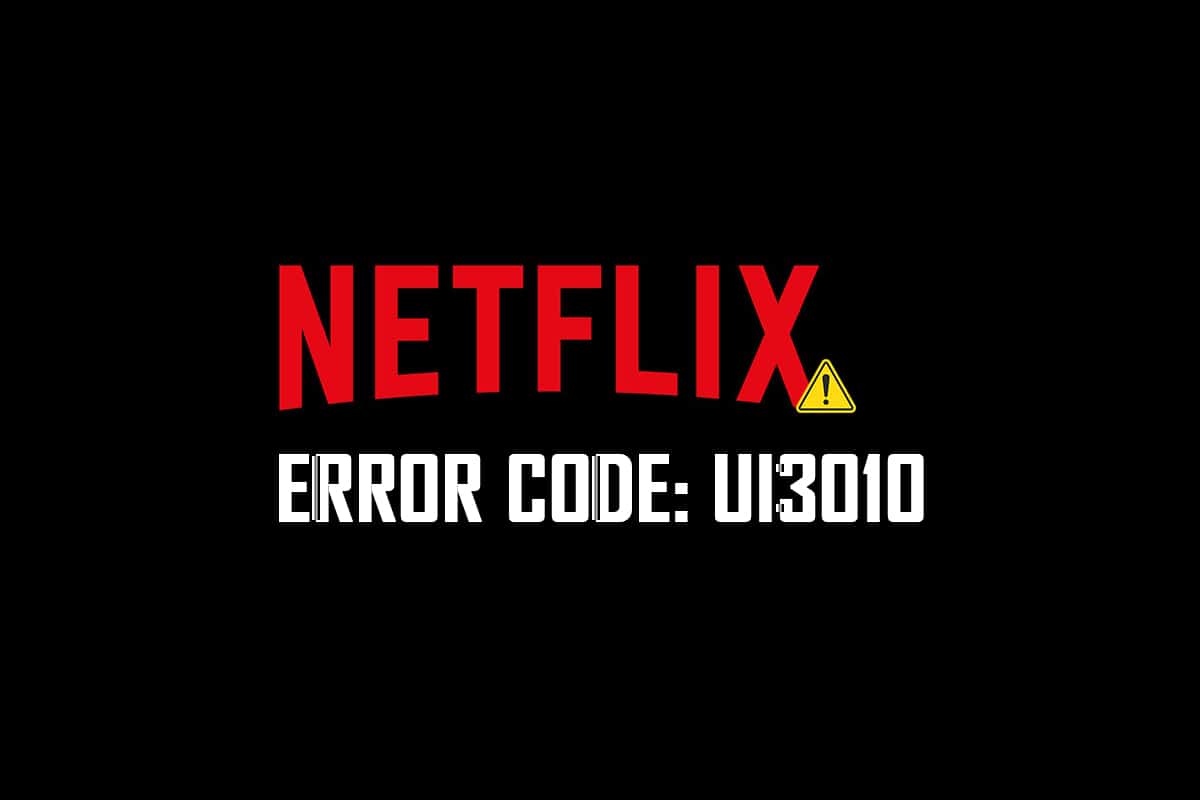
如何解决Netflix错误UI3010?
以下是一些可能导致Netflix错误代码UI3010的原因。深入了解这些原因,以便您采取正确的故障排除步骤。
- Wi-Fi网络存在问题。
- 路由器发生冲突。
- 网络连接受限。
- 驱动程序不兼容或版本过旧。
- 浏览器缓存损坏。
- VPN或代理网络干扰。
- Netflix的cookies和缓存损坏。
在接下来的部分,我们汇总了一系列解决Netflix错误代码UI3010的方法。这些方法的排序方式考虑了效率和速度,因此建议您按照顺序进行操作,以便快速解决问题。
方法一:基础故障排除
在尝试高级方法之前,您可以先尝试一些基础的故障排除步骤,这些步骤可以通过简单的操作来解决错误代码。
1. 确保您拥有足够快的网络速度,以便享受4K视频服务。您可以进行网速测试。如果发现网速过慢,请联系您的互联网服务提供商。

2. 尽量将设备放置在靠近路由器的位置,以增强Wi-Fi信号。
3. 确认您的设备没有受到电磁干扰。
4. 尝试使用Wi-Fi热点连接到其他网络。
如果以上基础故障排除步骤未能解决问题,请继续尝试下一个方法。
方法二:重新登录Netflix
重新登录可以解决Netflix登录过程中可能出现的任何临时性故障。这通常可以解决与Netflix浏览器版本相关的大部分常见问题。要重新登录,请按照以下步骤操作:
1. 打开Netflix应用,然后在屏幕右上角点击“退出”。

2. 退出Netflix账户后,等待30秒或重启计算机。之后,点击“登录”。

3. 输入您的账户信息,并检查是否仍然出现错误代码UI3010。
方法三:重启路由器
重启路由器有助于解决与Netflix相关的任何互联网问题。这个过程也称为“路由器电源循环”。按照下列步骤操作,可以重置连接设置、排除恶意网络攻击,并移除网络中其他不必要的连接设备。
注意:如果您的设备是电缆调制解调器/Wi-Fi路由器的组合设备,请仅针对此单个设备执行以下步骤。
1. 找到路由器背面的电源按钮。
2. 按下按钮关闭路由器。

3. 断开路由器的电源线,等待电容器完全释放电力。
4. 重新连接电源线,并在大约一分钟后打开路由器。
5. 等待网络连接重新建立,然后再次尝试登录Netflix。
方法四:禁用VPN
虚拟专用网络(VPN)可能会干扰Netflix的服务器和网络连接。请尝试按照以下步骤禁用Windows 10电脑上的VPN连接:
1. 点击Windows键,然后在搜索栏中输入“VPN设置”。点击“打开”。
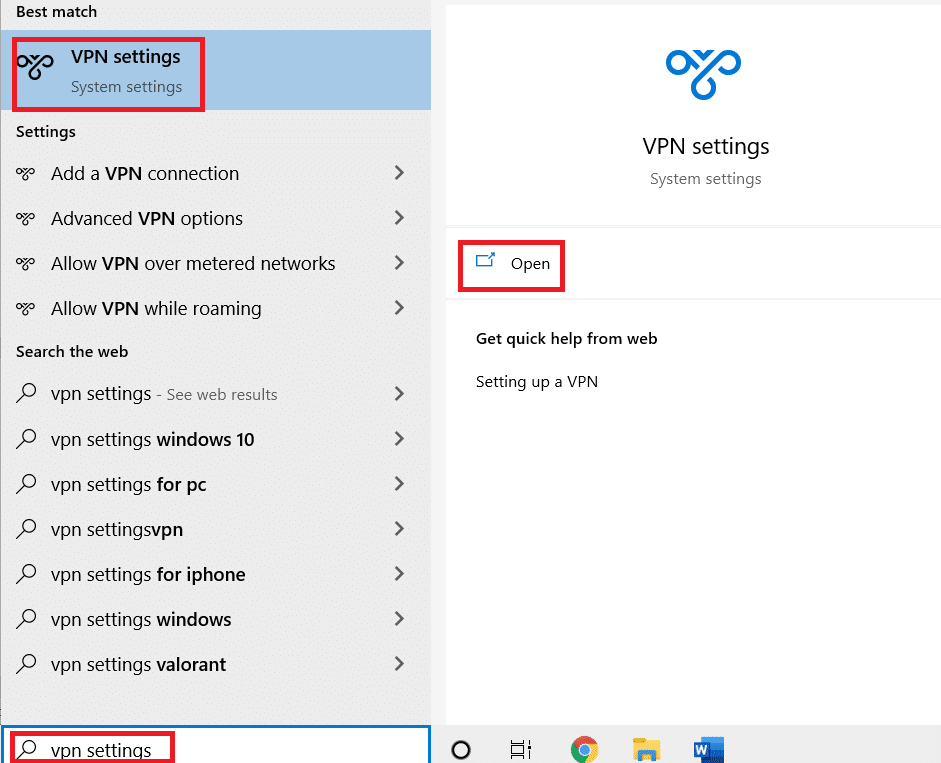
2. 断开已激活的VPN服务,并关闭VPN选项。
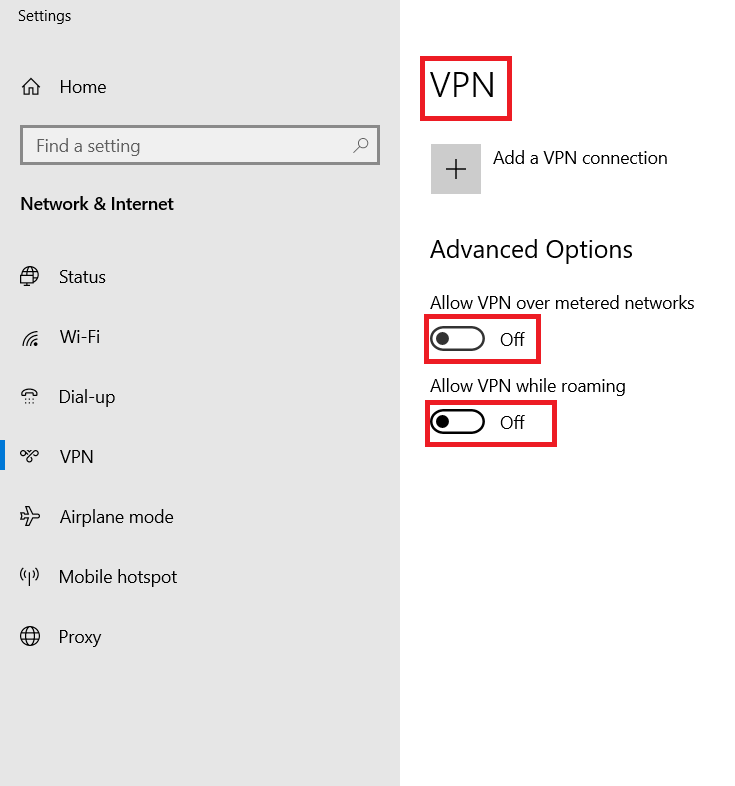
方法五:禁用代理
代理服务器充当您的计算机和互联网之间的中间连接。它会根据您的输入请求网络上的网站、服务器和其他服务。然而,代理服务器可能会干扰某些应用程序或程序,如Netflix的网络访问。因此,请尝试按照以下步骤禁用代理服务器:
1. 退出Netflix,并确保从任务管理器中关闭所有与Netflix相关的后台进程。
2. 按下Windows键,输入“代理”,然后点击“打开”。
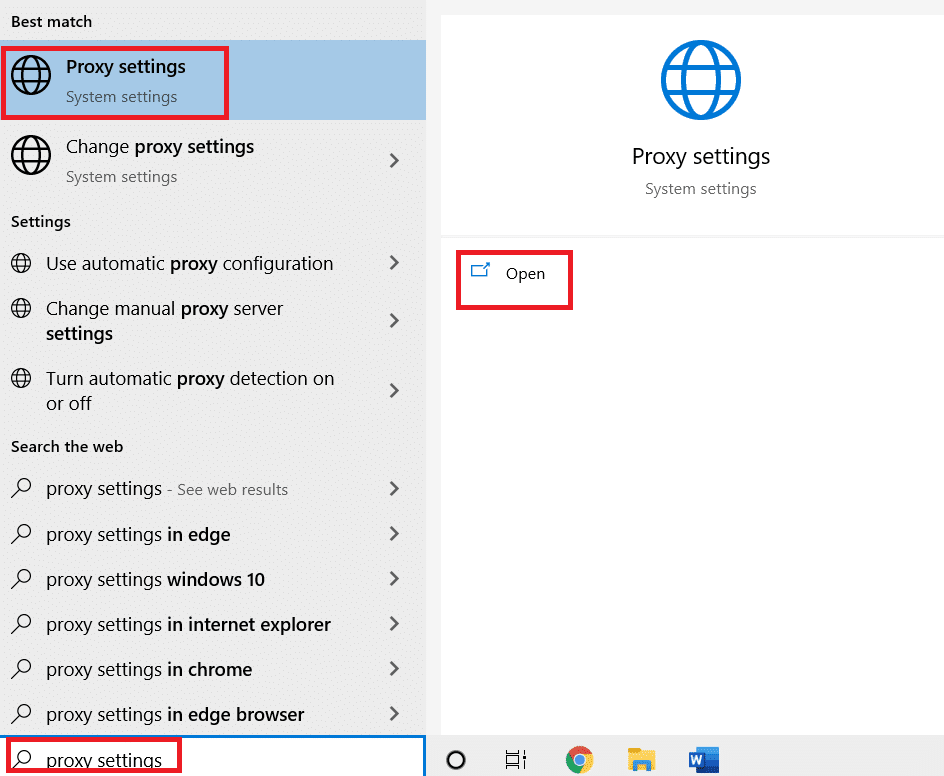
3. 在这里,关闭以下设置:
- 自动检测设置
- 使用设置脚本
- 使用代理服务器
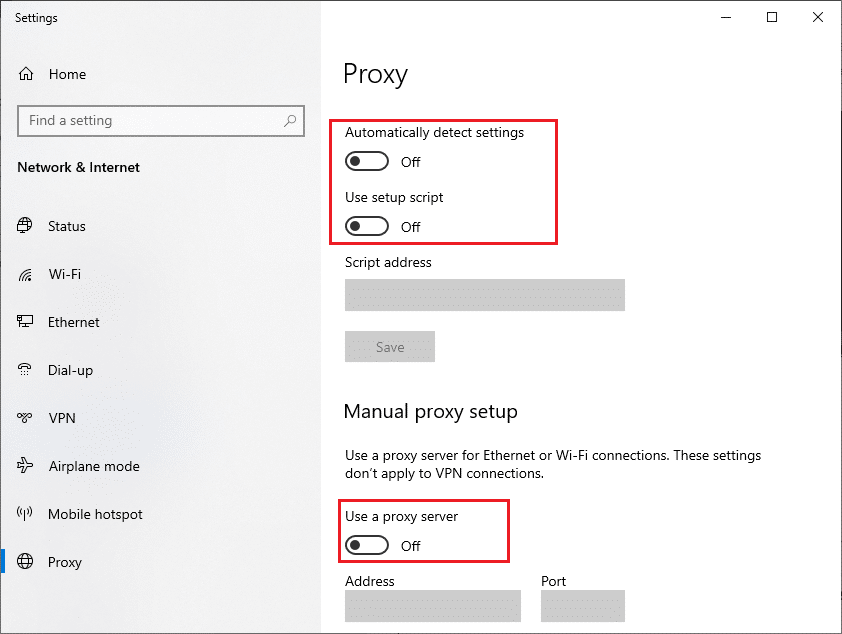
4. 现在,重新启动Netflix,并尝试是否可以正常访问。
方法六:删除Netflix Cookie
如果Netflix浏览器版本存在任何损坏的缓存或cookie,您可能会遇到Netflix错误UI3010。请按照以下说明,从您使用的任何浏览器中删除Netflix cookie。
1. 在网页浏览器中打开Netflix清除cookie页面。

2. 所有cookie都将被清除。您需要使用您的登录凭据重新登录。

3. 最后,检查您是否在PC上解决了Netflix错误UI3010。
方法七:清除浏览器缓存
为了优化您的浏览体验,浏览器会存储缓存。这样,下次您访问同一个网站时,就不需要等待太长时间。但是,当浏览器缓存损坏时,您可能会遇到各种错误和问题。在这种情况下,请按照步骤清除浏览器缓存。由于Google Chrome、Microsoft Edge和Firefox是用户最常用的浏览器,我们为您汇总了针对这三个浏览器的清除缓存步骤,请根据您使用的浏览器执行操作。
选项一:在Google Chrome上
1. 按下Windows键,输入“Chrome”,然后点击“打开”。

2. 然后,点击三个点图标 > “更多工具” > “清除浏览数据…”,如下图所示。
![]()
3. 选中以下选项:
- Cookie 和其他网站数据
- 缓存的图片和文件
4. 现在,将时间范围选择为“所有时间”。

5. 最后,点击“清除数据”。
选项二:在Microsoft Edge上
1. 启动Microsoft Edge浏览器,并单击三个点图标。

注意:您也可以直接在搜索栏中输入 edge://settings/clearBrowserData 以导航到清除Edge浏览器历史记录的页面。

2. 导航到“隐私、搜索和服务”选项。
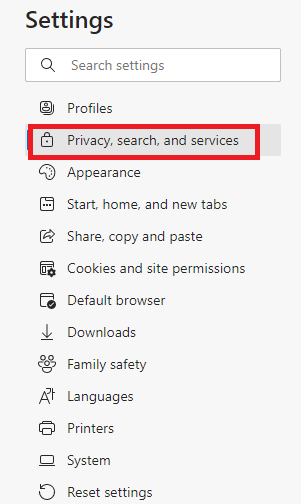
3. 在右侧屏幕向下滚动,并单击“选择要清除的内容”。
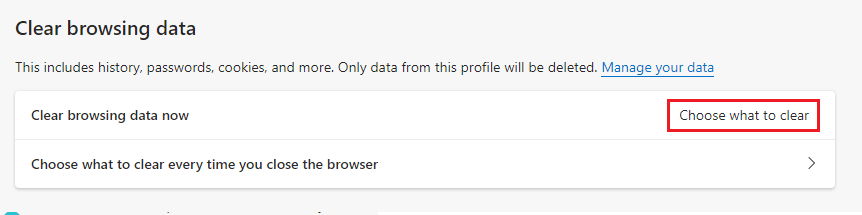
4. 在下一个窗口中,根据需要勾选要清除的项目,如“浏览历史记录”、“Cookie和其他站点数据”、“缓存的图片和文件”等,然后单击“立即清除”。
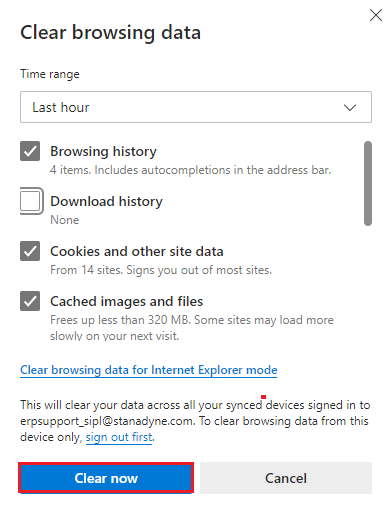
5. 您的所有浏览数据现在将被清除。
选项三:在Mozilla Firefox上
1. 打开Mozilla Firefox浏览器。
2. 单击屏幕右上角的菜单图标。
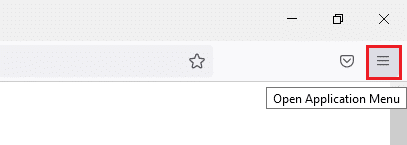
3. 从下拉列表中选择“设置”选项。
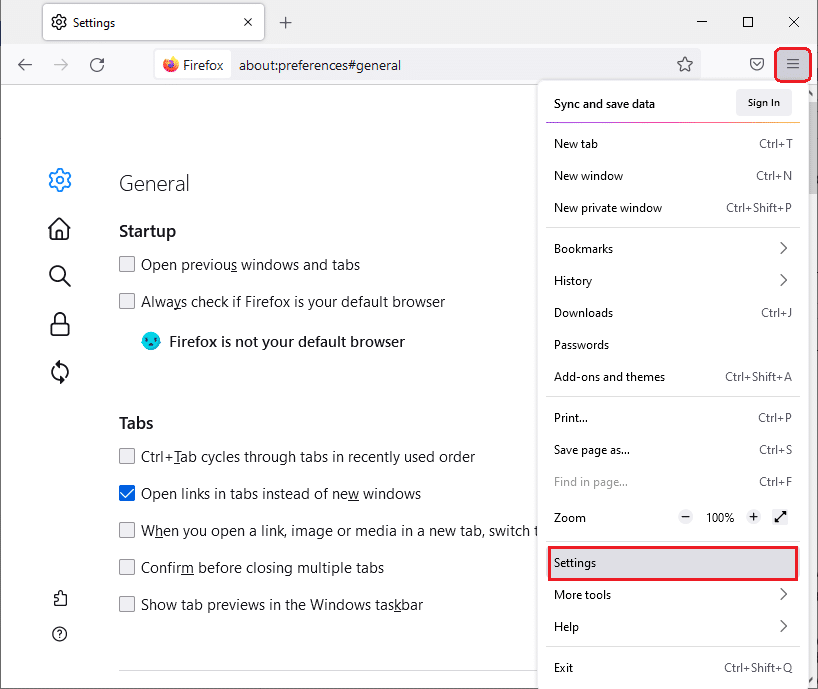
4. 导航至“隐私与安全”部分,然后单击“Cookie和站点数据”菜单中的“清除数据”。
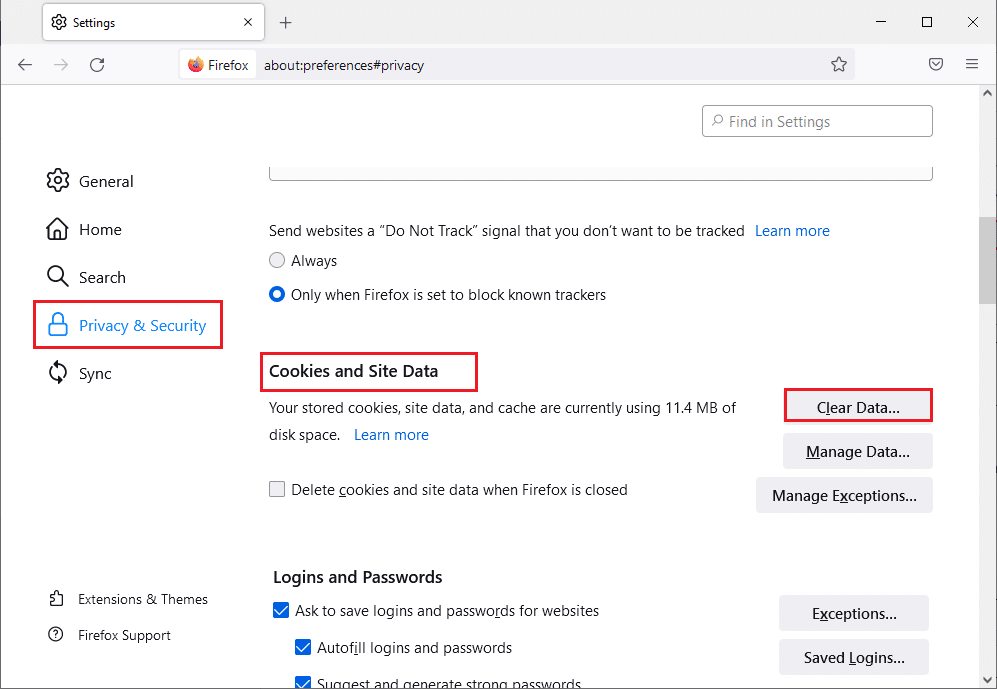
5. 取消勾选“Cookie和站点数据”复选框,并勾选“缓存的Web内容”复选框。
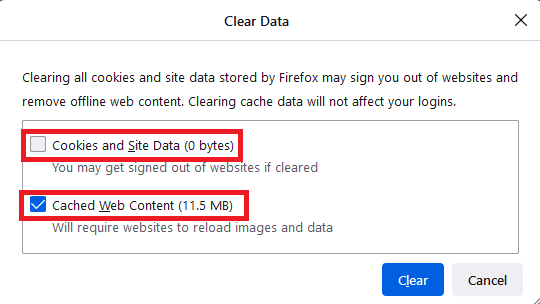
6. 最后,点击“清除”按钮以清除Firefox的缓存cookie。
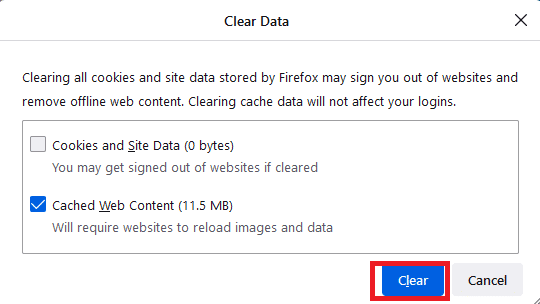
方法八:禁用浏览器扩展(如果适用)
浏览器扩展程序可以帮助您在相关附加组件的帮助下享受计算机上的许多附加功能。但是,当这些扩展程序过时或与您使用的浏览器应用程序不兼容时,您可能会遇到许多错误,如Netflix错误UI3010。要解决此问题,请按照以下步骤禁用各个浏览器中的扩展程序。
选项一:禁用Chrome扩展程序
1. 启动Chrome,并在URL栏中输入 chrome://extensions。按下Enter键,查看所有已安装的扩展程序列表。

2. 关闭扩展程序旁边的切换开关(例如Chrome的Grammarly)以禁用它。

3. 刷新浏览器,查看错误是否再次出现。
4. 重复上述步骤,逐个禁用扩展程序,检查错误是否得到解决。
选项二:禁用Edge扩展
1. 启动Edge浏览器,并单击三个点图标。

注意:要跳过较长的步骤到达扩展程序页面,请在搜索栏中输入 edge://extensions/ 并按下Enter键。
2. 单击“扩展”。
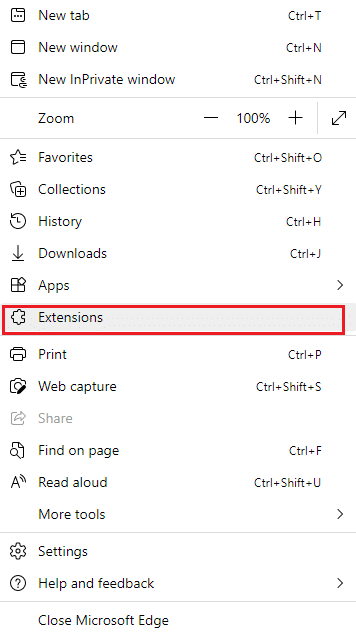
3. 选择任意一个扩展程序,然后点击“管理扩展”。
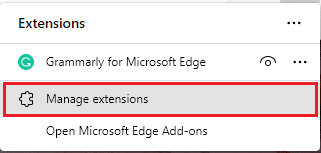
4. 关闭扩展程序,并检查是否再次遇到错误。
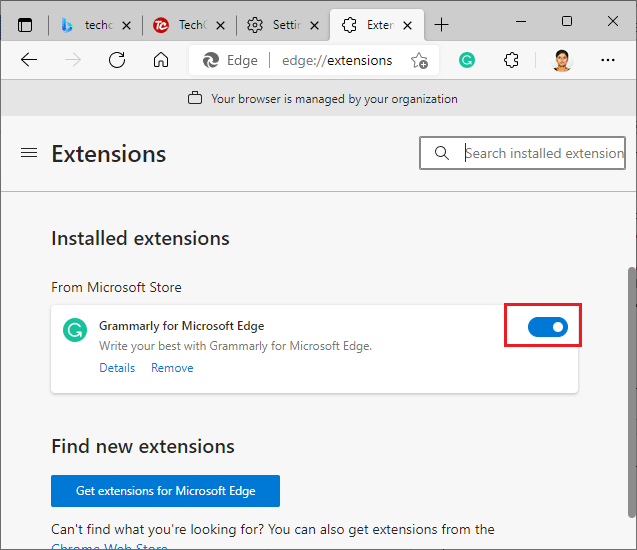
5. 同样,逐个禁用所有扩展程序,同时检查错误是否再次出现。如果在删除某个特定扩展程序后发现错误不再出现,请从浏览器中完全卸载该扩展程序。
6. 选择相应的扩展程序,并点击三个点图标。选择“从Microsoft Edge中删除”选项。
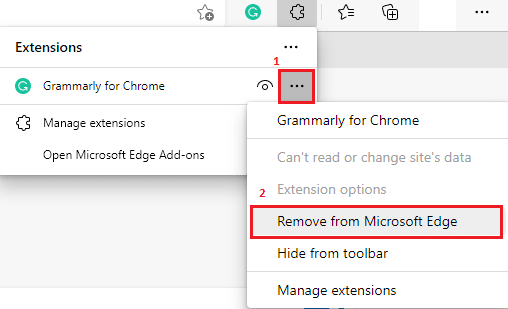
7. 点击删除确认提示。
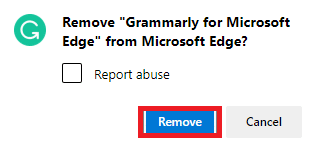
选项三:禁用Firefox扩展
1. 启动Firefox并单击菜单图标。
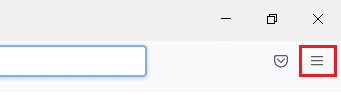
2. 选择“附加组件和主题”选项。
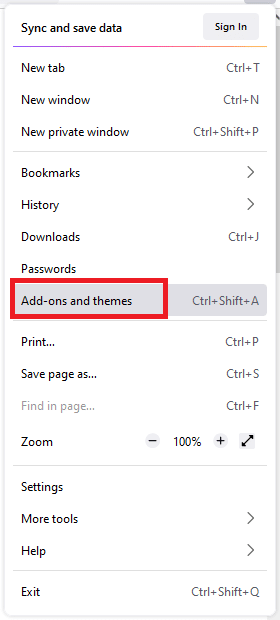
3. 单击“扩展”,然后关闭扩展。
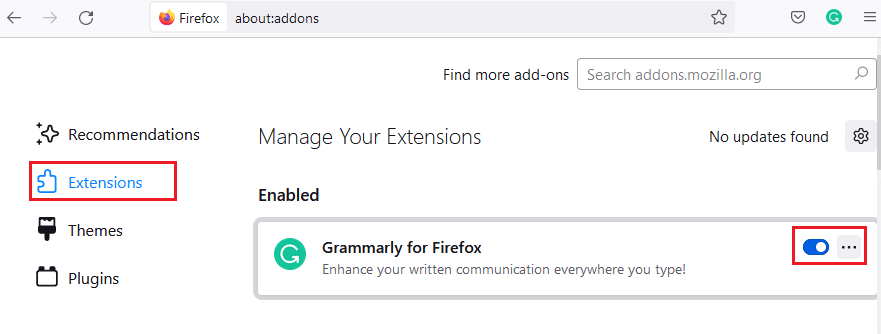
4. 逐个禁用所有扩展,并反复检查是由哪个扩展引起的。
5. 最后,如果您确定是哪个扩展程序导致了问题,请单击其对应的三个点图标,然后选择“删除”选项。
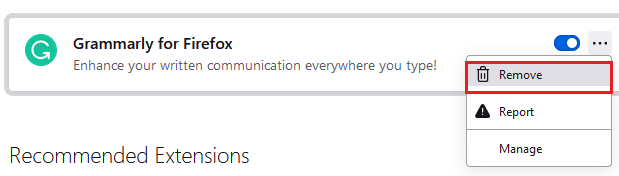
方法九:关闭浏览器中的“不跟踪”
浏览器和网站会跟踪您的活动和浏览数据,以便在您访问的网页上投放类似内容的广告。当您在浏览器中启用“请勿跟踪”设置时,会发生这种情况。少数用户报告称,禁用此设置可以帮助他们解决Netflix错误代码UI3010。
选项一:在Google Chrome上
1. 打开Chrome,并点击三个点图标。
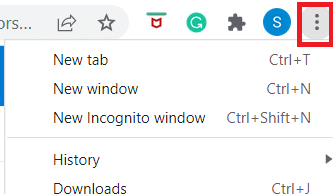
2. 单击“设置”。
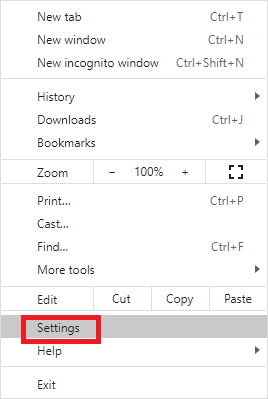
3. 单击“安全和隐私”。
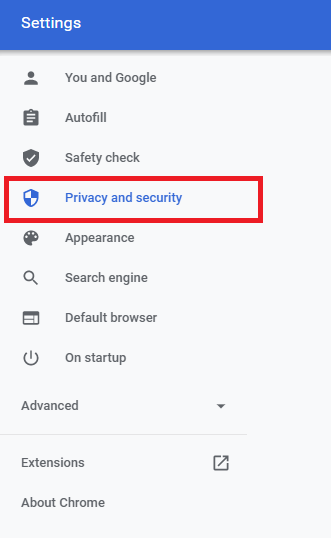
4. 选择“Cookie和其他网站数据”。
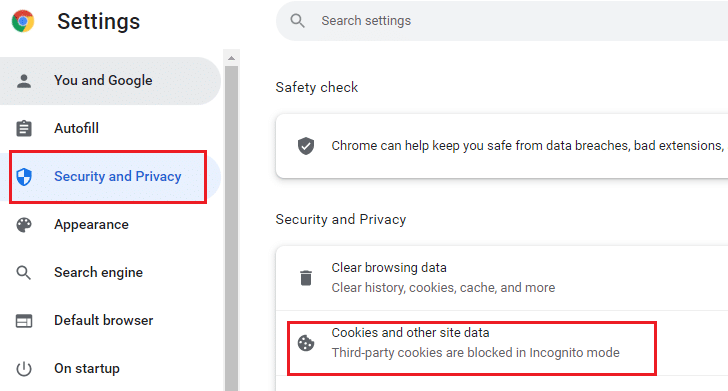
5. 在“常规设置”窗口中,关闭“退出时清除Cookie和站点数据”设置。
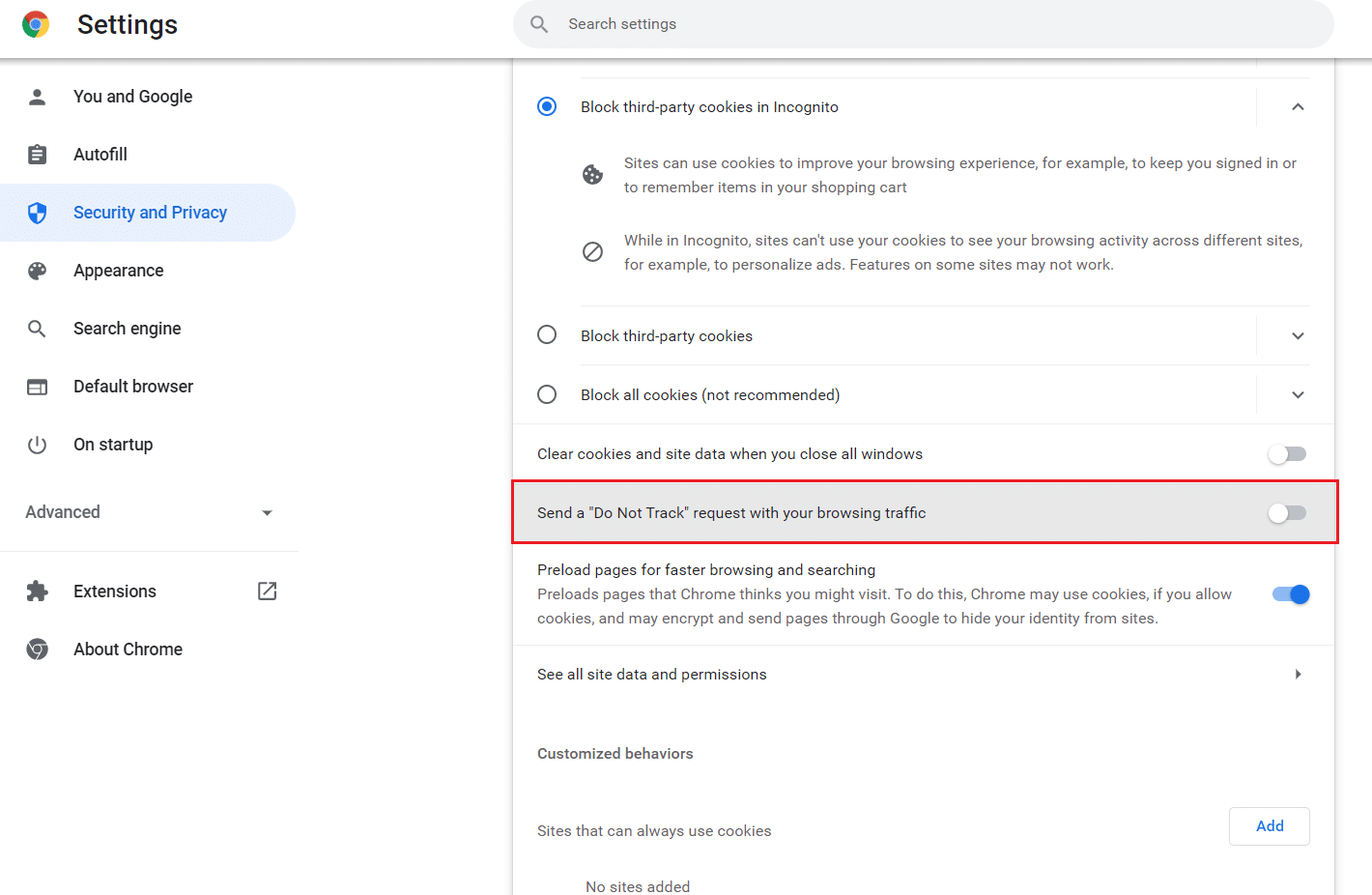
选项二:在Microsoft Edge上
1. 通过单击三个点图标,导航至Edge的“设置”页面。

2. 导航至“隐私、搜索和服务”。
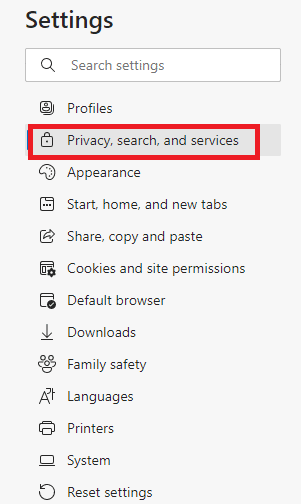
3. 向下滚动右侧屏幕,并在“隐私”菜单中,关闭“发送’请勿跟踪’请求”。
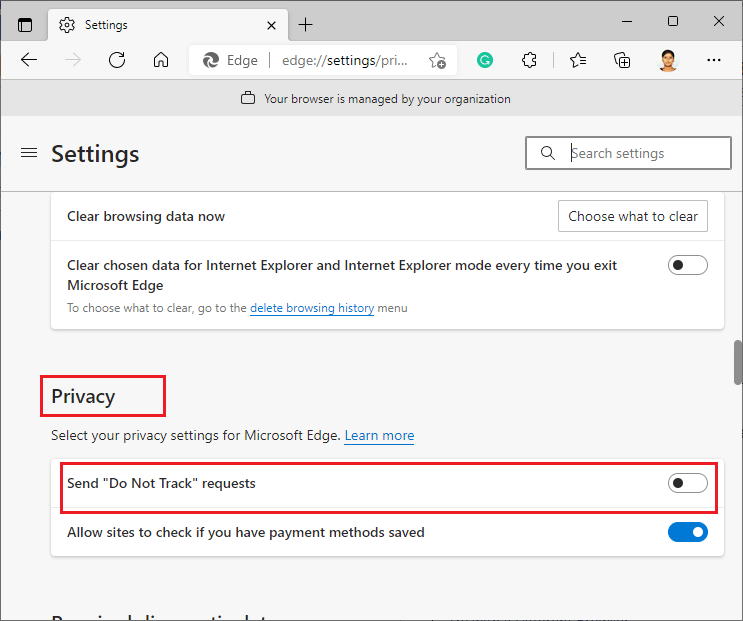
选项三:在Mozilla Firefox上
1. 启动Firefox并单击菜单,如图所示。
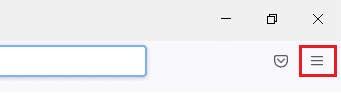
2. 在下拉菜单中,选择“设置”选项。
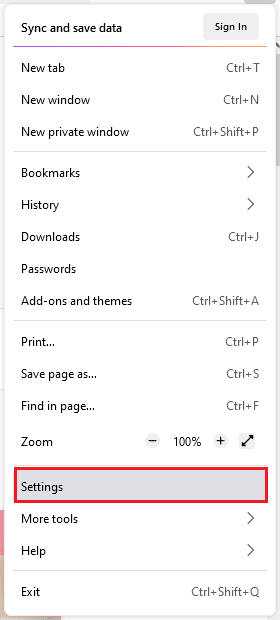
3. 单击“隐私与安全”选项卡,然后向下滚动,单击“始终”单选按钮。
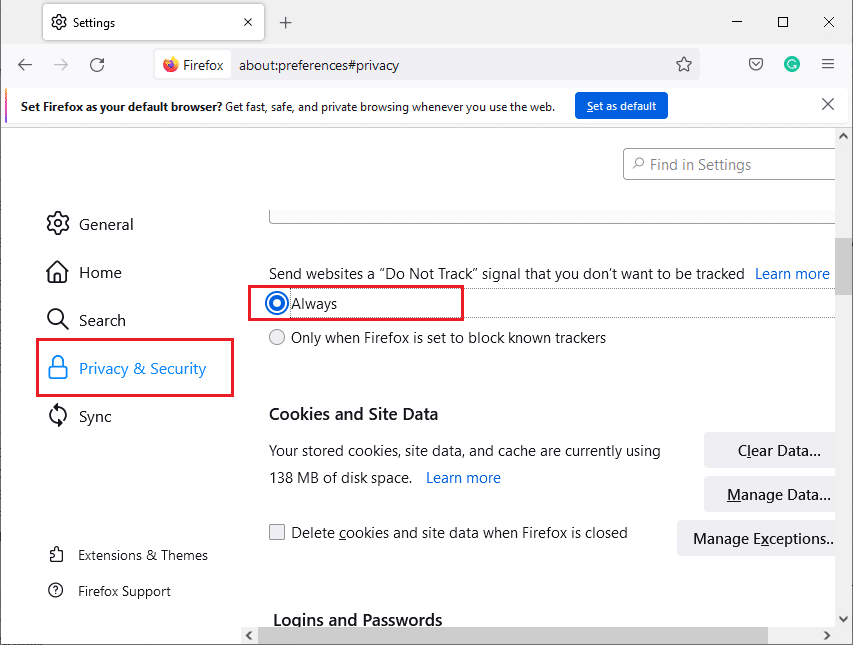
方法十:重新安装浏览器
如果在删除浏览器缓存和不兼容的扩展程序后,仍未解决Netflix错误代码UI3010,请尝试重新安装浏览器作为最后的尝试。重新安装任何浏览器的步骤都大致相同,所以我们以Google Chrome为例进行说明。请根据您使用的浏览器执行相应的操作。
注意:以下以Google Chrome为例。
1. 按下Windows键,输入“应用程序和功能”,然后单击“打开”。

2. 在“搜索此列表”字段中搜索Chrome。
3. 然后,选择 Chrome,并点击突出显示的“卸载”按钮。

4. 再次点击“卸载”确认。
5. 现在,按下Windows键,输入 %localappdata%,然后单击“打开”转到 AppData 的本地文件夹。

6. 双击打开 Google 文件夹。

7. 右键单击Chrome文件夹,并选择“删除”选项,如下图所示。

8. 再次按下Windows键,输入 %appdata%,然后单击“打开”,转到 AppData 的 Roaming 文件夹。
<img decoding=”async” class=”alignnone wp-image-77879″ width=”600″ height=”522″ src=”https://techcult.com/wp-content/uploads/202