Slack 不仅提供语音和视频通话功能,还具备“Huddles”功能。Huddles 允许用户加入音频群组聊天。这种功能通常在频道、群组或个人聊天对话中启动。除了常规的会议、语音和视频通话外,Slack 用户还可以便捷地发送和播放音频消息。

Slack 音频问题的诊断与解决
Slack 的音频问题可能源于多种因素。若在您使用 Huddles 时出现问题,网络连接或许是原因之一。若在发送音频消息时遇到障碍,则可能是您的本地音频设置导致。当然,也可能是以上两种因素的综合影响。如果您在使用 Slack 时遭遇音频问题,请尝试以下方法进行修复。
重启 Slack 应用
重启应用程序通常是解决软件问题的有效方法,Slack 也不例外。尝试以下步骤:
首先,启动 Slack。
然后,点击“文件”,选择“退出 Slack”。
待应用程序完全关闭后,重新启动它。
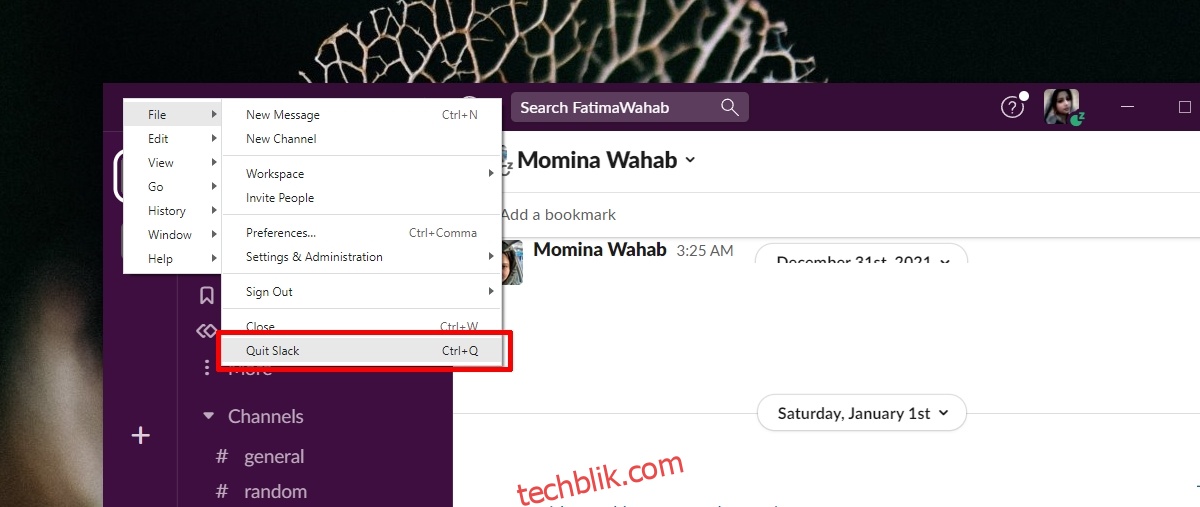
检查音频设备配置
请务必检查当前使用的默认音频设备。如果您的系统连接了多个音频设备,Slack 可能没有使用您正在尝试使用的设备。
打开控制面板。
选择“硬件和声音”选项。
点击“声音”。
切换至“录制”选项卡。
右键点击您正在使用的输入设备,并选择“设置为默认设备”。
切换至“播放”选项卡。
右键点击您正在使用的输出设备,并选择“设置为默认设备”。
最后,重启 Slack。
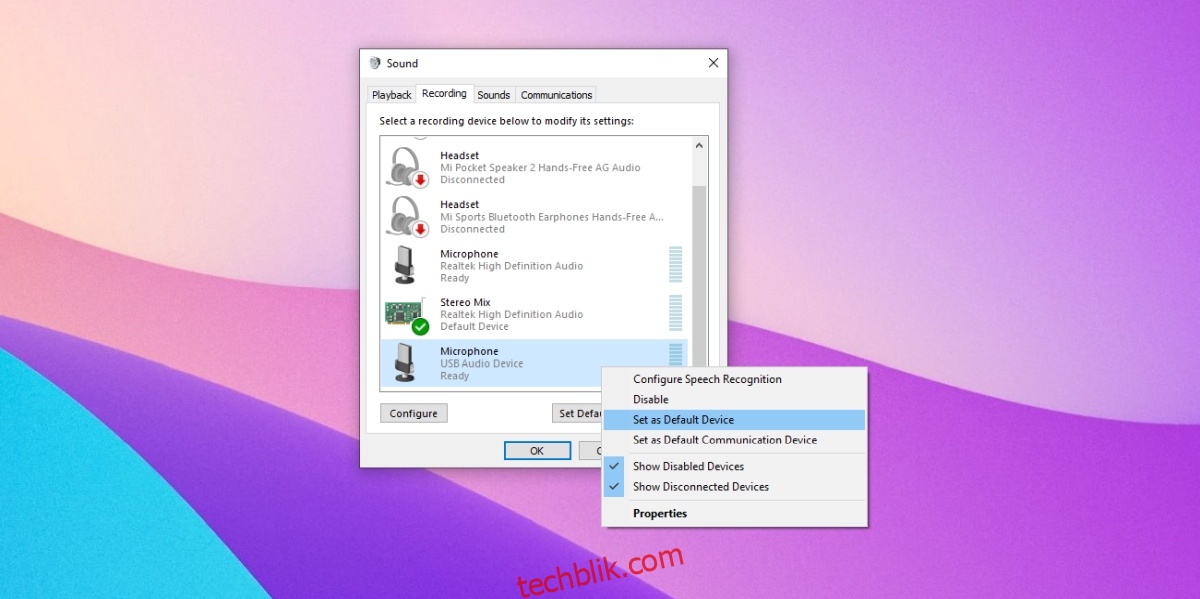
核实 Slack 音频设置
确认 Slack 是否配置为使用正确的音频设备。若它使用了未激活的设备,您将无法发送或接收音频。
启动 Slack。
点击您的个人资料,从菜单中选择“首选项”。
进入“音频和视频”选项卡。
展开麦克风和扬声器的下拉菜单,选择当前正在使用的音频设备。
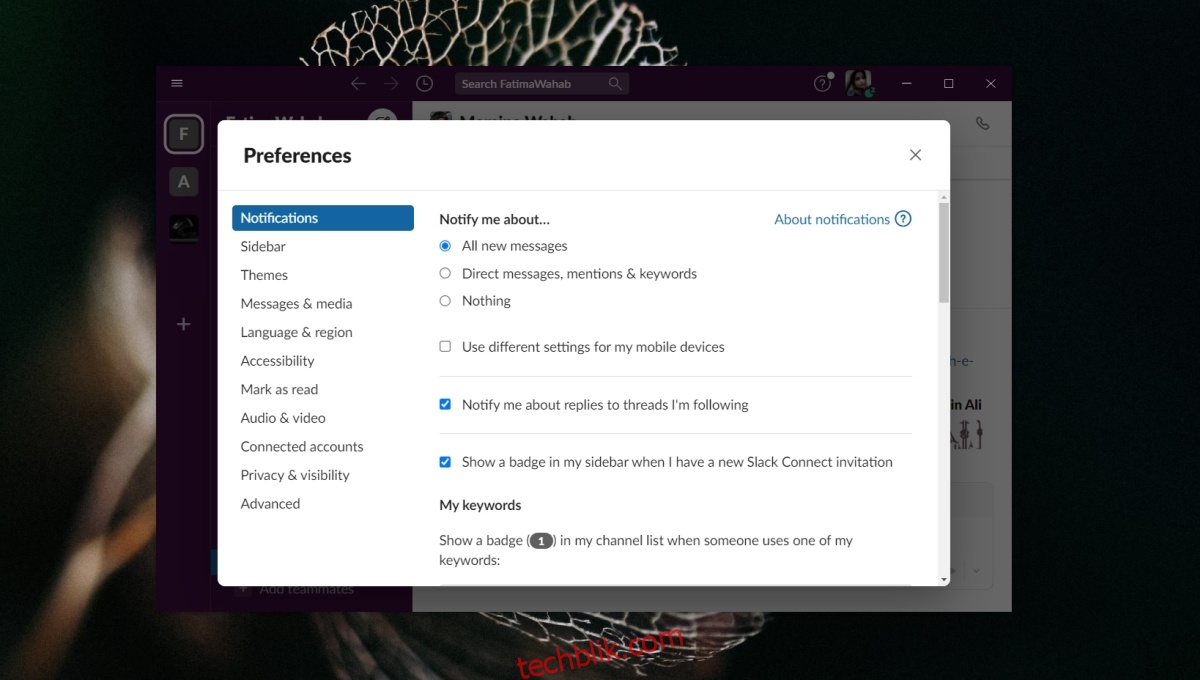
评估网络连接速度
为确保音频传输和接收的流畅性,您需要一个稳定且较快的网络连接。 Slack 建议语音通话的最低速度为 200Kbps,但如果通话参与者众多,则可能需要高达 2Mbps 的速度。
访问 Speedtest.net。
点击“开始”按钮。
检查您的网络速度。如果速度不足,请检查是否存在网络瓶颈。
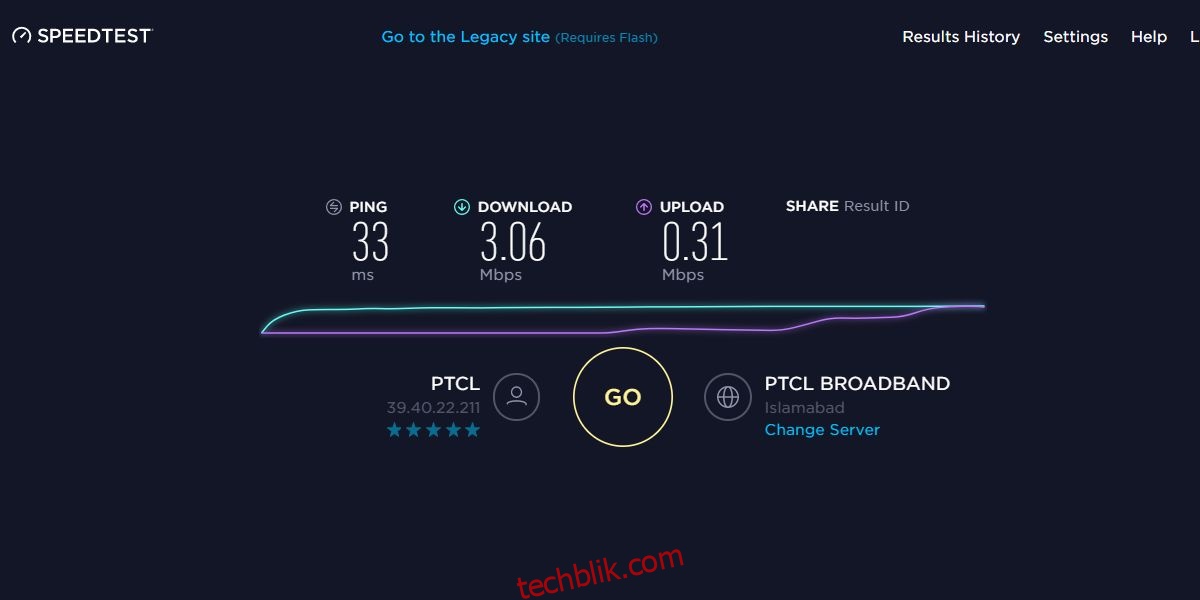
更新音频驱动程序
Slack 中的音频问题有时也可能与过时的音频驱动程序有关。请务必确保您的驱动程序是最新的。
打开设备管理器。
展开“音频输入和输出”。
右键点击您的音频设备,并从上下文菜单中选择“更新驱动程序”。
选择在线搜索驱动程序更新并安装可用的更新。
完成更新后,重启系统。
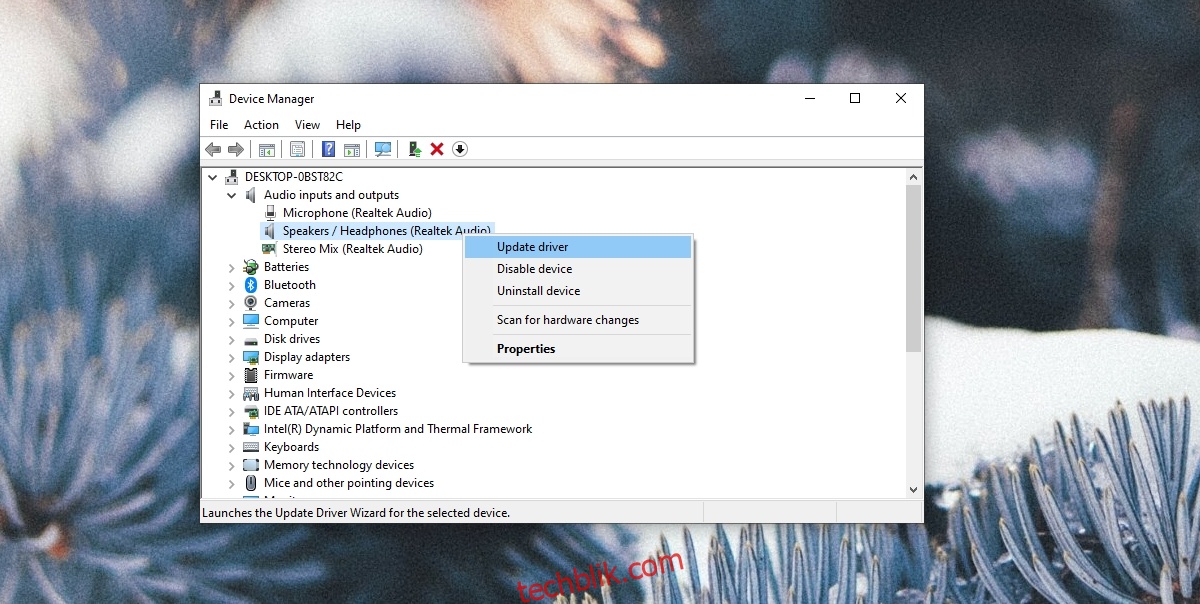
检查音频设备的使用情况
如果您的音频设备正被其他应用程序占用,Slack 将无法正常使用。它无法接管其他应用程序的音频控制权。请检查系统中所有可能正在使用扬声器或麦克风的应用程序。屏幕录制应用程序或其他音频/视频会议工具应优先检查。退出这些应用程序,并重新启动 Slack。
重新安装 Slack
如果以上所有方法均无效,请尝试重新安装 Slack。这通常是最后的解决办法。
打开控制面板。
进入“程序”,选择“卸载程序”。
选择 Slack 并点击“卸载”按钮。
卸载完成后,重新下载并安装 Slack。
总结
Slack 通常是一款设置简便、易于使用的应用程序。它很少出现问题,但总有例外情况。请确保您的音频设备设置正确。通常,音频问题多与设备配置不当有关。