解决Steam文件验证失败问题
在Windows平台上,Steam提供了一个非常有用的工具,用于验证游戏文件的完整性。这项功能可以确保所有游戏文件都完好无损,并且能够正常运行。通过验证游戏文件,用户可以轻松解决因文件损坏而导致的崩溃和性能问题。
然而,当Steam在检查游戏文件时提示“文件验证失败,将重新获取”时,我们应该如何处理呢?本文将介绍一些有效的解决方法。
如果这个错误让你感到困扰,别担心,下面这些步骤将帮助你快速解决这个问题。
1. 关闭并重新启动Steam
Steam和其他任何应用程序一样,在电脑上运行时偶尔会出现一些小问题。当这种情况发生时,即使多次尝试,Steam也可能无法成功验证文件。首先,尝试完全关闭Steam客户端,然后再重新打开,看看问题是否得到解决。
你可以按Ctrl + Shift + Esc快捷键打开任务管理器。在“进程”选项卡中,找到并右键点击“Steam”,然后从弹出菜单中选择“结束任务”。之后,通过搜索菜单重新启动Steam。
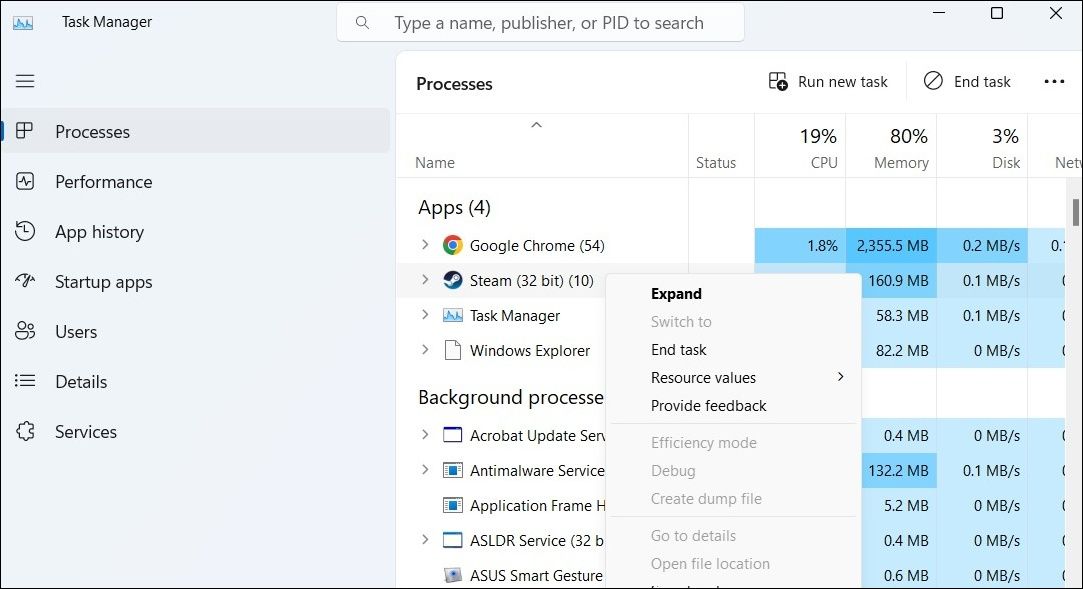
2. 再次验证游戏文件的完整性
在电脑上重新启动Steam之后,最好再次尝试验证游戏文件的完整性。这样做可以确认是否仍然存在“文件无法验证并将重新获取”的错误。
以下是如何在Steam上验证游戏文件完整性的步骤:
- 启动Steam客户端,然后点击顶部的“库”选项卡。
- 右键点击出现问题的游戏,选择“属性”。
- 在左侧导航栏中选择“本地文件”。
- 点击“验证游戏文件的完整性”按钮。
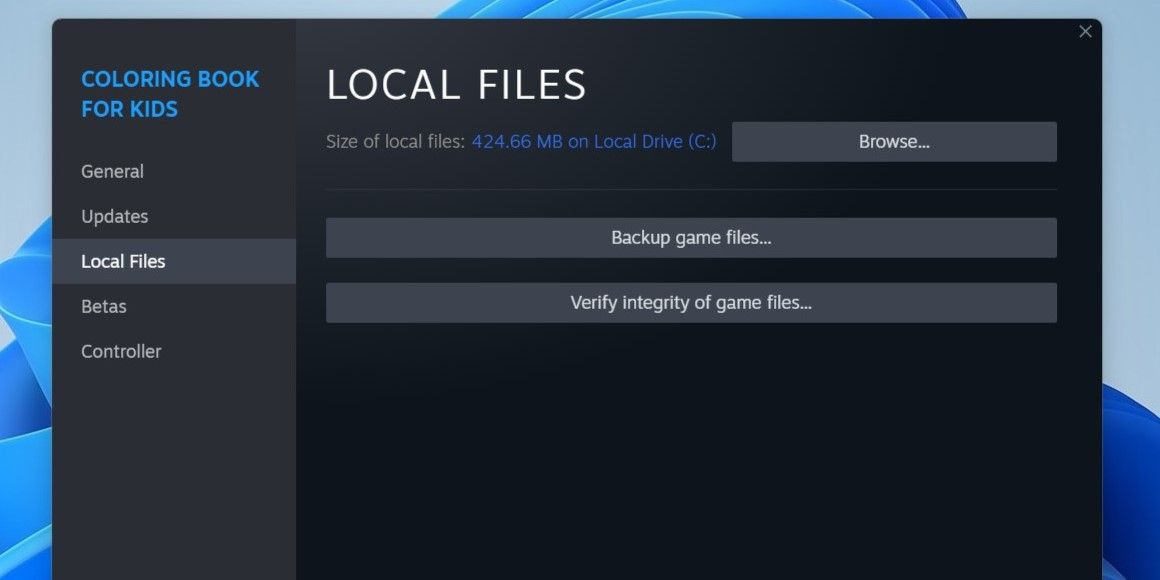
3. 断开游戏控制器的连接
连接到你电脑的第三方游戏控制器可能会干扰Steam的运行,并导致此类型错误的发生。这通常发生在你的游戏控制器与Steam不兼容时。尝试暂时断开控制器的连接,看看是否可以解决问题。
4. 清除Steam下载缓存
如果现有的下载缓存损坏或无法访问,Steam可能会陷入“文件无法验证并将重新获取”的错误。在这种情况下,你需要清除电脑上的Steam下载缓存。操作步骤如下:
- 在你的电脑上启动Steam。
- 点击左上角的“Steam”菜单,然后选择“设置”。
- 在左侧边栏中选择“下载”。
- 点击右侧的“清除下载缓存”按钮。
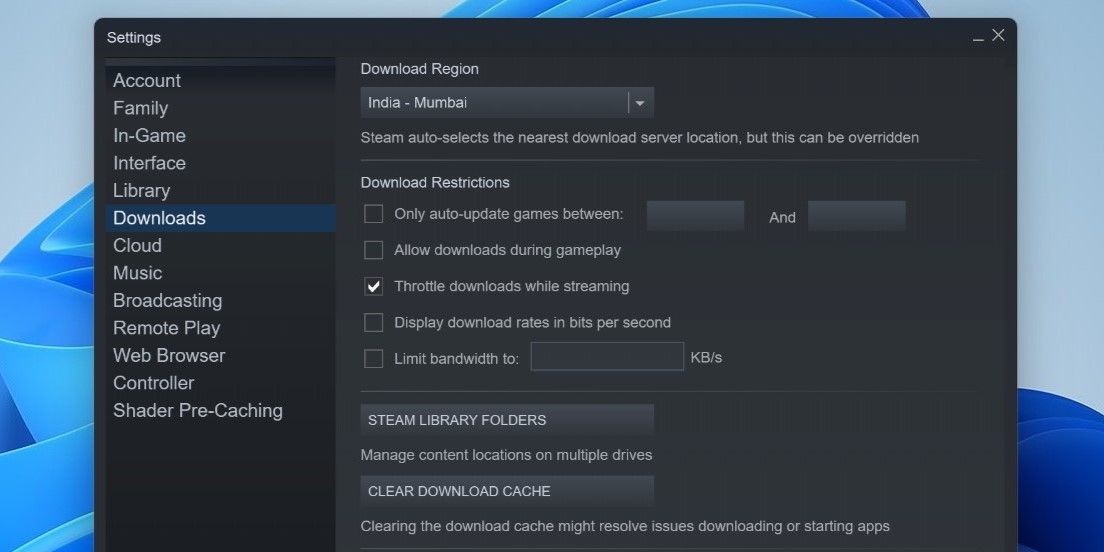
5. 禁用游戏模组
尽管第三方模组能够帮助你在游戏中添加新的功能,但它们并非总是可靠的。如果Steam无法验证游戏文件,可能是某个模组导致了问题。要进行测试,你可以暂时禁用所有模组,然后重新启动Steam。如果问题解决了,你可以逐个重新启用模组,以找出导致问题的具体模组。
6. 运行CHKDSK扫描
存储Steam游戏的硬盘驱动器出现问题也可能导致此错误。你可以尝试运行CHKDSK扫描来检查并修复驱动器上的坏扇区和文件系统错误。
运行CHKDSK扫描的步骤:
- 按Win + X快捷键打开高级用户菜单。
- 从列表中选择“终端(管理员)”。
- 输入以下命令并按Enter键:
chkdsk /f /r
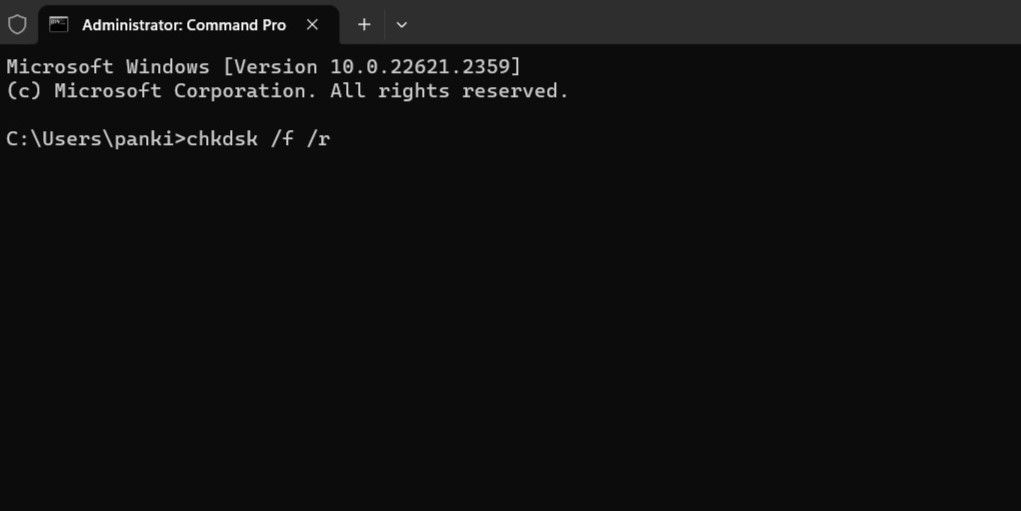
运行上述命令后,重新启动电脑,然后再次尝试使用Steam。
7. 卸载并重新安装Steam
你电脑上的一些Steam核心应用程序文件可能已损坏。如果是这种情况,最好的解决方法是卸载Steam应用程序并重新安装。你可以参考相关教程,选择你喜欢的方式来卸载Steam。
卸载完成后,重新下载并安装Steam应用程序。这也有助于解决Steam的大屏幕模式无法正常工作的问题。
在Windows上恢复对Steam游戏的访问
当Steam无法验证你的游戏文件时,你可能无法正常玩你喜爱的游戏。希望经过上述步骤,你已经成功解决了Windows电脑上Steam的“文件无法验证并将重新获取”错误,可以尽情享受游戏了。