当你的电脑失去网络连接或者无法连接到无线网络时,这确实会让人感到沮丧。当你在面对Ubuntu系统上出现的“未找到Wi-Fi适配器”的错误提示时,你可能会想知道是否有任何办法可以解决这个问题。
别灰心!实际上,只需执行几个简单的故障排除步骤,你就可以修复无法正常工作的Ubuntu Wi-Fi。
1. 确认 Wi-Fi 适配器是否被系统识别
Ubuntu系统中出现“找不到Wi-Fi适配器”的错误,可能由多种原因导致,包括电脑的Wi-Fi适配器硬件本身的问题、驱动程序错误,甚至是Linux内核的缺陷。
首先,最重要的是要检查Ubuntu是否能够识别你的Wi-Fi适配器。你可以通过一个简单的命令来完成这项操作,但你需要先安装一个工具。打开终端并输入以下命令:
sudo apt update
sudo apt-get install lshw
安装完这个软件包后,你需要使用lshw命令来检查是否找到了无线设备。如果系统识别出了你的Wi-Fi适配器,它会显示该设备的简短描述。输入以下命令来查看无线接口设备:
sudo lshw -C network
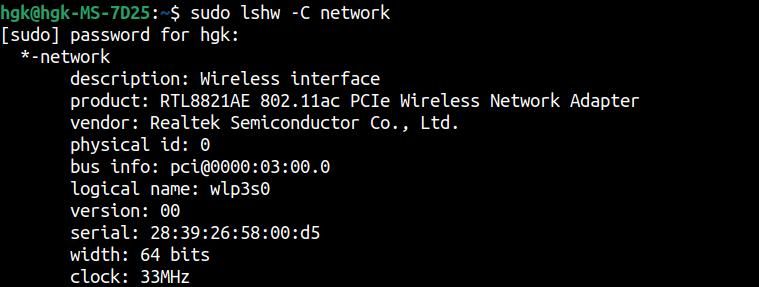
如果上述命令没有找到任何无线接口设备,你需要尝试其他一些命令。通常情况下,你的电脑会使用内置的PCI适配器,你可以使用以下命令来检查:
lspci
如果使用的是外接的USB Wi-Fi适配器,你需要用不同的方法来检查它是否被识别。输入以下命令,并查看打印出的设备列表中是否列出了你的无线适配器:
lsusb
2. 为你的 Wi-Fi 适配器安装新驱动程序
如果你通过以上任何命令都无法找到你的Wi-Fi适配器,那么你的系统可能缺少识别该适配器所需的驱动程序。你可以通过打开“软件和更新”,并导航至“附加驱动”选项卡来检查是否有可用的新驱动程序。
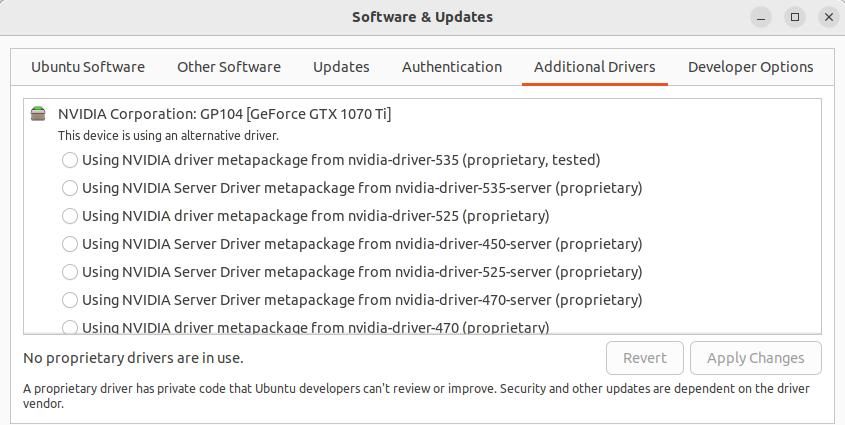
如果有任何驱动程序可用,请选择“使用”该驱动程序,然后点击“应用更改”完成操作。不幸的是,有时以上方法可能仍然不足以找到并安装正确的Wi-Fi驱动程序。根据你的Wi-Fi适配器的制造商(可能是Intel、Realtek或Broadcom),你可以使用特定的方法来下载驱动程序。
如果你使用的是Intel Wi-Fi适配器,你需要安装原始的Intel固件,从压缩文件夹中提取驱动程序,然后右键点击“文件”窗口并选择“在终端中打开”来在该文件夹中打开终端。接下来,输入以下命令将文件复制到固件目录:
sudo cp *.ucode /lib/firmware
同样地,你可以从rtw88的GitHub目录下载最新的Realtek驱动程序。点击“代码”>“下载ZIP”,解压缩包含固件的文件夹,然后在解压后的文件夹中打开终端。输入以下命令来安装新的固件文件:
make
sudo make install
接下来,重启你的电脑。如果Ubuntu在重启后仍然无法识别你的Wi-Fi适配器,你需要使用modprobe命令来强制加载。在此之前,你需要先输入第一个命令来确定正在使用的内核驱动程序。输出结果后,将其替换到第二个命令中的[wifi-module]来强制加载模块:
lspci -nnk | grep -A2 0280
sudo modprobe -r [wifi-module] && sudo modprobe [wifi-module]
Broadcom Wi-Fi适配器提供了最简单的驱动程序安装过程。你可以通过输入以下命令并重启电脑来检查并安装任何新的驱动程序:
sudo apt-get install --reinstall bcmwl-kernel-source
3. 验证你的 Wi-Fi 适配器是否已安装固件
如果你的Wi-Fi仍然无法工作,根本原因可能是你的电脑缺少正确的固件文件。你可以使用以下命令来检查电脑是否报告了任何丢失固件文件的问题:
sudo dmesg | grep firmware
如果输出包含任何错误信息,你需要安装固件。一般来说,你可以通过以下命令找到并安装这些缺失的固件文件:
sudo apt-get install linux-firmware
如果你的Intel Wi-Fi适配器是新发布的,固件可能尚未包含在linux-firmware软件包中,但你可以在Intel的网站上找到它。
4. 尝试使用新的 USB Wi-Fi 适配器
如果你的Wi-Fi适配器出现了故障,仅仅安装新的Ubuntu Wi-Fi驱动程序可能不足以解决你的连接问题。安装一个新的Wi-Fi适配器是检查问题是否出在旧适配器本身的最好方法。你可以使用USB Wi-Fi适配器来轻松完成此操作,它的效果与PCI-e适配器一样好。
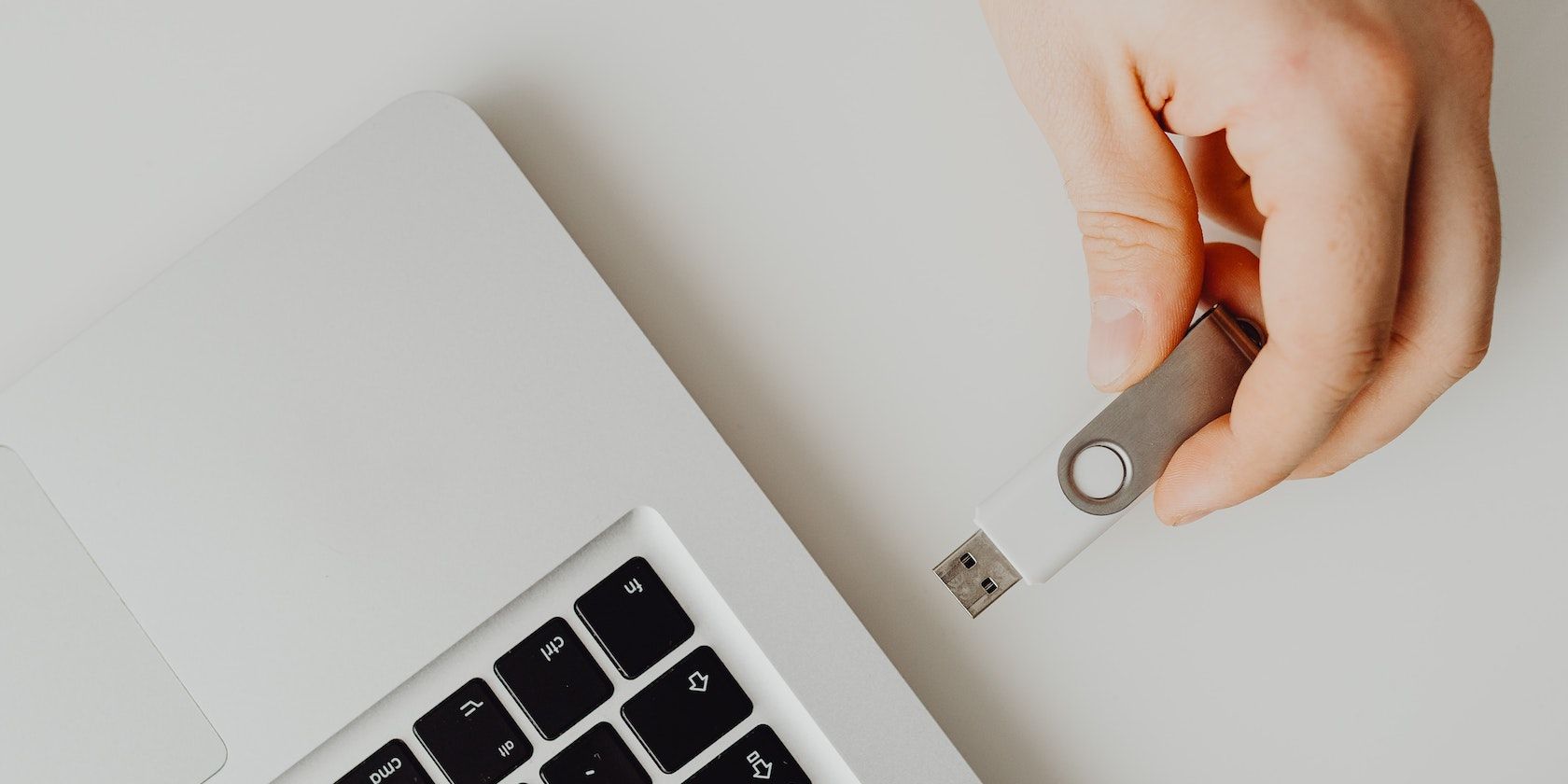
大多数电子产品供应商都提供了各种各样的USB Wi-Fi适配器供你选择。你应该将适配器的协议(例如802.11n或802.11ac)与你的路由器的协议相匹配。将适配器插入你的电脑,如果你确认该适配器可用,请安装相应的驱动程序。如果你的原始Wi-Fi适配器存在问题,你现在应该能够连接到互联网了。
5. 使用备用内核版本安装 Linux
如果你的Ubuntu系统使用的是5.x版本的Linux内核,你可能会遇到由于与内核相关的错误而导致的“Ubuntu Wi-Fi无法工作”的问题。如果你的Ubuntu无线驱动问题在更新Linux内核后突然出现,这种情况尤其可能发生。你可以通过重启电脑来更改内核版本。
等待你的设备加载典型的Ubuntu启动菜单。不要选择Ubuntu,而是向下滚动以从选项菜单中选择Ubuntu的高级选项。那里会列出所有可用的Linux内核版本。向下滚动以选择一个备用内核版本,按下Enter键,然后允许你的电脑启动。检查你的Wi-Fi问题是否已解决。
6. 使用共享的网络连接
如果前面的故障排除步骤都无法解决Ubuntu“未找到Wi-Fi适配器”的错误,那么你可能需要考虑使用有线网络连接。如果你有无线路由器,你可以通过使用以太网电缆将你的电脑连接到路由器来完成此操作。你也可以使用充电线将你的电脑连接到你的iPhone或Android手机的移动网络连接。
修复 Ubuntu 上的“找不到 Wi-Fi 适配器”错误并不难
在Ubuntu上,最令人沮丧的问题之一就是“未找到Wi-Fi适配器”错误。幸运的是,只要遵循正确的故障排除步骤,解决Ubuntu上的连接问题其实并不复杂。一旦恢复了Wi-Fi访问,你就可以愉快地在Ubuntu上享受网上冲浪了。