通常情况下,Windows 10 不会自动关机。关机行为通常是用户主动触发的。 虽然 Windows 10 可能会在非活动时间重启以安装更新,但这通常每月发生一到两次。 如果系统处于空闲状态,它应该进入睡眠模式,这是一种暂停的电源状态,与关机不同。
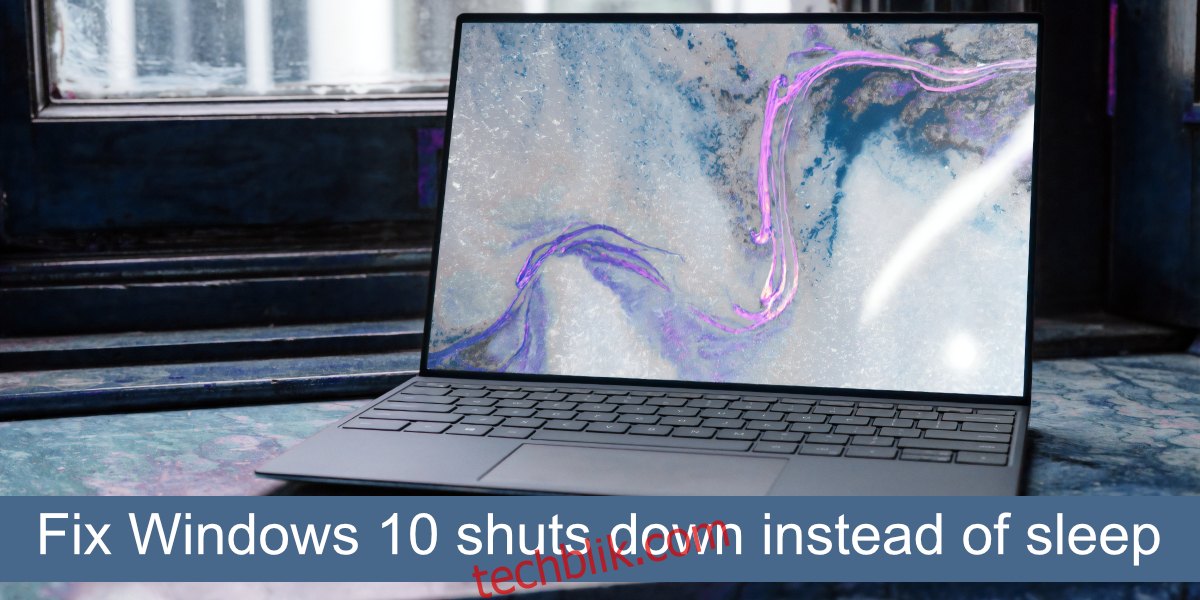
Windows 10 意外关机而非睡眠
如果您的 Windows 10 系统在您希望它进入睡眠模式时意外关机,或者当您手动设置它进入睡眠模式时它却关机,这并非正常现象。 这可能暗示着系统硬件或其配置存在潜在问题。
在尝试进行更复杂的故障排除之前,请先执行以下基本检查:
首先,请确保您的系统已连接电源,即已插入电源插座,然后检查问题是否仍然存在。 接下来,尝试手动将系统置于睡眠模式; 点击“开始”菜单,然后点击电源按钮。 选择“睡眠”并检查系统是否进入睡眠状态,或者是否关机。 最后,确保系统没有因为过热而自动关闭。
如果系统继续出现关机问题,请尝试以下修复方法。
1. 移除电源管理应用
如果您安装了任何用于管理系统电源的应用,请尝试将其移除。 这些应用可能会干扰 Windows 10 的内置电源管理系统,或者它们本身可能无法正常工作。 如果您需要安排系统进入睡眠状态,可以使用脚本来实现。
请仔细检查是否有任何可能导致系统关机的脚本正在运行。 此外,一些应用程序,比如 torrent 客户端,可能具有在下载完成后自动关闭系统的功能。 检查是否存在此类功能并将其关闭。
2. 修改电源按钮和盖子关闭行为
Windows 10 允许用户自定义电源按钮和笔记本电脑盖子的行为。 您可以设置在合上笔记本电脑盖子或按下电源按钮时系统关机。
打开文件资源管理器。
在地址栏中粘贴:控制面板\硬件和声音\电源选项
点击左侧列中的“选择电源按钮的功能”。
打开电源按钮和盖子关闭操作的下拉菜单,选择“睡眠”。
点击“保存更改”。
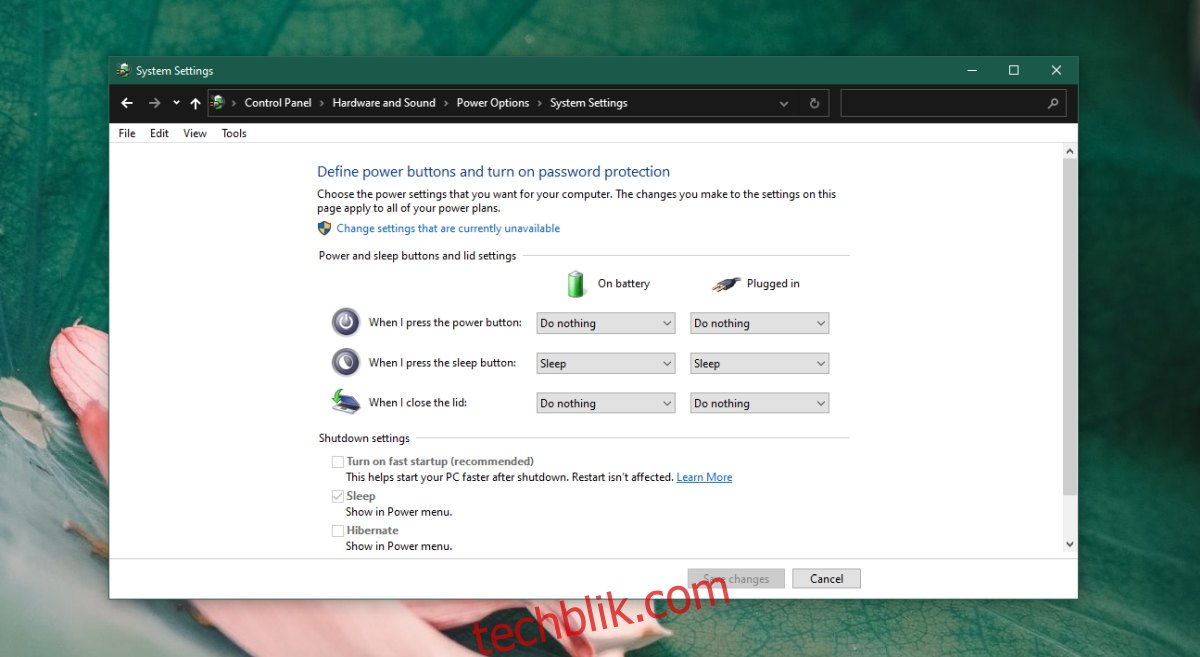
3. 运行 Windows 电源疑难解答
Windows 10 内置了用于解决电源相关问题的疑难解答程序。 尝试运行它,它可能会帮助您解决关机问题。
使用 Win + I 键盘快捷键打开“设置”应用。
转到“更新和安全”。
选择“疑难解答”。
点击“其他疑难解答”。
运行“电源”疑难解答。
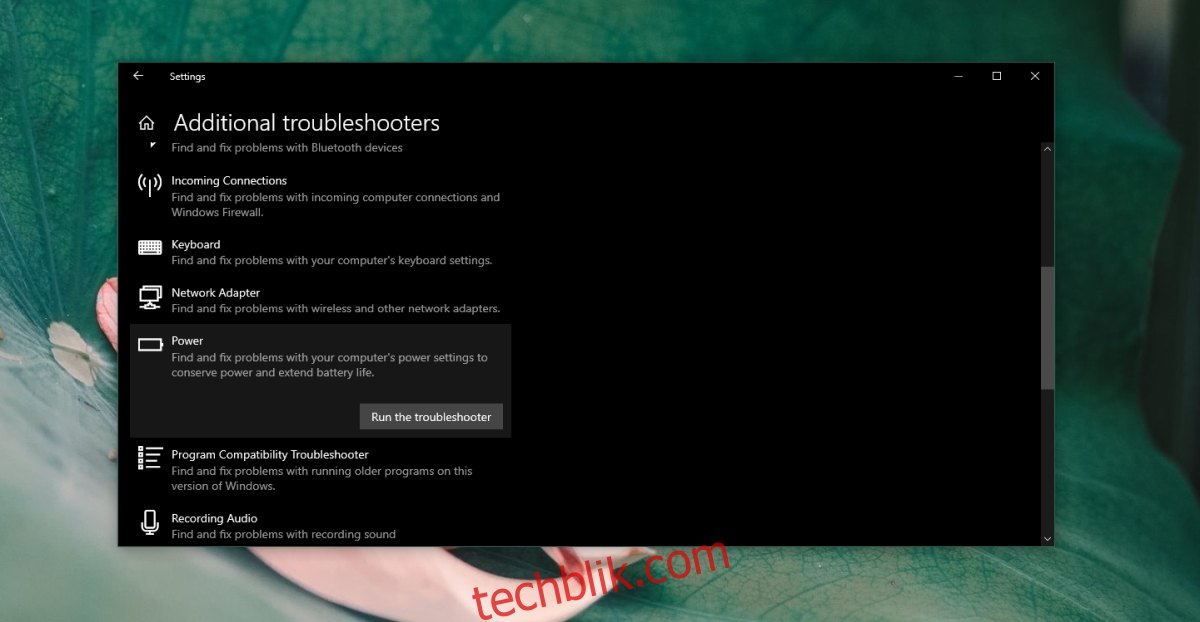
4. 检查 BIOS 设置
您的系统 BIOS 可能具有自己的电源管理功能。 如果是这样,Windows 10 可能无法覆盖它。
启动进入 BIOS。
寻找与电源管理相关的设置。
修改当前设置并保存。
5. 更新 Intel 管理引擎接口
Intel 管理引擎接口控制着系统上的许多基本功能,包括电源管理。 确保其驱动程序为最新版本。
打开设备管理器。
展开“系统设备”。
右键单击“Intel 管理引擎接口”,然后选择“更新驱动程序”。
在线搜索驱动程序更新并安装可用的更新。
注意:您也可以从英特尔官方网站手动下载并安装 Intel 管理引擎接口的最新驱动程序 点击这里.
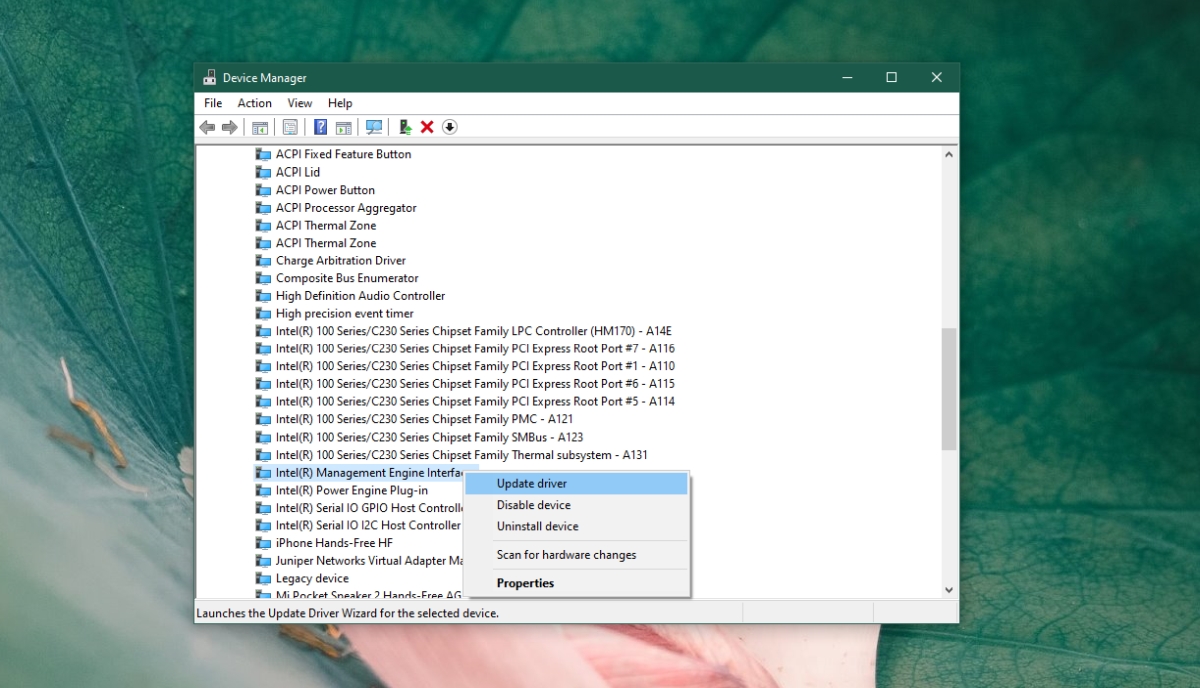
结论
如果上述修复方法都无法解决问题,那么最好检查一下您的系统硬件。 可能是电源方面存在导致系统意外关机的问题。