部分用户在技术支持论坛上反映,他们在使用 Windows 文件资源管理器时,双击文件夹无法正常打开。这意味着用户无法通过双击操作访问文件夹内容。 值得注意的是,这个问题通常不会伴随特定的错误信息。
此问题并非表示用户完全无法访问任何文件夹,因为他们依然可以通过右键单击,选择“打开”选项来进入目录。然而,使用上下文菜单“打开”并不是最方便快捷的方式。 如果您在 Windows 11/10 电脑上遇到双击文件夹无法打开的情况,不妨尝试以下几种可能的修复方法。
1. 调整文件资源管理器设置
文件资源管理器提供了单击和双击两种打开项目的方式。 如果当前设置为单击打开,那么双击文件夹则无法生效。 您可以尝试先单击文件夹,查看是否可以打开。 如果单击有效,则可能需要将设置改为双击打开项目,具体步骤如下:
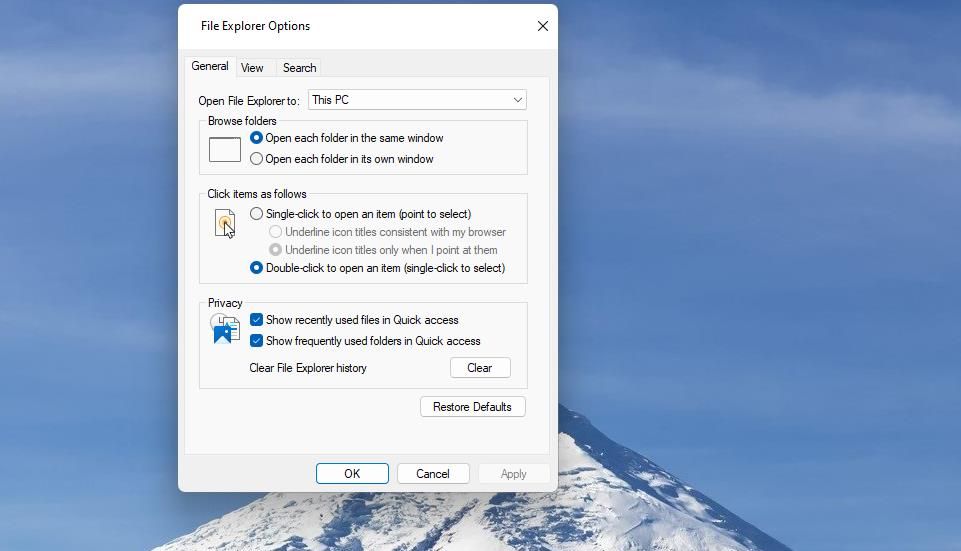
如果发现“双击打开项目”选项已经处于选中状态,您可以尝试切换为单击设置。 这样至少可以通过单击来访问文件夹。 或者,您也可以继续尝试下面列出的其他解决方案。
2. 调整鼠标双击速度
鼠标双击速度设置过快也可能导致此问题。 因此,适当降低鼠标双击速度可能有所帮助。 以下是调整鼠标双击速度的方法:
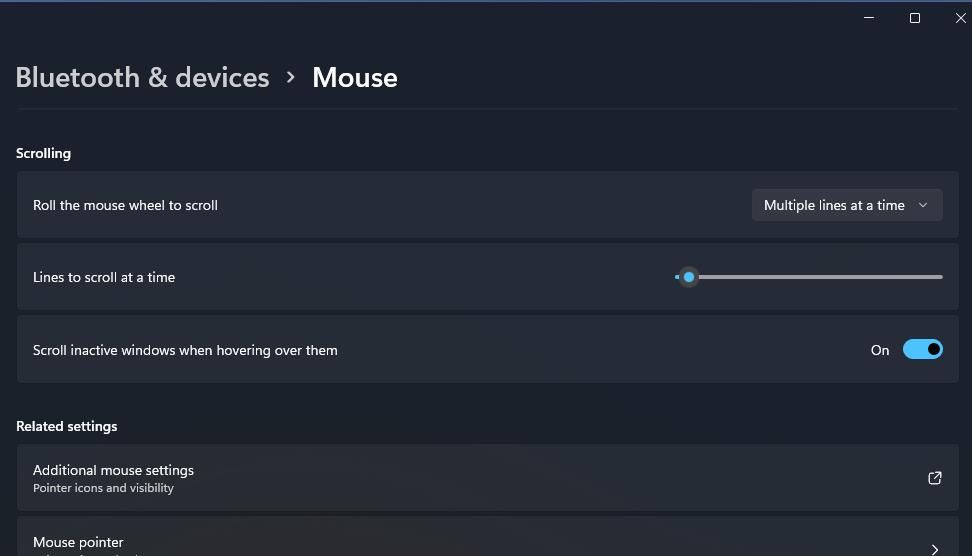
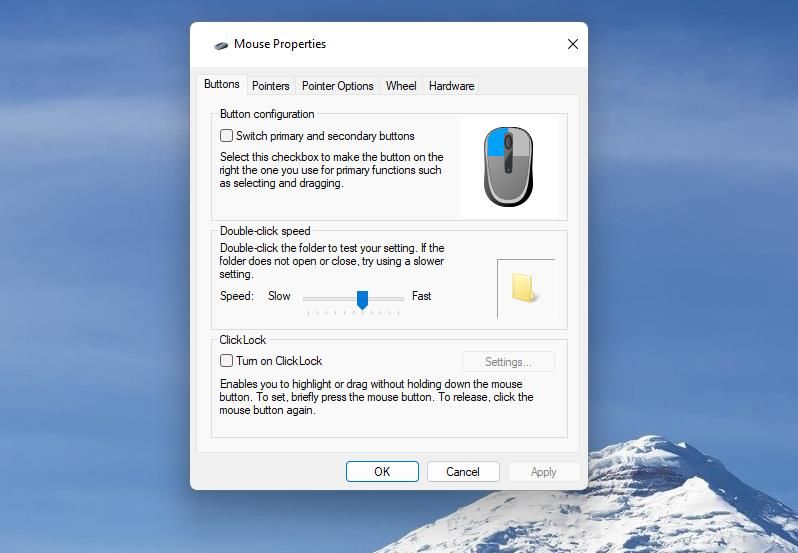
现在打开文件夹所需的双击速度会比之前慢一些,因此您不必双击得那么快。
3. 扫描并修复 Windows 系统文件
微软建议用户在 Windows 功能异常时运行系统文件扫描。 此时双击文件夹的功能出现问题,也可能与系统文件损坏有关。
因此,运行系统文件检查器扫描,查看 Windows 资源保护是否检测到任何损坏的系统文件。 如果存在损坏文件,Windows 资源保护可能会尝试修复,从而解决双击文件夹无法打开的问题。
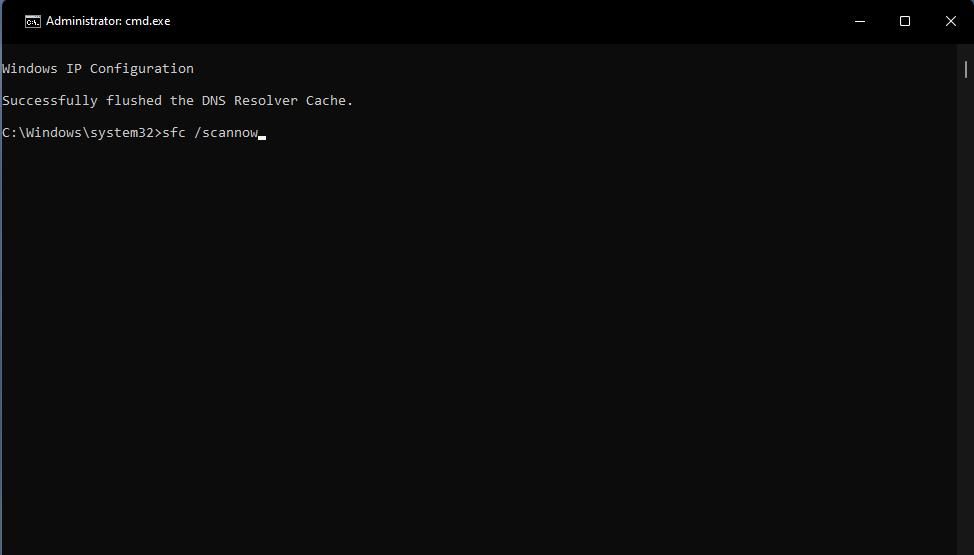
4. 编辑 Shell 注册表项
许多用户反映,通过编辑 shell 注册表项可以修复 Windows 11/10 中双击文件夹失效的问题。 这些用户通过修改此项的默认字符串值来解决问题。 以下是编辑 shell 项的具体步骤:
Computer\HKEY_CLASSES_ROOT\Directory\shell
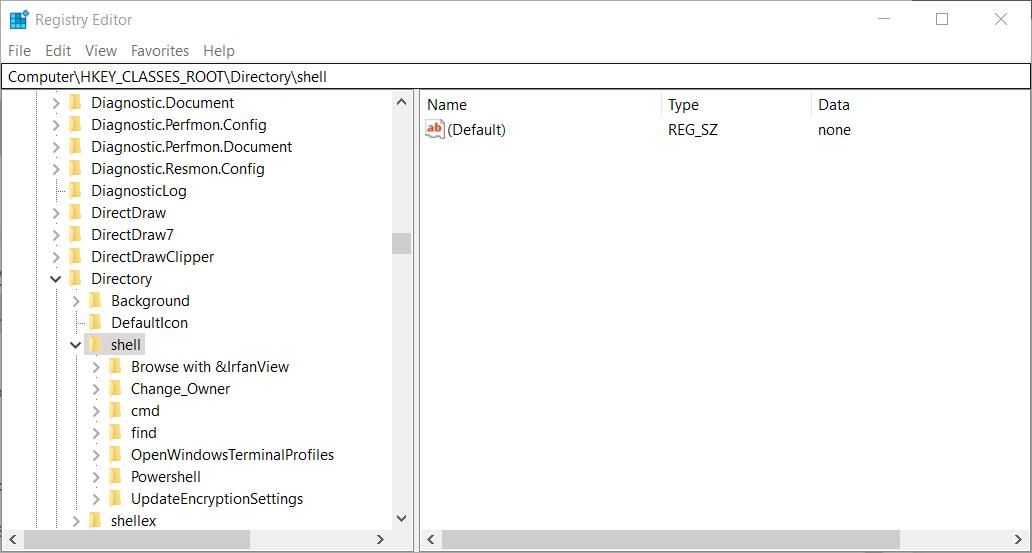
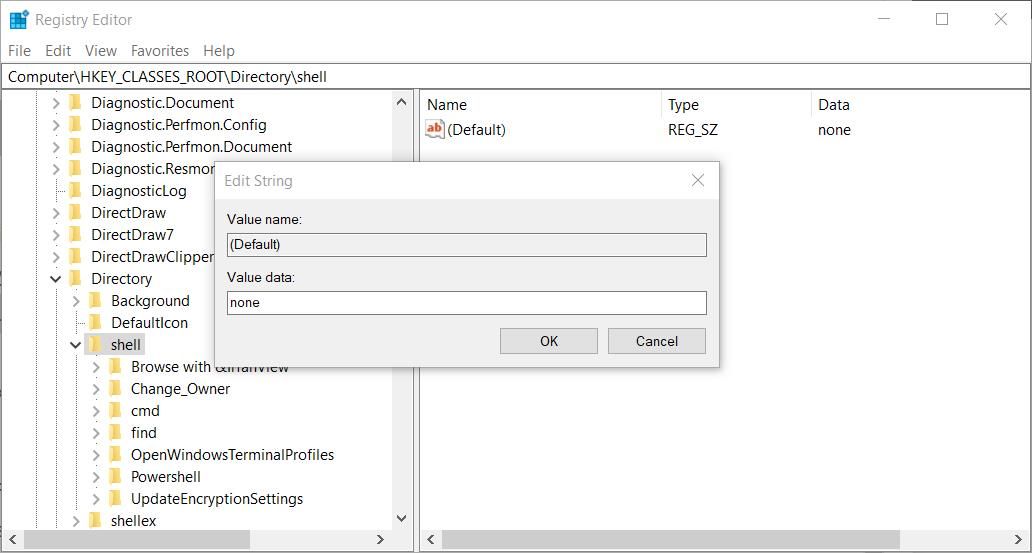
您可能需要重启文件资源管理器,才能使此注册表调整生效。或者,您可以重启 Windows,然后尝试双击文件夹,查看是否可以正常打开。
5. 编辑鼠标注册表项
当鼠标注册表项中的字符串值被修改为非默认设置时(通常由第三方应用程序更改),也可能出现双击问题。 具体来说,MouseHoverWidth、MouseHoverHeight、DoubleClickHeight 和 DoubleClickWidth 这四个鼠标项字符串,可能需要恢复默认值才能解决问题。
为此,请按以下步骤编辑鼠标注册表项:
Computer\HKEY_CURRENT_USER\Control Panel\Mouse
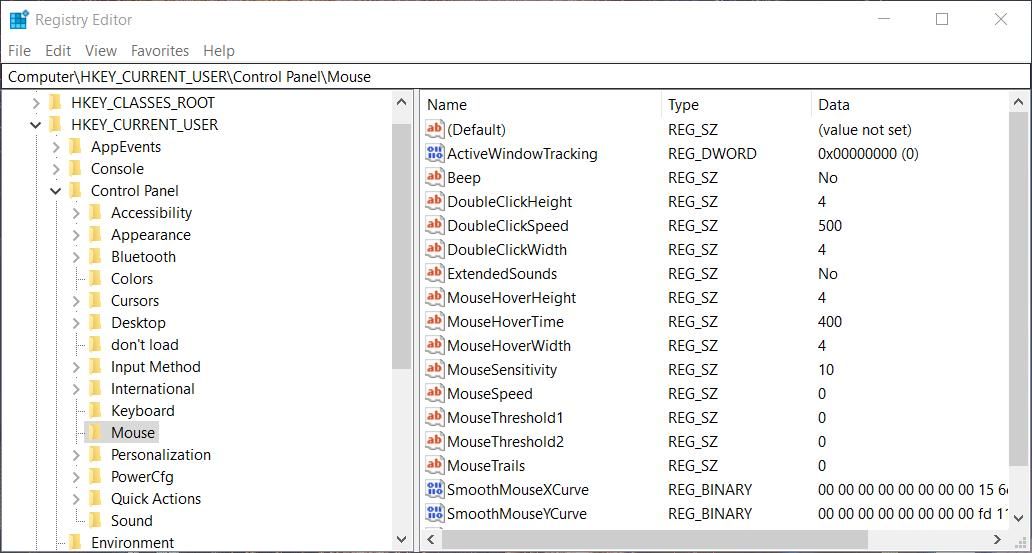
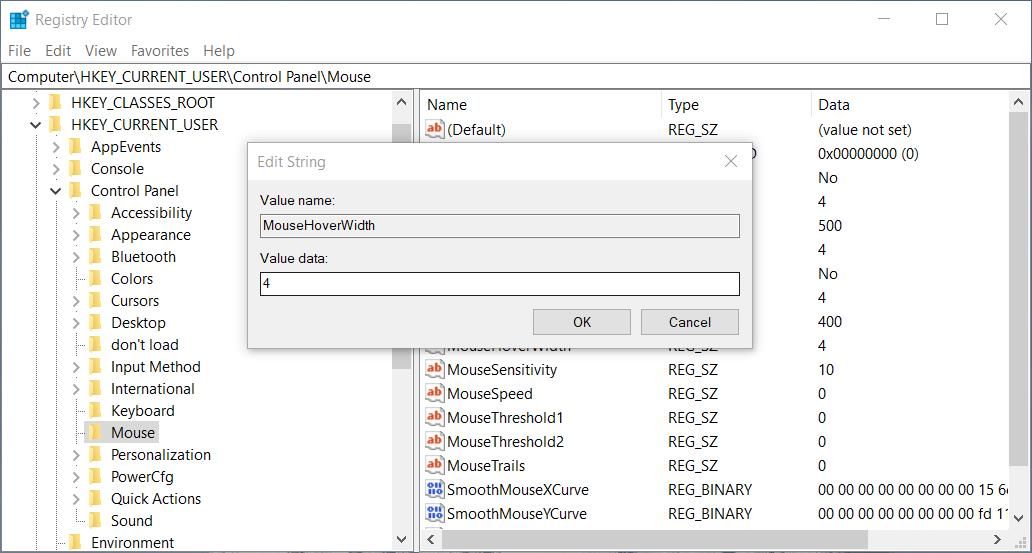
修改这些字符串值后,退出注册表编辑器,重启电脑。 如果发现这些字符串的值都已经是 4,则无需进行更改。
6. 关闭受控文件夹访问
有部分用户表示,关闭受控文件夹访问后,双击文件夹无法打开的问题得到了解决。 受控文件夹访问是 Windows 安全功能,用于阻止未经授权的应用程序修改受保护目录中的内容。 因此,启用此功能可能会限制文件夹访问。
尝试按以下步骤关闭受控文件夹访问:
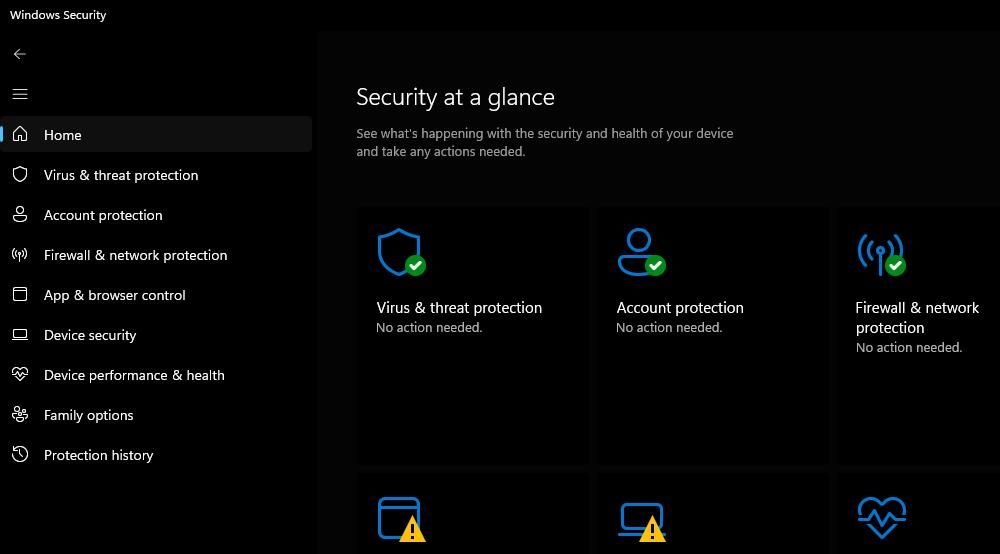
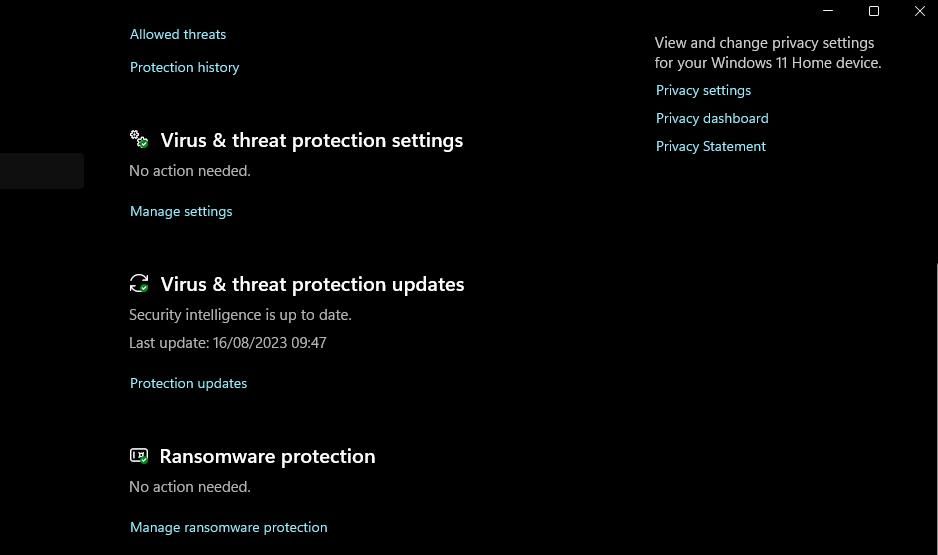
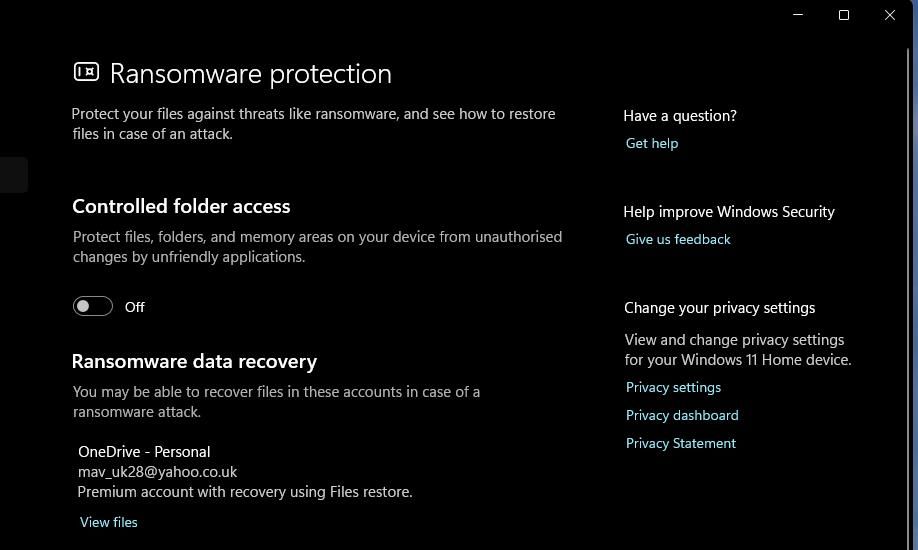
然后,打开文件资源管理器,再次尝试打开一些文件夹,看看禁用此安全功能是否有效。 如果有效,最好保持关闭受控文件夹访问。
7. 将 Windows 恢复到还原点
如果以上方法均无法解决问题,那么将 Windows 系统回滚到已保存的还原点是最后的尝试之一。 此操作将会撤销系统更改,并删除在您选择的还原点日期之后安装的软件。
只有当您可以选择一个还原点,将操作系统恢复到双击文件夹可以正常打开的状态时,此方法才值得尝试。
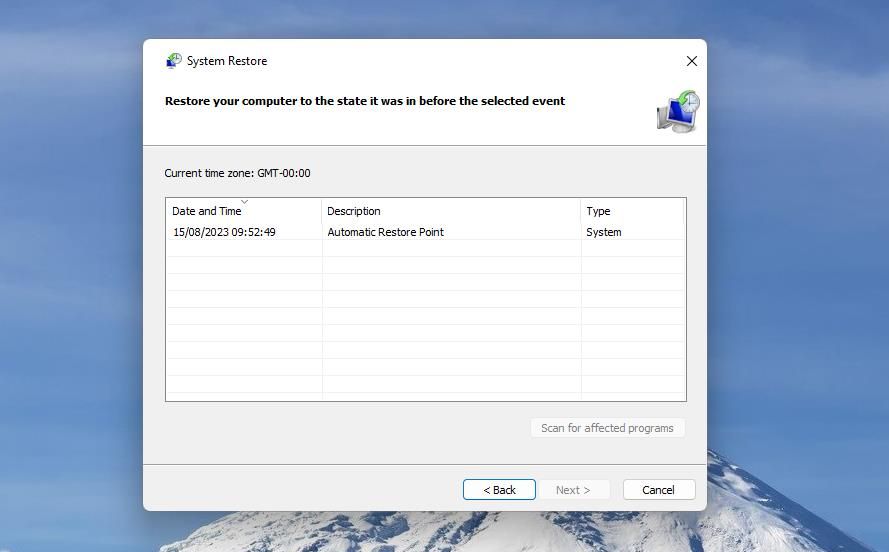
要使用此方法,请参考我们的系统还原操作指南。 需要启用系统还原工具才能选择还原点。 您可以通过点击“系统还原”中的“扫描受影响的程序”,来查看还原点删除的软件包,做好重新安装它们的准备。
再次在 Windows 上双击打开文件夹
通常情况下,以上针对双击文件夹无效的修复方法,可以解决 Windows 11/10 上的问题。 我们无法保证所有方法都有效,但许多用户已经证实其中一些方法是可行的。
除了这些可能的解决方案之外,您可能还需要尝试更彻底的方法,例如完整的系统重置或 Windows 就地升级。