重点
- 若要修复 Windows 中的 0x80070103 错误,首先尝试在“设置”中暂停并恢复更新。
- 接下来,尝试使用微软的显示或隐藏更新工具或者 Windows 疑难解答来屏蔽有问题的更新。
- 最后,您可以通过命令提示符或批处理文件来重置 Windows 更新组件。
当您尝试安装系统上已有的驱动程序的其他版本(包含兼容性较低的选项)时,Windows 驱动程序错误 0x80070103 就会出现。接下来,我们将通过以下步骤来消除这个错误信息。
虽然本文主要针对 Windows 11,但相似的步骤也适用于在 Windows 10 中处理此错误。
1. 暂停并恢复 Windows 更新
在计算机上暂停并恢复 Windows 更新,是解决 Windows 安装错误 0x80070103 的最直接方法之一。 这会迫使 Windows 再次检查驱动程序更新,并修复任何引发错误的临时性问题。
按下 Win + I 打开“设置”,然后进入“Windows 更新”选项卡。 在右侧窗格中选择“暂停 1 周”按钮(在“暂停更新”旁边)。之后,点击“恢复更新”按钮。等待 Windows 检查更新,它应该不再显示有问题的驱动程序更新。
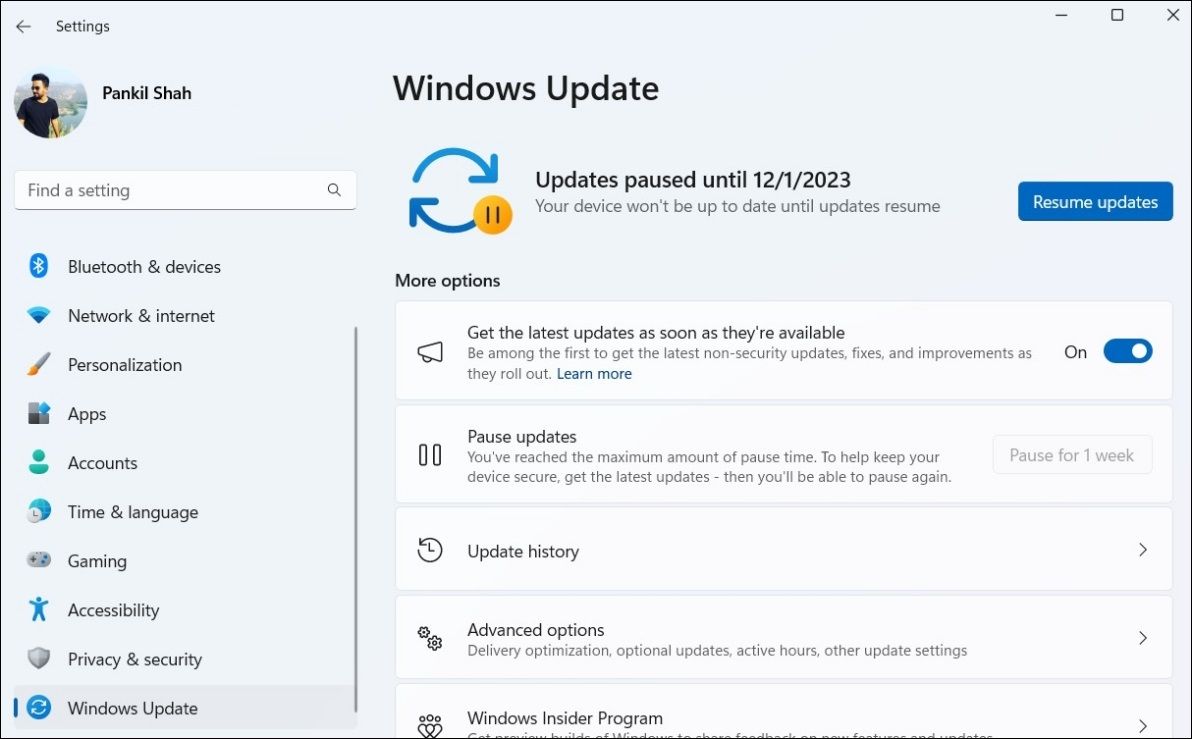
2. 隐藏有问题的更新
您可以通过隐藏有问题的更新来修复 0x80070103 错误。 要做到这一点,您需要使用微软的显示或隐藏更新工具。 操作步骤如下:
- 按下 Win + I 打开“设置”应用程序,然后选择“Windows 更新”选项卡。
- 记下导致 0x80070103 错误的更新的名称。
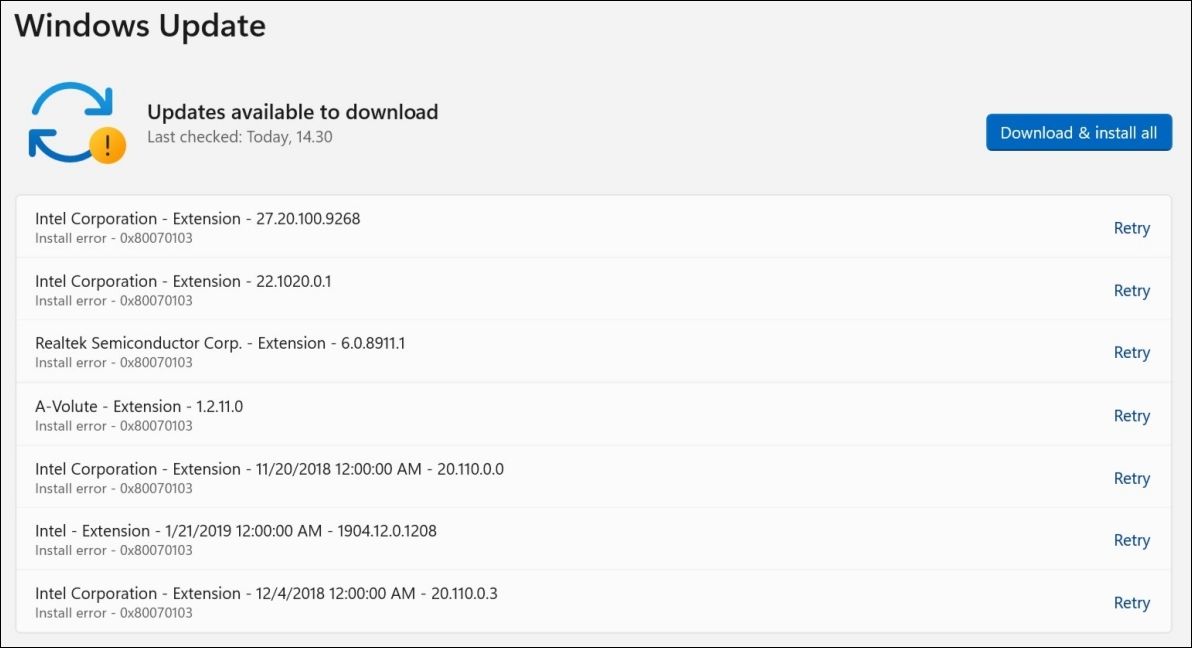
- 下载显示或隐藏更新工具 到您的计算机上。
- 双击下载的文件,以启动显示或隐藏更新工具。
- 点击“下一步”。
- 选择“隐藏更新”。
- 使用复选框选择导致您出现错误的更新。 如果您在多个更新中看到此错误,请使用复选框选择所有这些更新。
- 点击“下一步”。
- 等待疑难解答程序隐藏有问题的更新,然后点击“关闭”按钮以退出工具。
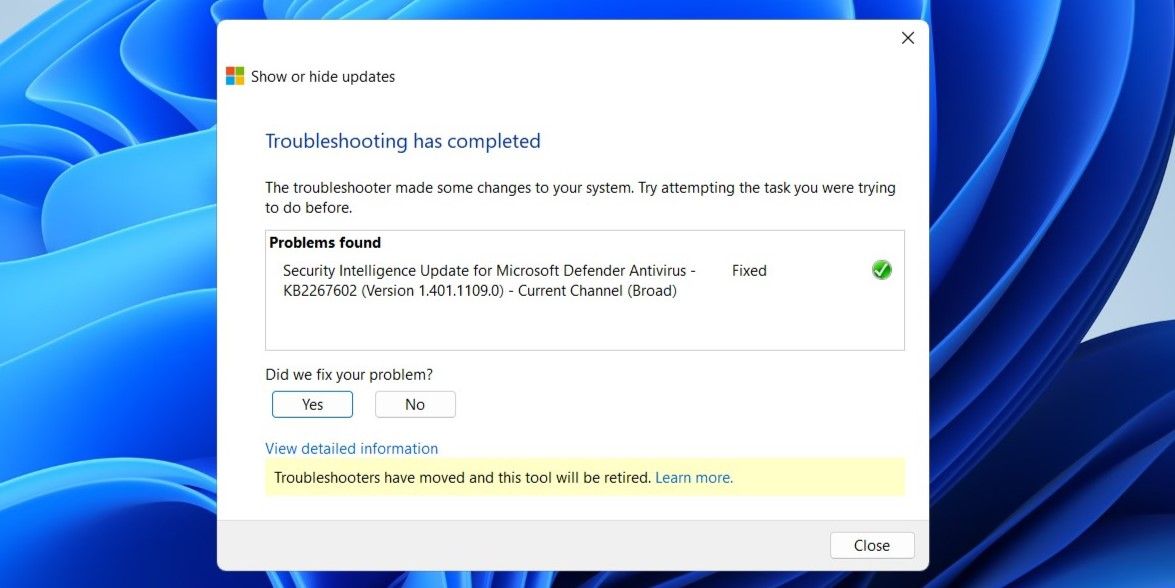
虽然在本文撰写时显示或隐藏更新工具仍然可用,但微软计划最终将其停用。 作为替代方案,您可以运行 Windows 疑难解答程序来访问相同的功能。 请进入“设置”>“系统”>“疑难解答”>“其他疑难解答”>“Windows 更新”。
隐藏有问题的驱动程序更新后,您将不会在 Windows 更新选项卡中看到 0x80070103 错误。
3. 重置 Windows 更新组件
电脑上的 Windows 更新组件负责下载和安装更新。 如果这些组件已损坏或出现故障,您可能会遇到许多更新错误,包括我们这里讨论的这个错误。
要解决此问题,您必须通过在命令提示符中运行一些命令或创建并执行批处理文件来重置 Windows 更新组件。 完成后,安装错误 0x80070103 应该不会再困扰您了。
4. 尝试其他通用修复方法
在大多数情况下,上述方法中的一种应该有助于修复此错误。 如果没有,您可以尝试一些通用的 Windows 更新修复措施来解决此问题:
- 重新启动 Windows Update 服务:Windows Update 服务的临时性问题也可能引发 0x80070103 错误。 您可以尝试重新启动 Windows Update 服务,使其再次顺利运行。
- 手动安装更新:如果遇到更复杂的问题,您可以尝试单独安装有问题的更新。 为此,您必须访问 微软更新目录并下载更新文件。 下载后,您可以手动安装 Windows 更新。
- 安装可选的 Windows 更新:这些更新通常包含来自 OEM 的最新驱动程序文件。 您可以手动安装这些可选的 Windows 更新,看看是否可以解决此错误。 请在“设置”>“Windows 更新”>“高级选项”>“其他更新”>“可选更新”中找到它们。
在计算机上安装最新的更新始终是保持计算机平稳安全运行的良好实践。 但是,由于驱动程序冲突,此过程可能并不总是按预期进行。 希望上述提示能够帮助您解决 0x80070103 错误,并让您的电脑恢复正常运行。