当用户试图开启 Minecraft 启动器或者从微软商店下载并安装它时,可能会遇到 0x803f8001 错误代码。
这个错误通常由多种因素引起。例如,您的微软商店账号可能存在问题,您可能没有使用拥有 Minecraft 授权的账号登录,微软商店的缓存可能损坏,或者启动器安装本身存在错误。此外,操作系统长期未更新也可能导致此问题。
如果此错误阻碍了您运行游戏,可以尝试以下几种修复方法。
1. 确认您已登录正确的微软账号
请确保您在微软商店登录的账号与购买 Minecraft 授权的账号一致。检查方法如下:
- 在 Windows 搜索栏中输入“Microsoft Store”并打开该应用。
- 点击屏幕右上角的个人资料图标。
- 查看当前登录账号的详细信息。
- 如果登录的不是正确的账号,请点击“注销”并退出当前账号,然后使用正确的账号重新登录。
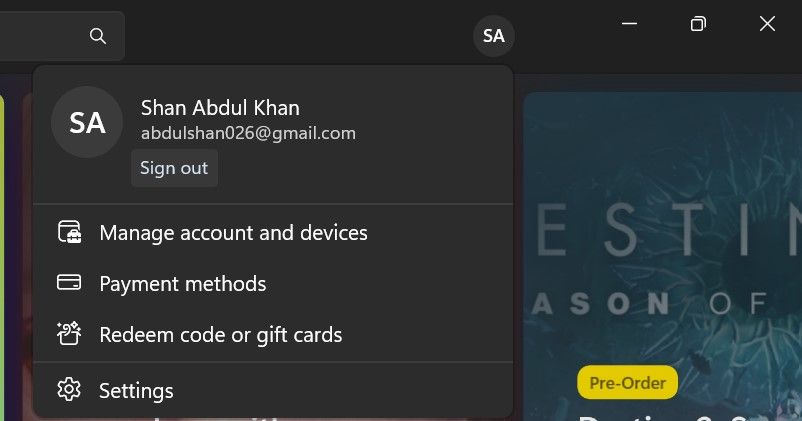
如果已经使用正确的账号登录了微软商店,请尝试注销并重新登录一次,这有助于解决账号同步问题。
2. 运行 Windows 应用商店应用疑难解答
由于 Microsoft Launcher 和 Microsoft Store 都是 UWP(通用 Windows 平台)应用程序,Windows 应用商店疑难解答工具可能能提供解决方案。该工具可以修复各种应用问题,包括 0x803f8001 错误。
以下是启动疑难解答工具的方法:
- 启动“设置”并进入“系统”选项卡。
- 在“设置”中,点击“疑难解答”和“其他疑难解答”。
- 向下滚动找到“Windows 应用商店应用”,然后点击“运行”按钮。

- 疑难解答工具将扫描并修复应用问题。应用它提供的任何建议的解决方案。

3. 确保 Windows 时间和日期正确
微软商店错误的一个常见原因是不正确的时间和日期设置。当您启动游戏时,它会连接到远程服务器。如果时间日期设置错误,可能会导致主机和服务器之间的通信错误,从而导致错误。
微软社区论坛上的独立顾问也建议选择正确的时间和日期格式以避免此类问题。他们推荐使用 ISO 8601 时间和日期格式,该格式以年份开头,然后是月份、日期、小时、分钟、秒和毫秒。
请检查屏幕右下角的时间和日期。如果日期和时间正确,但不是上述格式,请参考相关指南了解如何修改 Windows 的日期和时间格式,并选择适当的格式。
4. 通过设置重置 Microsoft Store 和 Minecraft Launcher
“设置”应用提供“重置”选项,可以擦除选定应用程序的数据。重置可以修复无法正常工作的应用,建议您重置 Microsoft Store 和 Minecraft Launcher 的数据。
在 Windows 11 中重置应用程序的方法如下:
- 使用快捷键或通过开始菜单打开“设置”。
- 选择“设置”中的“应用程序”选项卡。
- 点击“应用程序和功能”查看计算机上的应用列表。
- 找到 Microsoft Store 应用,点击其旁边的三点按钮。

- 选择“高级选项”显示“重置”按钮。
- 点击“重置”选项,并在确认提示中再次选择“重置”。

- 请注意,“重置”按钮上方还有“修复”选项。如果重置不起作用,可以尝试 Microsoft Store 的“修复”选项。
- 对 Minecraft Launcher 应用重复以上步骤。
5. 重置 Microsoft Store 缓存
Minecraft 启动器错误 0x803f8001 有时可能是由于 Microsoft Store 缓存损坏引起的。因此,重置损坏的缓存可能是一种修复方法。可以使用 wsreset.exe 命令重置 Microsoft Store 缓存,具体方法如下:
- 使用 Win + X 快捷键调出高级用户菜单。
- 在菜单中选择“运行”打开运行窗口。
- 在“打开”对话框中输入 wsreset.exe。

- 点击“确定”重置 Microsoft Store 的缓存。
6. 通过提升的 PowerShell 重新注册 Microsoft Store
有时,使用提升的 PowerShell 重新注册 Microsoft Store 可以解决问题。具体操作如下:
- 首先,打开 Windows 搜索框,输入关键词 PowerShell。
- 在 PowerShell 搜索结果中选择“以管理员身份运行”启动该应用。

- 将以下命令复制并粘贴到 PowerShell 中,然后按 Enter 执行:
Get-AppXPackage *WindowsStore* -AllUsers | Foreach {Add-AppxPackage -DisableDevelopmentMode -Register "$($_.InstallLocation)\AppXManifest.xml"} Get-AppXPackage -AllUsers -Name Microsoft.WindowsStore | Foreach {Add-AppxPackage -DisableDevelopmentMode -Register "$($_.InstallLocation)\AppXManifest.xml" -Verbose} - 然后在 PowerShell 窗口中输入第二个命令:
Get-AppXPackage -AllUsers -Name Microsoft.WindowsStore | Foreach {Add-AppxPackage -DisableDevelopmentMode -Register "$($_.InstallLocation)\AppXManifest.xml" -Verbose} - 按 Enter 键运行命令。

7. 重新安装微软商店
您可能需要修复损坏的 Microsoft Store 安装才能解决错误 0x803f8001。重新安装 Microsoft Store 可能可以解决此类问题。但是,您无法通过“设置”卸载该应用程序。要重新安装它,您需要输入一些 PowerShell 命令,如下所示:
- 按照解决方案六的步骤一和步骤二所述打开 PowerShell。
- 要卸载 Microsoft Store,请输入以下命令并按 Enter 键执行:
Get-AppxPackage -allusers *WindowsStore* | Remove-AppxPackage
- 在重新安装 MS Store 之前,请重新启动 Windows。
- 打开 PowerShell,然后输入以下命令:
Get-AppxPackage -allusers *WindowsStore* | Foreach {Add-AppxPackage -DisableDevelopmentMode -Register “$($_.InstallLocation)\AppXManifest.xml”} - 按 Enter 键重新安装 Microsoft Store。

8. 重新安装 Minecraft 启动器应用
很多用户表示重新安装 Minecraft Launcher 应用可以修复 0x803f8001 错误。这是重新安装 Minecraft Launcher 的方法:
- 打开“设置”窗口。
- 选择“应用” > “应用和功能”打开软件列表。
- 向下滚动找到 Microsoft Launcher,点击应用右侧的三点按钮。
- 选择“卸载”删除 Microsoft Launcher。

- 重新安装应用之前,点击“重新启动”开始菜单选项。
- 前往我的世界 Windows 版商店应用页面。
- 点击应用的“获取”按钮。
- 然后点击 Microsoft Store 中 Minecraft Launcher 的“播放”选项。
9. 从 Microsoft Store 安装 Minecraft 启动器
您是否使用了从 Minecraft 网站下载的 Minecraft Launcher?如果是,请使用卸载 Windows 应用的方法之一卸载该启动器,然后从 Microsoft Store 安装它。
多位用户在微软社区论坛的帖子中报告,他们通过这样做解决了问题。因此,请尝试一下,看看是否能解决问题。
10. 修复损坏的系统文件
Microsoft Store 的系统文件依赖项损坏也可能导致 0x803f8001 错误。因此,对于某些用户来说,通过命令提示符运行系统文件检查器 (SFC) 扫描来修复文件可能是一个潜在的解决方案。
在运行 SFC 扫描之前,最好先运行 DISM 扫描。DISM 扫描将修复与 SFC 工具相关的任何错误,因此最好先检查 SFC 工具是否正常运行。
请参考关于如何使用 Windows 内置工具修复损坏的 Windows 文件的指南,获取关于如何执行这两种扫描的详细说明。
11. 更新 Windows
此外,更新您的 Windows 副本也可能解决问题。请参考有关如何手动更新 Windows 的信息。
修复 Minecraft 启动器错误 0x803f8001
以上是一些玩家修复 Windows 11/10 中 Minecraft 启动器错误 0x803f8001 的方法。希望其中一种方法能帮助您解决问题。