在使用 Microsoft Outlook 时,有时会出现一个让人困惑的“出了问题”的错误提示,尤其是在设置账户或日常使用过程中。 由于这个错误信息没有明确指出问题所在,所以修复起来可能会比较棘手。
为了帮助您解决这个问题,我们整理了一份详尽的指南,其中列出了修复 Windows 版 Outlook 中“出现问题”错误的各种可行方法。
1. 修改注册表文件
自动发现功能非常便捷,它允许 Outlook 自动配置电子邮件账户设置,而无需用户手动输入。 但是,如果此服务从第三方服务器接收到意外的响应,Outlook 可能会显示“出现问题”的错误消息。 要解决此问题,您可能需要对计算机的注册表文件进行一些调整。
请注意,不正确的注册表文件修改可能会导致系统无法正常运行。 因此,在继续操作之前,强烈建议备份所有注册表文件或创建一个系统还原点。
- 按下 Win + R 键,打开“运行”对话框。
- 在对话框中输入 regedit,然后按 Enter 键。
- 当出现用户账户控制 (UAC) 提示时,选择“是”。
- 将以下路径粘贴到顶部的地址栏,然后按 Enter 键,快速导航到“自动发现”键。
Computer\HKEY_CURRENT_USER\Software\Microsoft\Office\XX.0\Outlook\AutoDiscover
请将上述路径中的 XX.0 替换为您的 Office 版本号(例如:16.0 = Office 365、Office 2019 和 Office 2016,15.0 = Office 2013)。
- 右键点击“自动发现”项,选择“新建” > “DWORD(32 位)值”。
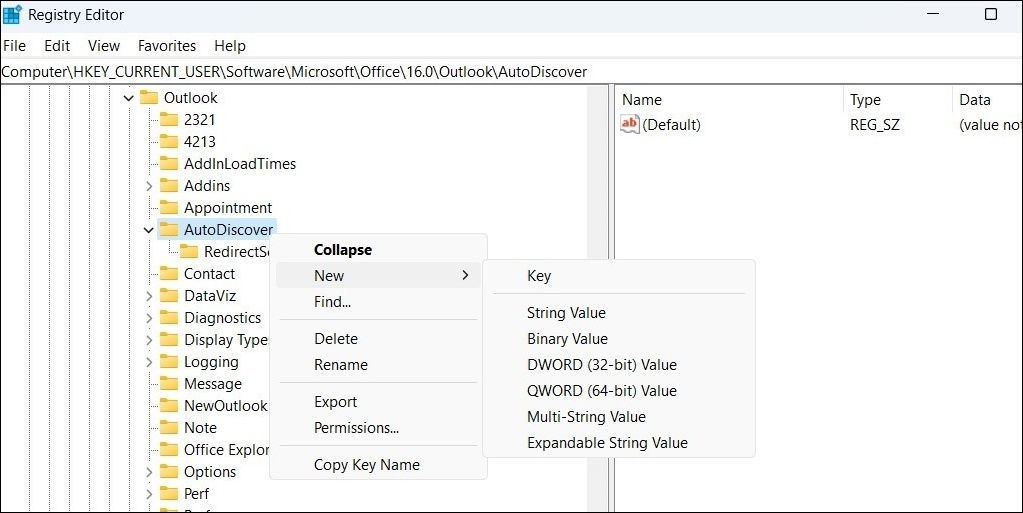
- 将新建的 DWORD 值重命名为 ExcludeHttpsRootDomain。
- 双击 ExcludeHttpsRootDomain,将其数值数据设置为 1。
- 再次右键点击“自动发现”项,选择“新建” > “DWORD(32 位)值”。将新建的 DWORD 值命名为 ExcludeHttpsAutoDiscoverDomain。
- 双击 ExcludeHttpsAutoDiscoverDomain,将其数值数据设置为 1。
- 再创建两个 DWORD 值,分别命名为 ExcludeSrvRecord 和 ExcludeLastKnownGoodUrl,并将它们的数值数据都设置为 1。
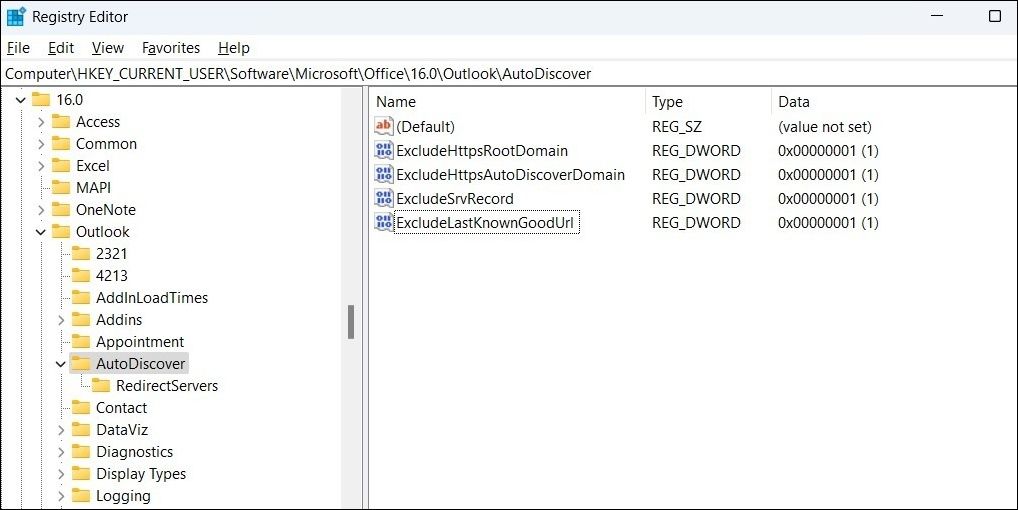
完成以上操作后,重启您的计算机,并检查 Microsoft Outlook 中的“出现问题”错误是否已经解决。
2. 以安全模式启动 Outlook
有时,Outlook 的第三方加载项可能会干扰应用程序的正常运行,并触发此类错误。 为了验证是否是加载项的问题,您可以尝试以安全模式启动 Outlook。
如果 Outlook 在安全模式下正常工作,那么很可能是某个加载项导致了问题。 要找出罪魁祸首,您需要禁用所有加载项,然后逐个重新启用它们。 操作步骤如下:
- 在 Outlook 应用程序中,点击“文件” > “选项”。
- 在“Outlook 选项”窗口中,从左侧边栏选择“加载项”选项卡。
- 点击 “COM 加载项”旁边的“转到”按钮。
- 取消选中所有复选框以禁用加载项,然后点击“确定”。
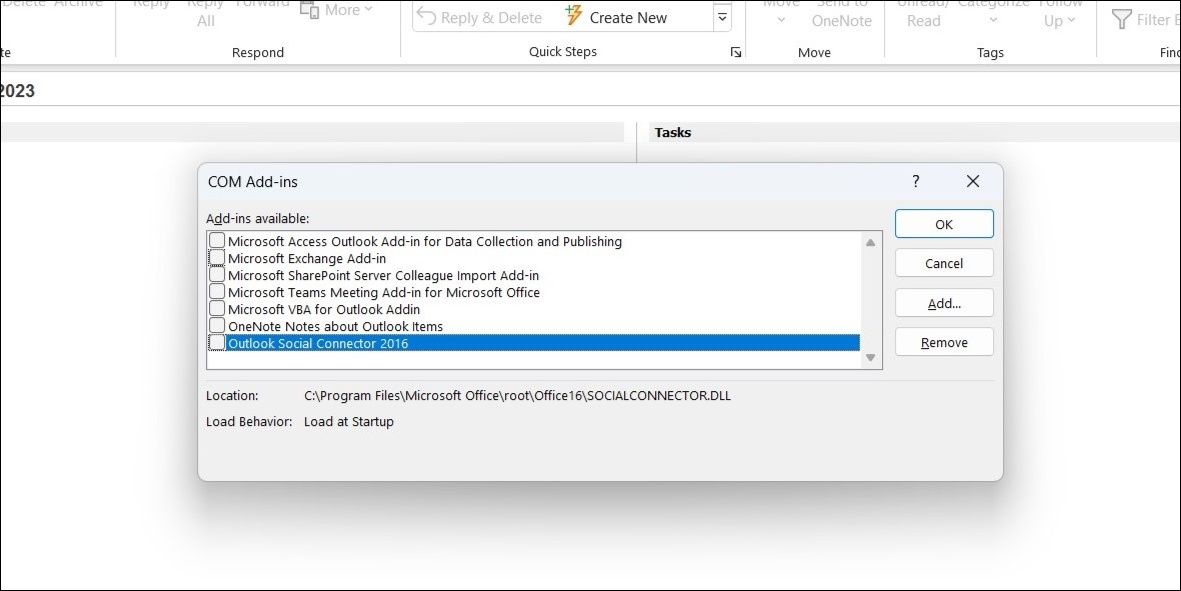
重新启动 Outlook 应用程序,并逐个启用加载项,直到错误再次出现。 一旦找到导致问题的加载项,请考虑将其删除,以避免类似问题的再次发生。
3. 清理 Outlook 缓存
过时或损坏的缓存数据可能会导致 Outlook 行为异常,并显示不寻常的错误。 如果这正是问题的根源,清理 Outlook 应用程序缓存应该有助于问题恢复正常。 请按照以下步骤操作:
- 按下 Win + R 键,打开“运行”命令(如果您不熟悉此操作,请参阅如何打开 Windows“运行”对话框)。
- 在文本框中输入 %localappdata%\Microsoft\Outlook,然后按 Enter 键。
- 在打开的 RoamCache 文件夹中,按下 Ctrl + A 选择所有文件,然后点击顶部的垃圾桶图标将其删除。
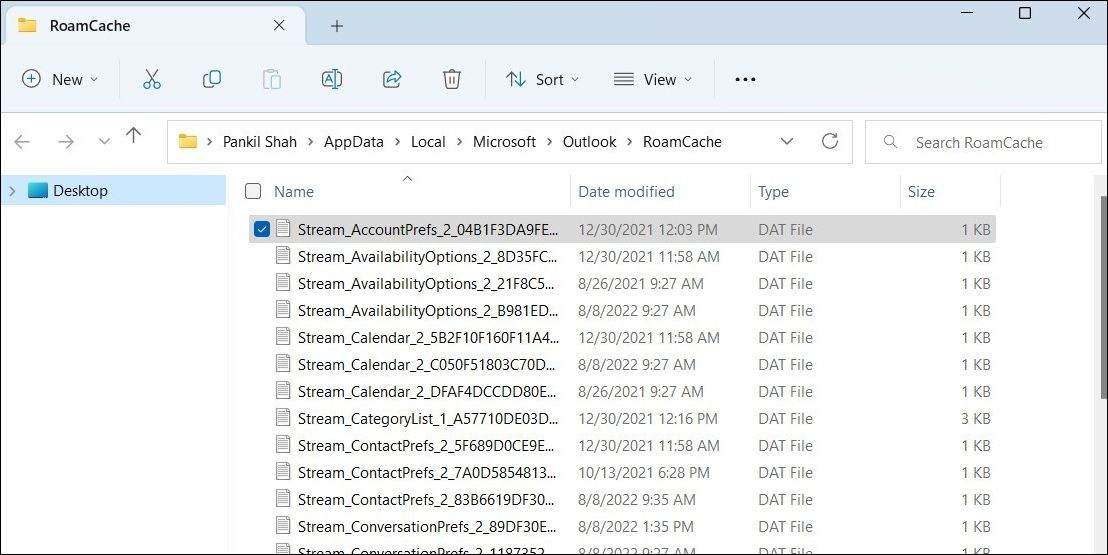
4. 修复您的 Outlook 配置文件
您在 Outlook 中收到“出现问题”错误的另一个常见原因是 Outlook 配置文件存在问题。 您可以尝试修复您的 Outlook 配置文件,看看是否能解决问题。 请按照以下步骤进行操作:
- 打开 Outlook 应用程序,然后点击顶部的“文件”菜单。
- 在“信息”选项卡中,点击“账户设置”,然后选择“账户设置”。
- 在“电子邮件”选项卡下选择您的个人资料,然后点击“修复”。
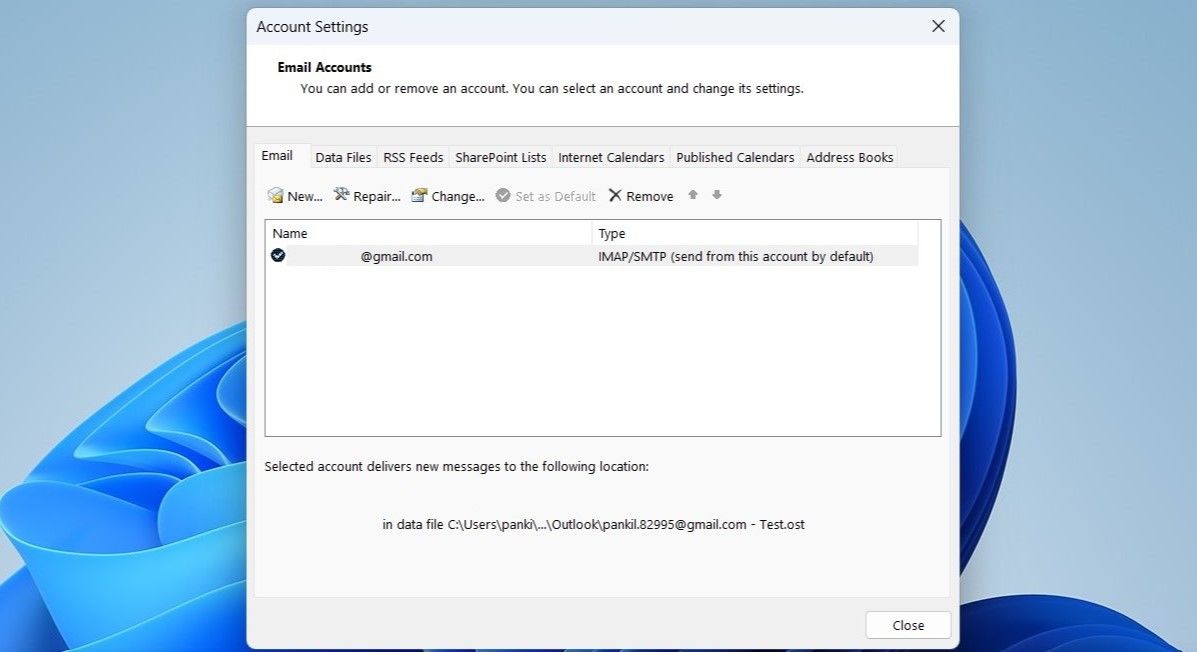
等待 Outlook 完成修复配置文件,然后重新启动应用程序。
5. 删除并重新添加您的账户
如果修复 Outlook 配置文件没有效果,您可以尝试删除并重新添加您的电子邮件账户。 操作步骤如下:
- 打开 Outlook 应用程序。
- 导航至 “文件” > “信息” > “账户设置” > “账户设置”。
- 在“电子邮件”选项卡下,选择您的账户,然后点击“删除”。
- 选择“是”以继续删除。
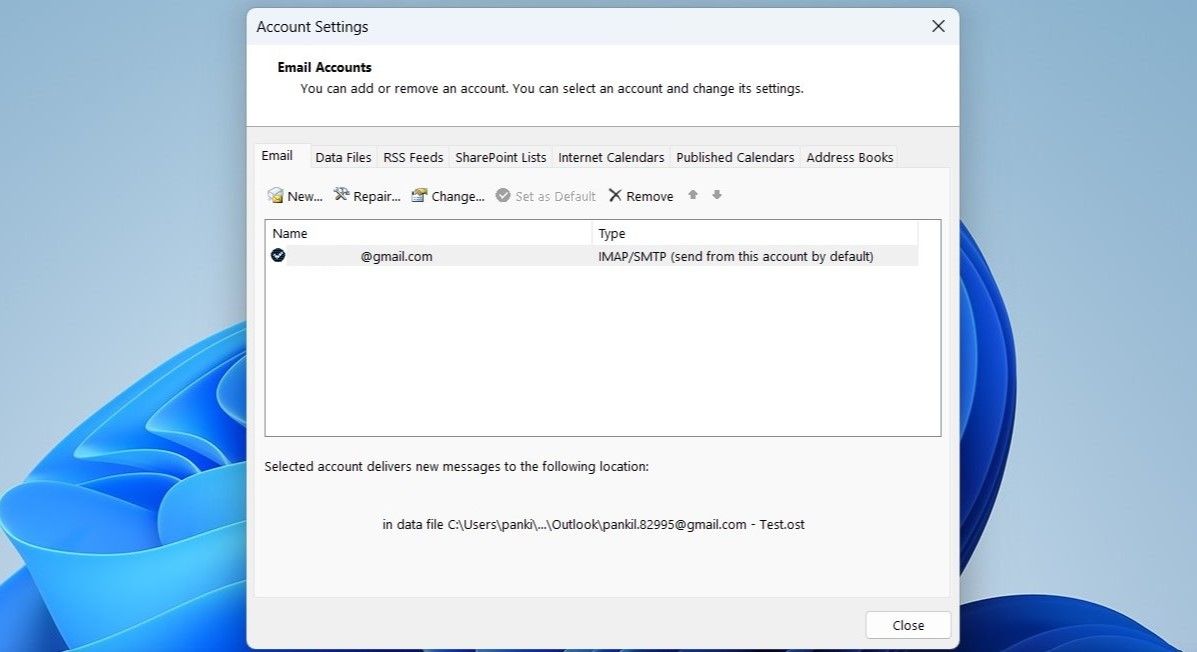
删除账户后,点击“电子邮件”选项卡下的“新建”选项,重新设置您的账户。
6. 从凭据管理器中删除 Outlook 密码
在添加账户时,如果出现“出现问题”错误,可能是由于凭据管理器中存储了过时的账户信息。 您可以尝试从凭据管理器中删除所有 Outlook 相关的条目,以解决此问题。 具体步骤如下:
- 点击任务栏上的放大镜图标。
- 在搜索框中输入“凭据管理器”,然后选择搜索结果中的第一个选项。
- 选择“Windows 凭据”。
- 选择与您的 Outlook 账户相关的条目,然后点击“删除”。
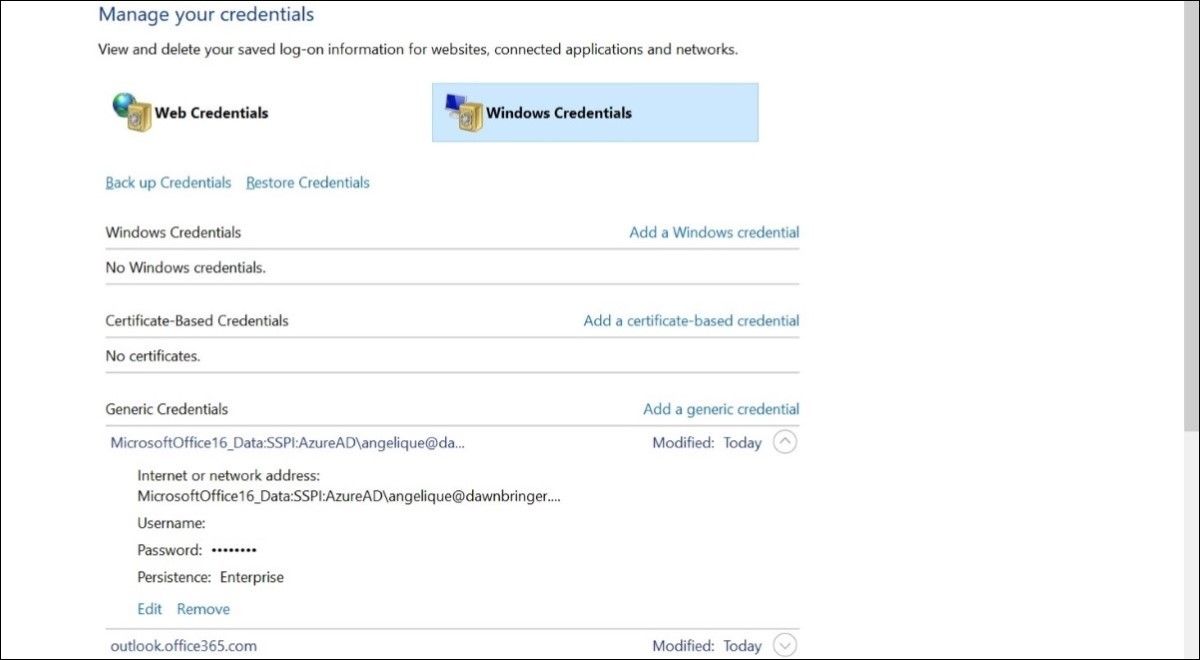
如果上述方法都无法解决问题,运行 Microsoft Office 的修复工具也是一个不错的选择。 这可能是解决 Outlook 等 Office 应用程序问题的有效方法。 步骤如下:
- 按下 Win + S 键打开搜索菜单。
- 在搜索框中输入“控制面板”,然后按 Enter 键。
- 点击右上角的下拉菜单,选择“大图标”。
- 点击“程序和功能”。
- 在列表中选择 Microsoft Office 套件,然后点击顶部的“更改”按钮。
- 选择“快速修复”选项。
- 点击“修复”按钮。
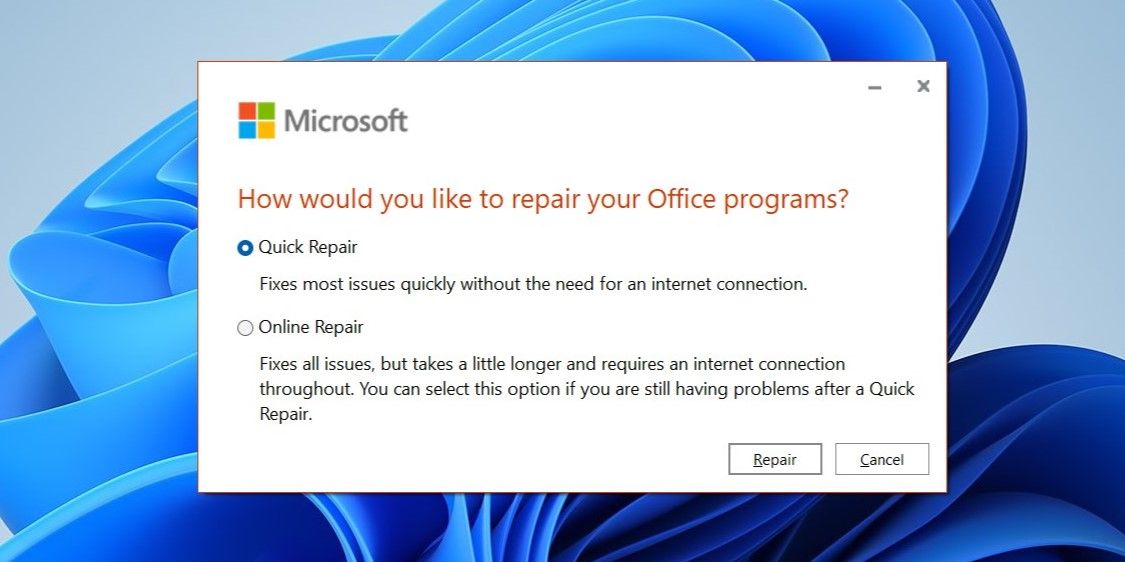
如果修复后问题依然存在,请重复上述步骤,选择“在线修复”进行更深入的修复。此过程可能需要更长的时间,但它最有可能解决问题。
修复 Windows 上 Outlook 的“出现错误”错误
在 Outlook 应用程序中遇到此类错误可能会影响您的工作效率并让您感到沮丧。 我们希望上述列出的解决方案能帮助您解决 Microsoft Outlook 中的“出现问题”错误。
最后,如果上述所有方法都无效,我们建议您联系 Microsoft 官方技术支持团队,以获得进一步的帮助。