深入解析:Windows 内核数据页错误 (Kernel Data Inpage Error) 及解决之道
蓝屏死机 (BSOD) 常常是 Windows 用户挥之不去的阴影,而“内核数据页错误”正是其中之一。尽管微软在解决此类问题上可能并未提供一劳永逸的方案,但社区的智慧却为我们指引了方向。
“内核数据页错误”会导致系统崩溃并重启,同时可能伴随以下错误代码:
- 0xC000009A,即 STATUS_INSUFFICIENT_RESOURCES(资源不足)
- 0xC000009C,即 STATUS_DEVICE_DATA_ERROR(设备数据错误)
- 0xC000009D,即 STATUS_DEVICE_NOT_CONNECTED(设备未连接)
- 0xC000016A,即 STATUS_DISK_OPERATION_FAILED(磁盘操作失败)
- 0xC0000185,即 STATUS_IO_DEVICE_ERROR(输入/输出设备错误)
- 0xC000000E,即 STATUS_NO_SUCH_DEVICE(无此设备)
通常,遇到此类问题,我们会先尝试一些常规的系统检查和修复措施。
“内核数据页错误”的可能成因
像大多数 Windows 错误一样,要确定此蓝屏死机的确切根源并不容易。以下是一些常见的硬件和软件故障可能导致该问题:
- 硬盘损坏
- 内存故障
- 连接松动
- 磁盘错误
- 软件冲突
- BIOS 过时
- 恶意软件
接下来,我们将深入探讨这些问题,并提供相应的解决方案。
Windows 更新
保持 Windows 系统更新是提升性能和安全性的简单而有效的方法。除非新更新本身存在问题,否则通常没有理由不及时更新系统。
您可以通过“设置”>“Windows 更新”进行操作。
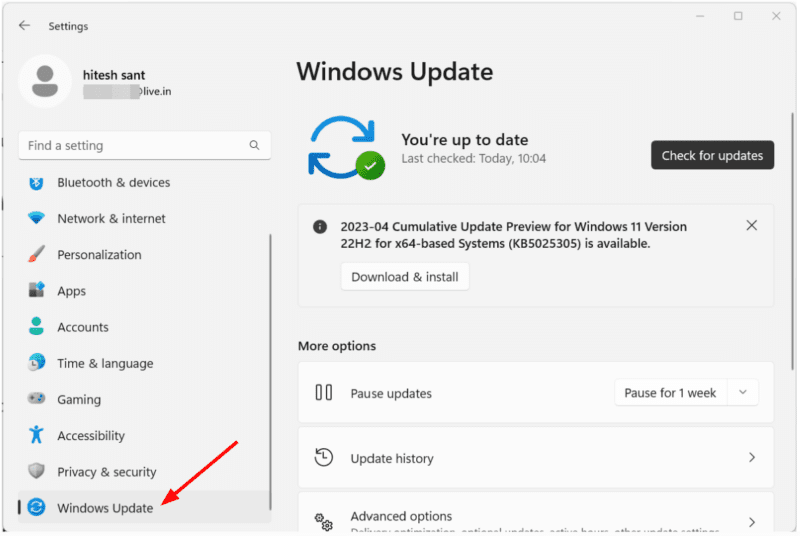
安装最新的更新并观察几天,看看问题是否得到解决。 同时,请确保系统设置为自动安装更新。
如果您对 Windows 更新持谨慎态度,还可以选择更新驱动程序。
按下 Windows 键 + X,然后点击“设备管理器”。
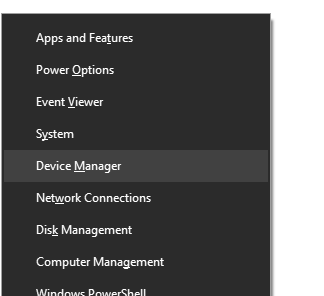
在设备管理器中,找到“磁盘驱动器”并双击每个驱动器,这将打开该硬盘的驱动器属性对话框。
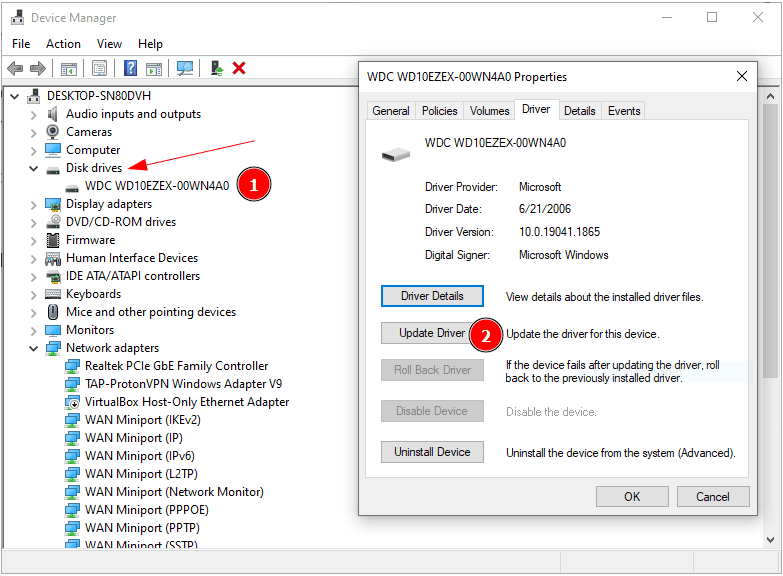
点击顶部的“驱动程序”选项卡,然后选择“更新驱动程序”。在弹出的窗口中,您可以选择自动搜索驱动程序,或手动浏览计算机以查找驱动程序文件。
建议首先选择自动搜索,让系统自行完成更新。或者,您也可以从硬盘制造商的网站下载最新的驱动程序,然后选择第二个选项,指定下载位置。
更新完成后,观察几天,看看问题是否仍然存在。
硬盘故障
硬盘故障是导致“内核数据页错误”的主要原因之一。如果硬盘出现异常噪音,这可能是硬盘损坏的迹象,建议更换存储设备。
为了确认硬盘的健康状况,您可以下载硬盘制造商提供的诊断工具。
此外,许多用户推荐使用 CrystalDiskInfo,它是一个免费软件,可以显示硬盘的健康状态。
CrystalDiskInfo 同时适用于 HDD 和 SSD。它使用颜色代码来表示健康状态,蓝色表示健康。如果健康状态显示为蓝色之外的其他颜色,通常表示需要备份数据并计划更换硬盘。
内存故障
有故障的 RAM 模块也可能导致蓝屏死机。幸运的是,Windows 自带内存诊断工具。
在任务栏搜索中输入“Windows 内存诊断”,然后点击相应结果。
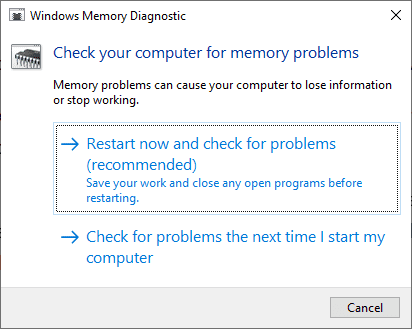
您可以选择立即重启并进行测试,或在下次启动时进行测试。选择任意一个选项,并等待测试完成。
这是扫描期间的示例截图:
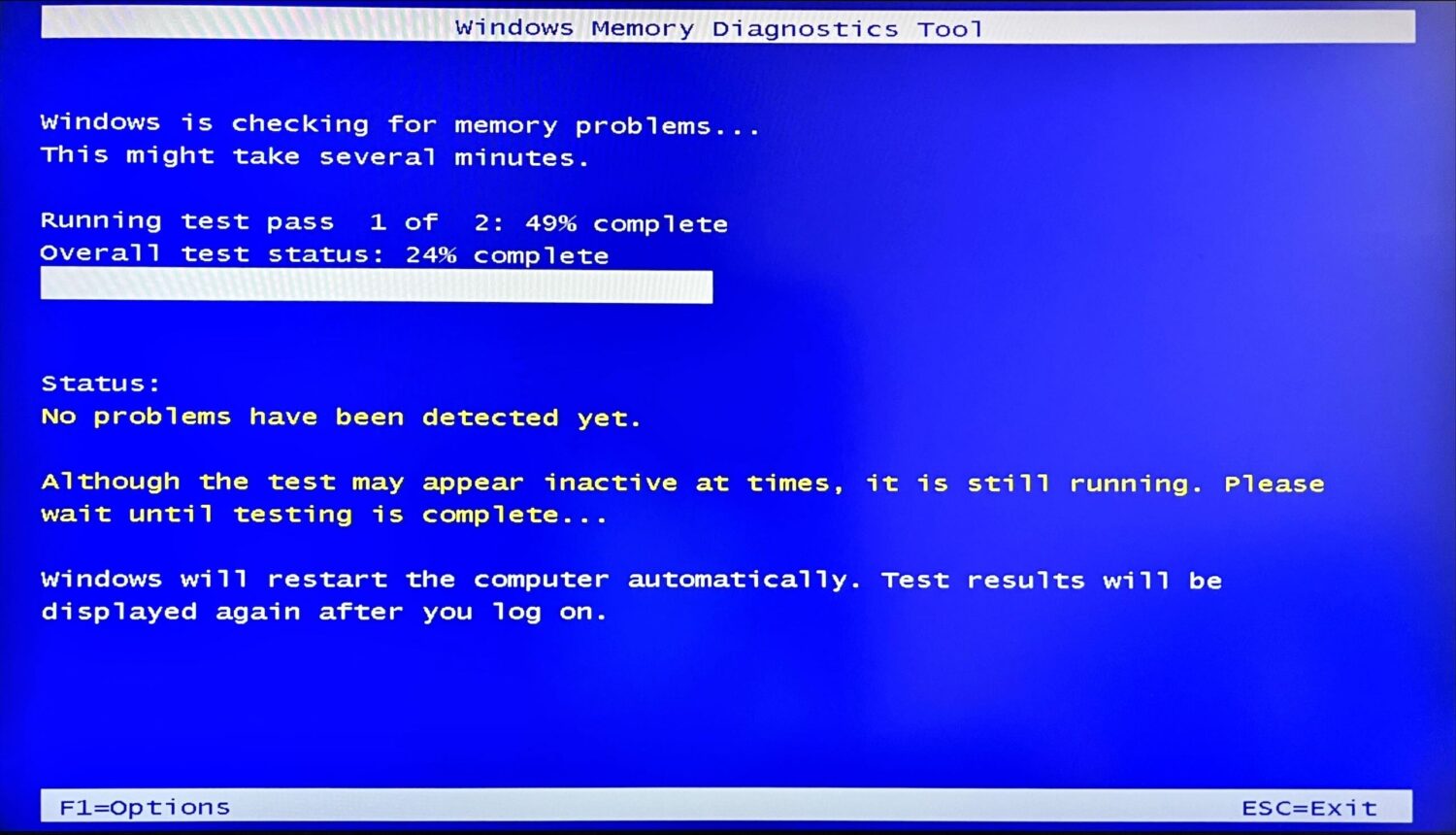
测试完成后,电脑将正常启动,您需要在“事件查看器”中查看测试结果。
您可以通过按 Windows 键 + X 打开“事件查看器”。
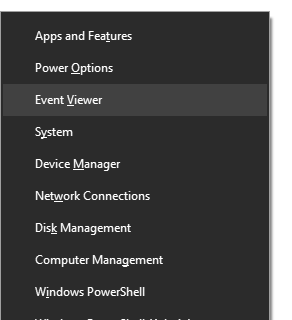
在左侧窗格中,点击“Windows 日志” > “系统”。
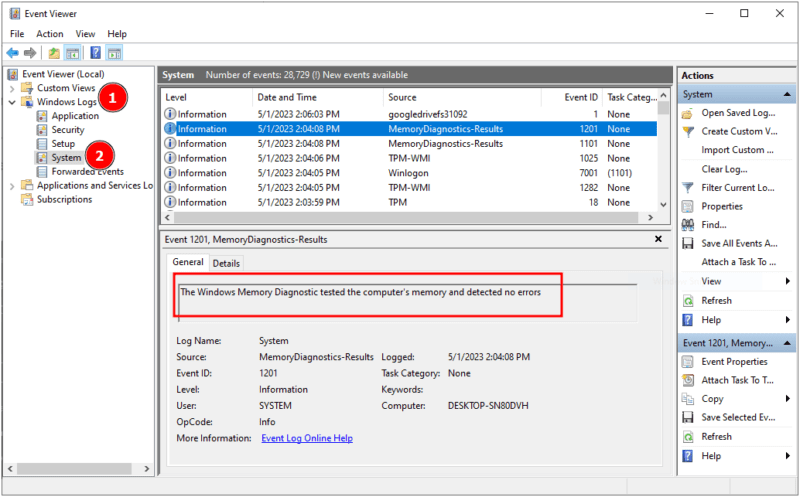
向下滚动查找“MemoryDiagnostics-Results”,也可以使用右侧窗格中的“查找”功能搜索。
此测试将显示 RAM 的任何潜在问题。如果 Windows 自带工具无法检测到问题,您还可以尝试使用 MemTest86 进行更深入的测试。
此外,您也可以尝试使用备用 RAM 来排除故障。
连接松动
计算机由连接到主板的多个组件构成,确保这些组件之间的连接稳固对计算机的正常运行至关重要。
虽然也可以检查笔记本电脑的连接是否松动,但对于台式电脑 DIY 来说更为方便。如果使用笔记本电脑,最好寻求专业人员的帮助。
在操作前,请务必采取防静电措施,以避免损坏电脑组件。例如,可以使用防静电手腕带,在接触电脑内部组件前先将自己接地。
然后,检查所有连接,包括所有电缆、RAM 模块、显卡等。建议拔下并重新插入连接,然后观察是否再次出现蓝屏死机。
另外,请确保适配器触点清洁。微软建议使用橡皮擦或电子触点清洁剂进行清洁。
磁盘损坏
磁盘损坏在 Windows 系统中很常见,有时用户甚至可能没有注意到。正因如此,Windows 提供了多种磁盘检查工具,无需额外下载即可使用。
首先,您可以使用 DISM 和系统文件检查器 (SFC) 来检测和修复软件错误。这两个工具的使用方法在相关教程中有详细说明。
接下来是 chkdsk(检查磁盘)。它用于检查磁盘上的逻辑和物理错误。您需要在任务栏搜索中以管理员身份打开命令提示符,然后输入 `chkdsk c: /f /r`。其中,`C:` 代表系统驱动器的位置,`/f` 和 `/r` 是扫描代码。
此过程将锁定正在检查的磁盘。如果磁盘正被其他进程使用,系统会询问您是否在下次重启时重新安排检查。
有关 chkdsk 的更多信息,请参考微软的支持文档。
此外,对于不喜欢使用命令提示符的用户,Windows 还提供了一个图形化的磁盘检查工具,您可以通过选择分区并单击鼠标右键来访问,然后选择“属性”->“工具”->“检查”。
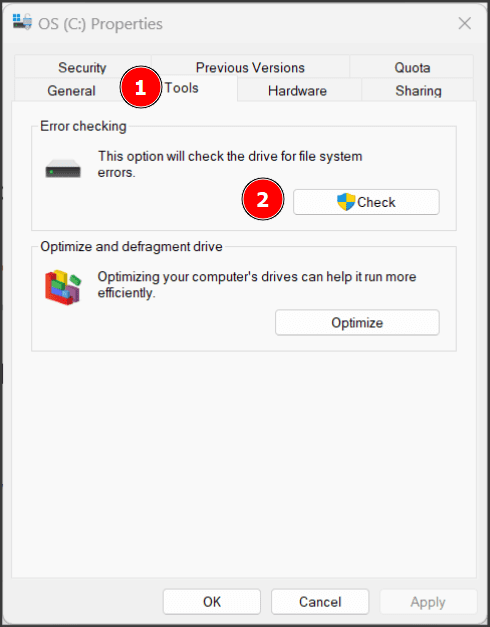
您可以选择系统分区,然后右键单击,选择“属性”,然后点击“工具”选项卡,点击“检查”按钮,根据扫描结果执行后续操作。
软件冲突
随着软件安装得越来越多,系统可能会变得混乱,从而导致诸如 “内核数据页错误” 之类的问题。
对此,我们有两种选择:
1️⃣ Windows 重置:这是最快的解决软件问题的方法。 但是,请务必先备份重要数据。 重置后,您需要重新安装所有程序。
2️⃣ 干净启动:如果您不想进行完全重置,可以尝试 “干净启动”。 简单来说,“干净启动” 是禁用所有在每次启动时自动运行的第三方程序,然后逐个启用它们,以找出导致蓝屏死机的原因。
这种方法可以解决许多 Windows 问题。您可以参考我们关于解决 NVIDIA 控制面板崩溃的教程,其中详细介绍了干净启动的步骤。
如果干净启动解决了问题,则说明此蓝屏死机是由第三方软件引起的。接下来,您需要逐渐启用这些程序,并观察一段时间,看看是否再次出现问题。当问题再次出现时,您应该升级到该程序的最新版本,或卸载该程序。
BIOS 更新
BIOS 是在操作系统启动之前运行的主板实用程序。根据制造商,BIOS 更新可能与 Windows 更新一起发布。
然而,并非总是如此,您需要检查主板品牌(对于组装电脑)或电脑制造商的网站(对于预装电脑),以了解是否有可用的 BIOS 更新。
如果没有更新,您可以尝试将 BIOS 设置重置为默认值。 由于 BIOS 的设置取决于主板或电脑品牌,因此没有统一的操作步骤。
恶意软件
恶意软件可能对您的计算机造成严重危害。如果蓝屏死机问题仍然存在,建议执行全面的系统扫描。
我们为您准备了一份适用于 PC 的免费防病毒软件列表。但通常来说,购买一款高级杀毒软件并启用实时保护功能是一个更明智的选择。
希望问题已解决!
内核数据页错误主要与硬件问题有关,但也可能是软件冲突造成的。该问题可能需要更换硬件(RAM 或硬盘驱动器),或者通过重置 Windows 来解决软件问题。
值得注意的是,微软建议用户定期运行磁盘检查 (如上文“磁盘损坏”部分所述)。此外,安装一款具有实时保护功能的高级杀毒软件是有效防御 Windows 错误和网络诈骗的手段。
最后,在更新 BIOS 时,请务必注意安全事项。