重点
- 请务必在“设置”应用中开启“网络发现”功能。
- 确认网络发现正常运行所需的必要服务是否已启动。
- 将网络发现在 Windows Defender 防火墙中加入白名单。
当您在网络中搜索其他设备时,如果遇到“网络发现已关闭”的提示,您的 Windows 电脑将无法检测到已连接网络的其他计算机和设备。本指南将详细介绍解决此问题的有效方法。
虽然本文以 Windows 11 为例进行说明,但这些解决方法同样适用于 Windows 10 系统。
Windows 系统上出现“网络发现已关闭”错误的原因
通常,当 Windows 的网络发现功能被禁用时,就会出现此错误提示。这可能是您不小心关闭了该功能,或是网络设置重置导致该功能被禁用。其他可能导致此问题的原因包括:
- 网络发现所依赖的关键服务处于关闭状态。
- 网络适配器驱动程序版本过旧。
- 网络发现未在 Windows Defender 中获得允许,导致防火墙阻止了该功能。
接下来,我们将探讨一系列解决方案,帮助您排除此故障。
1. 运行网络和 Internet 疑难解答
Windows 内置了实用的网络和 Internet 疑难解答工具,可以帮助您识别并修复网络问题。建议您首先尝试运行此工具,看看是否能够解决问题。
要运行疑难解答工具,请右键单击“开始”按钮,然后进入“设置”。依次选择“系统”>“疑难解答”>“其他疑难解答”。
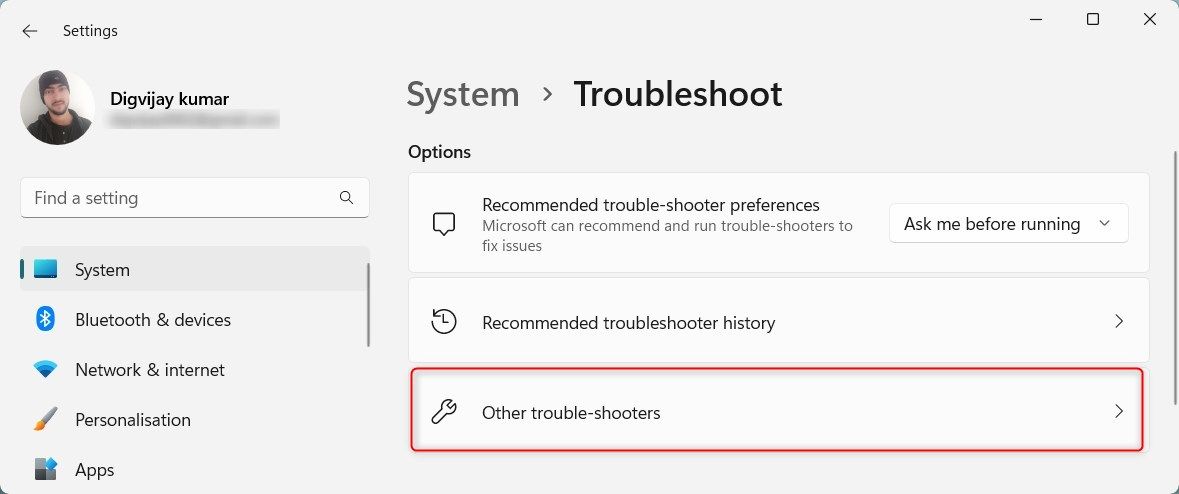
点击“网络和 Internet”旁边的“运行”按钮。
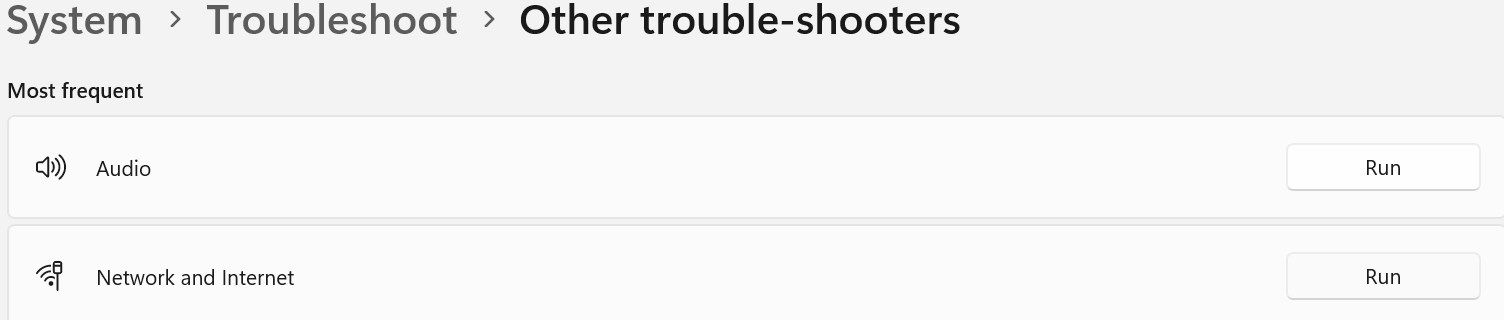
Windows 将启动“获取帮助”应用程序。请按照屏幕上的指示操作,协助 Windows 找出主要的网络问题。随后,系统会指导您完成解决问题的具体步骤。
2. 启用网络发现功能
要确保网络发现功能已开启,请按照以下步骤操作:
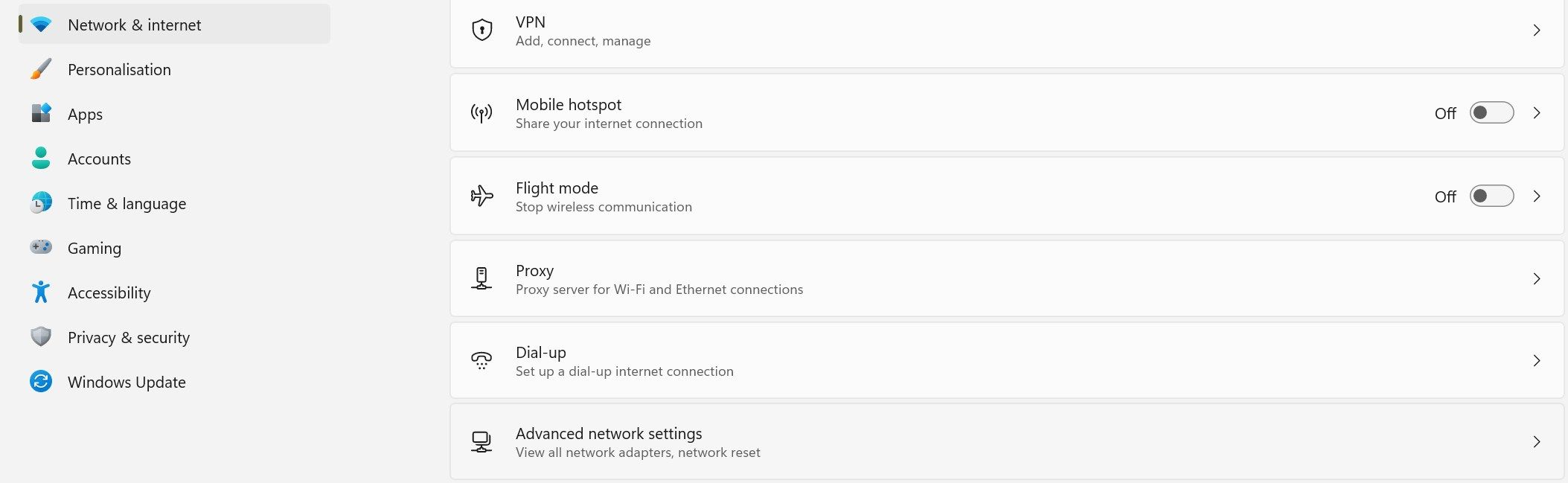
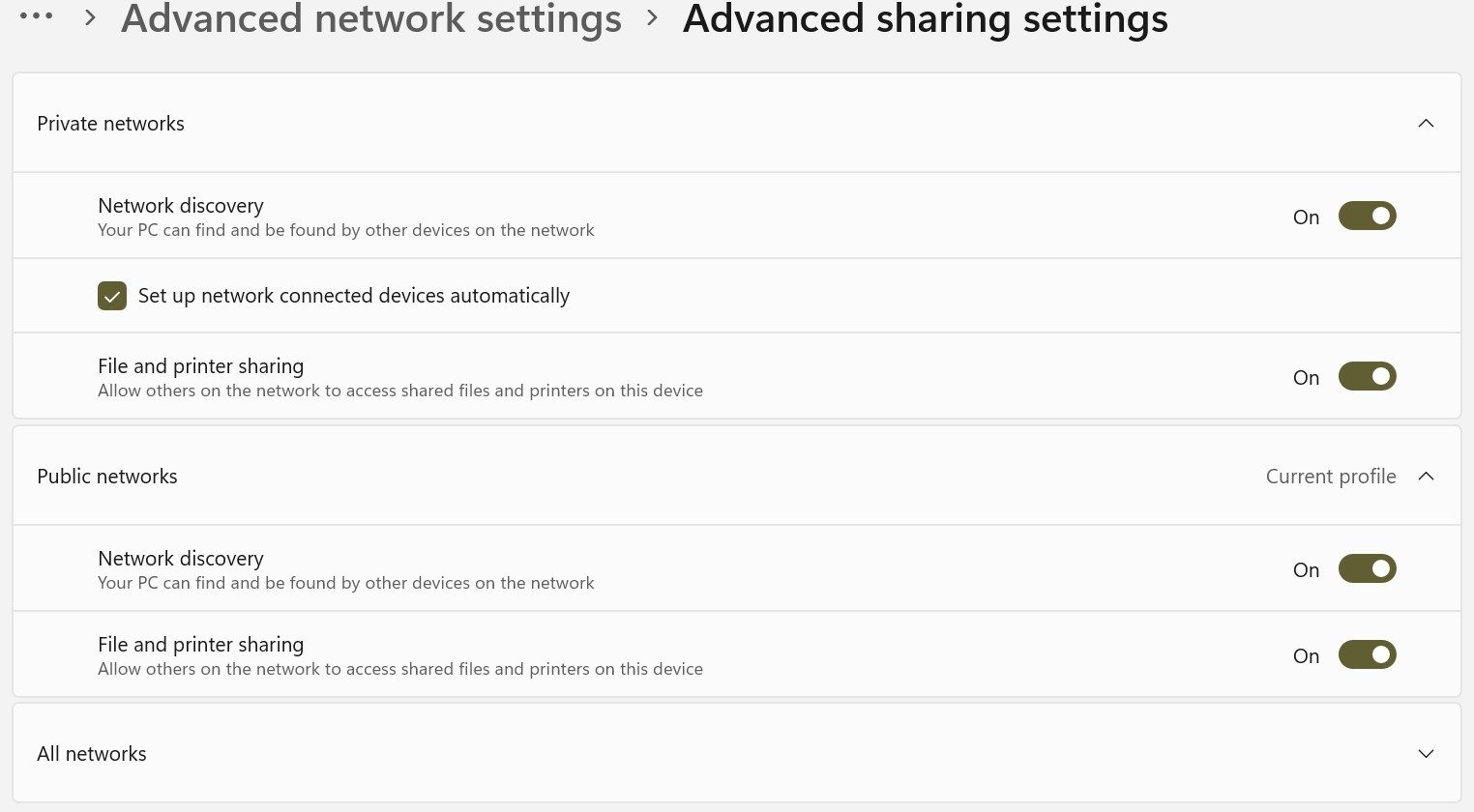
启用该功能后,再次尝试进行网络共享操作。如果仍然出现该错误,请继续尝试以下解决方法。
3. 启用网络发现依赖的服务
网络发现功能正常运行需要启用以下五项关键服务:
- 功能发现提供程序主机
- 功能发现资源发布
- SSDP 发现
- UPnP 设备主机
- DNS 客户端
您需要按照以下步骤,确保这些服务处于活动状态并设置为自动启动:
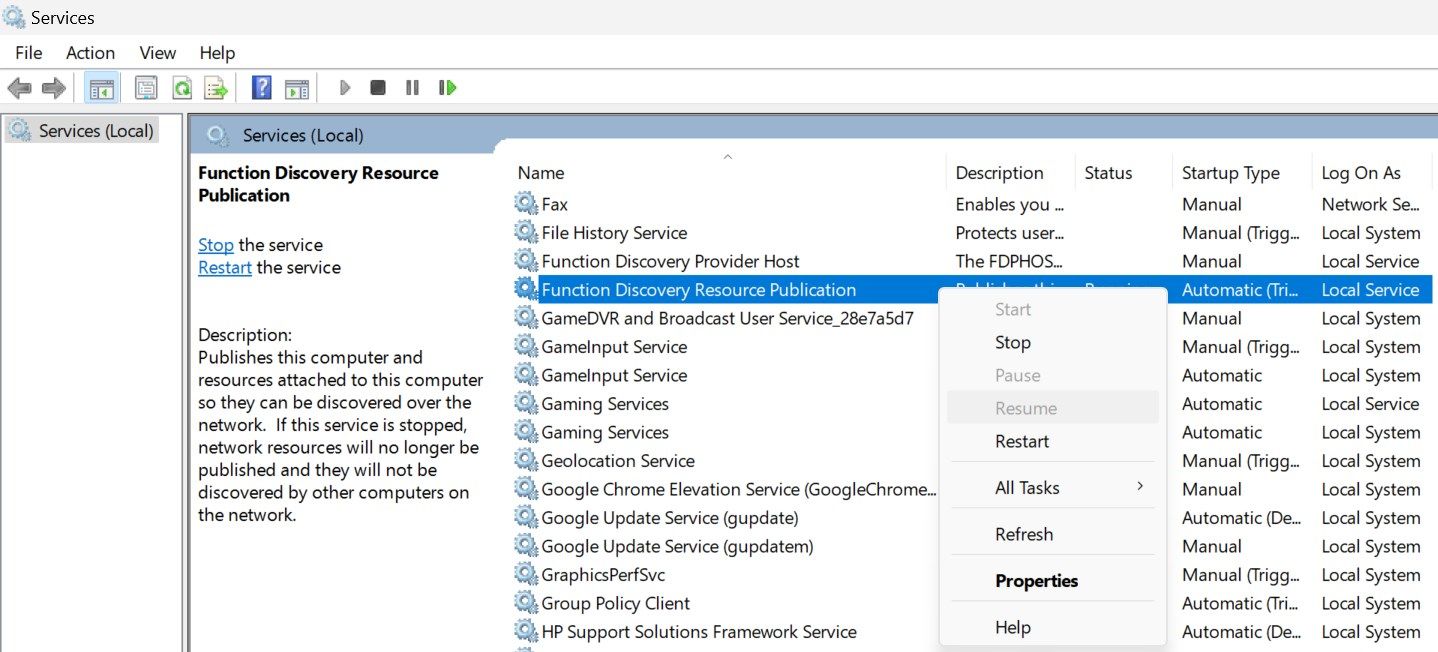
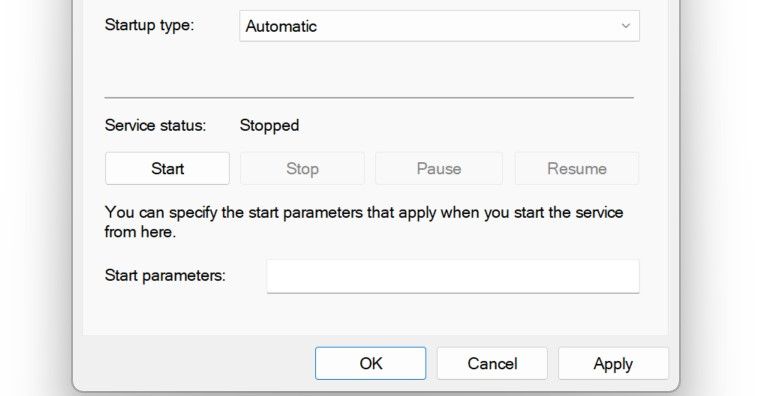
对其余四项服务重复上述操作。随后,再次尝试之前触发错误的相同操作。如果错误仍然存在,请尝试下一个解决方法。
4. 将网络发现添加到 Windows Defender 的白名单
如果 Windows Defender 防火墙阻止您的网络连接,您可能会遇到“网络发现已关闭”的错误提示。要解决此问题,请将该功能添加到 Windows Defender 的白名单中:
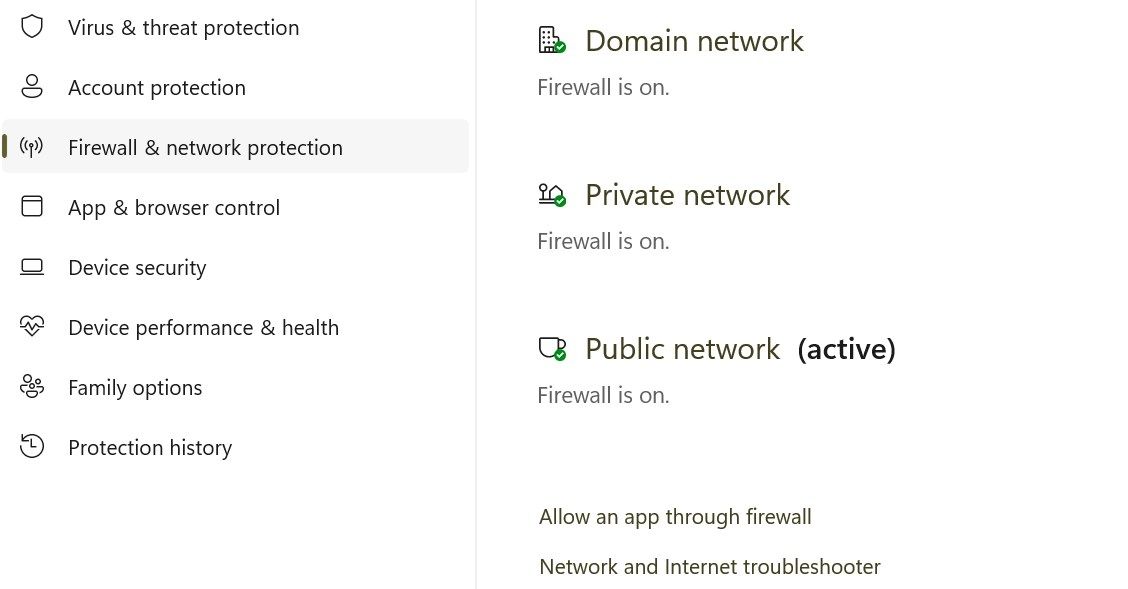
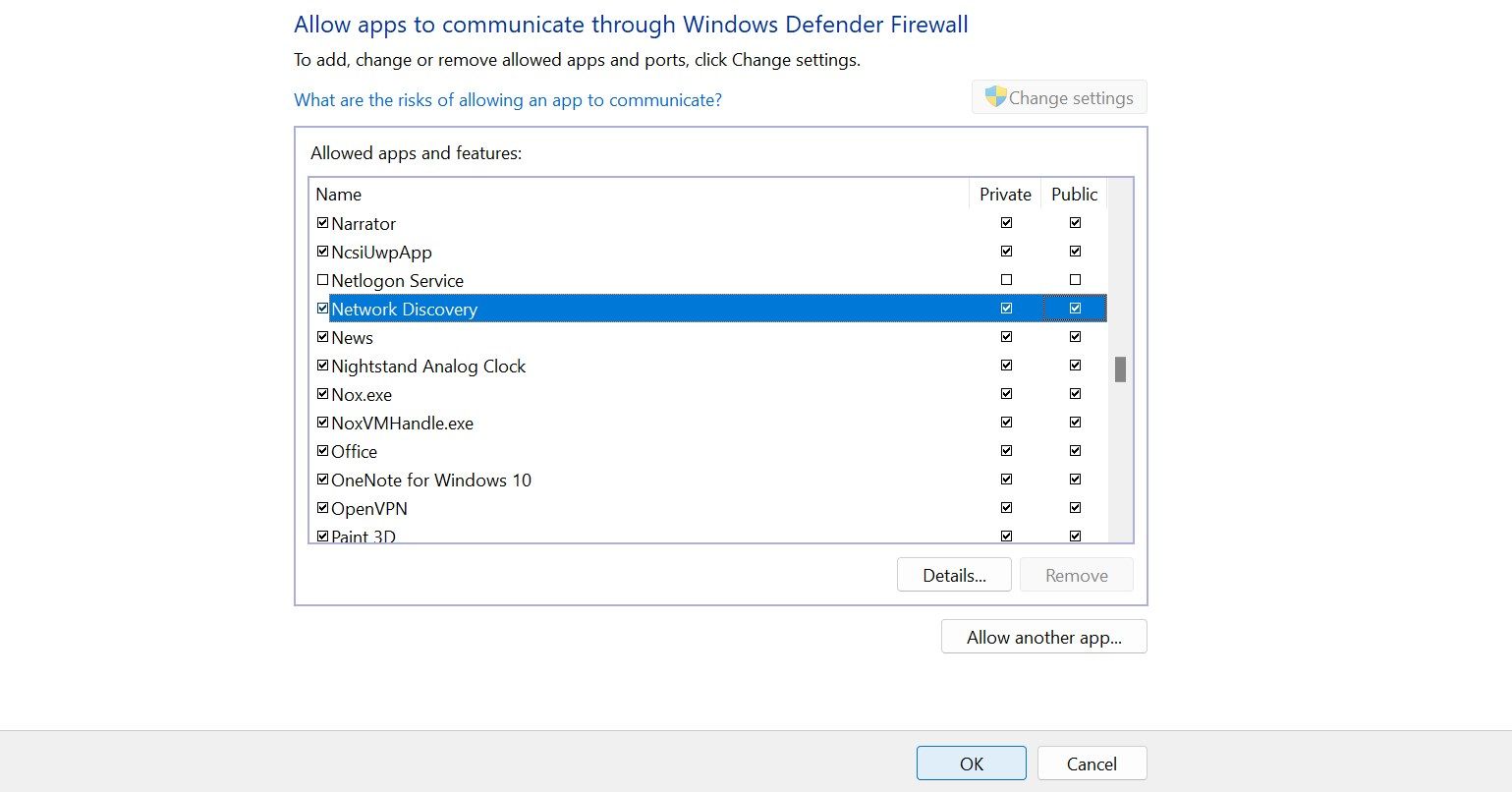
5. 重置 Windows Defender 防火墙设置
如果将该功能添加到白名单仍无法解决问题,请尝试重置 Windows Defender 防火墙的设置。此操作会将防火墙恢复到默认配置,并删除您可能配置的任何自定义规则或设置。
如果您正在使用任何第三方防病毒软件作为主要安全程序,请暂时禁用该软件。
重置 Windows 防火墙是一项较为彻底的操作,可能会影响其他网络功能。请谨慎操作,因为这可能会影响其他应用程序和网络设置。在重置之前,请务必记录下任何自定义设置或规则,以便在重置后重新进行配置。
6. 更新网络适配器驱动程序
过时的网络适配器驱动程序也可能是导致此错误的潜在原因。要排除此可能性,请将这些驱动程序更新到最新版本。在 Windows 电脑上安装网络适配器驱动程序有多种方法。最可靠的方法是从制造商的网站下载最新的驱动程序,然后使用设备管理器手动安装。
通过以上解决方案,您的 Windows 计算机应该能够成功发现其他网络设备了。请注意,如果您身处域网络中,组策略可能会覆盖本地设置,并且在没有管理权限的情况下,您可能无法更改网络发现设置。