办公软件应用可以用来创建复杂的表格、精美的文档以及引人入胜的演示文稿。 用户可以利用各种办公应用中提供的丰富设计工具,打造个性化的布局和设计。
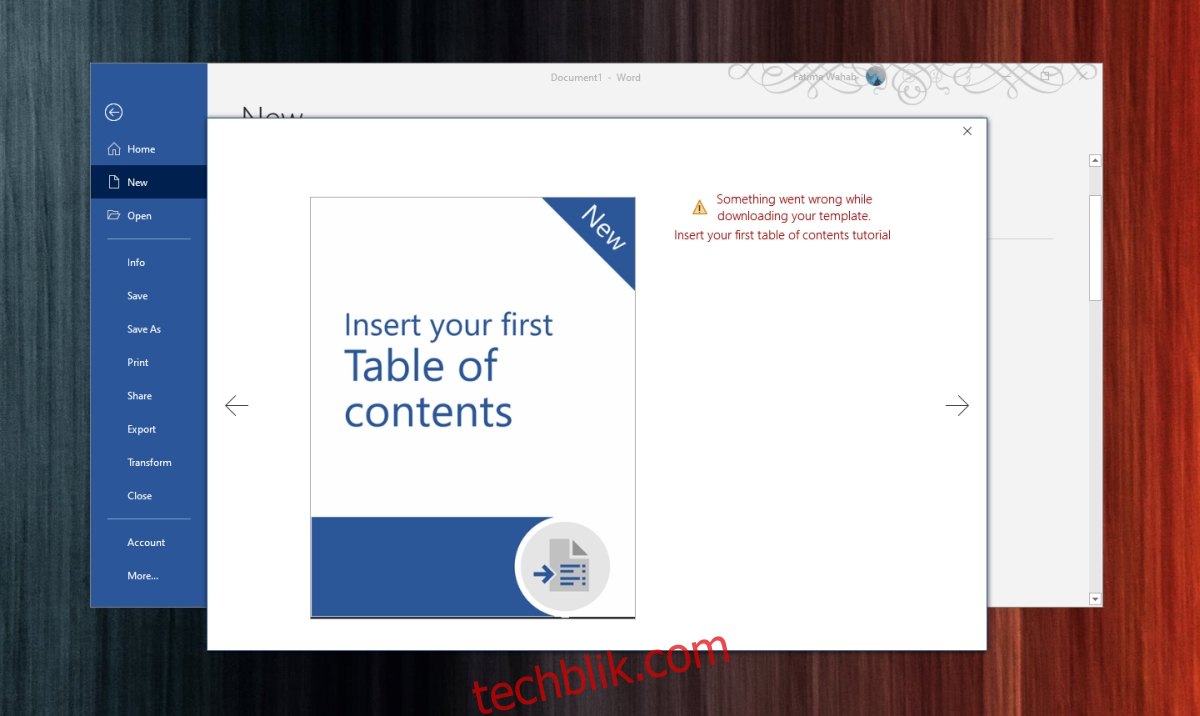
设计文档和演示文稿等工作非常耗时,需要对设计原则有一定的基础了解,才能制作出美观的文档、演示文稿或小册子。 如果您没有时间进行原创设计,可以考虑下载现成的模板。
微软办公模板
微软办公软件为其应用程序提供了大量的模板资源。 安装办公软件时,系统会预装一些常用和流行的模板。用户还可以直接在办公应用程序的新文件界面下载更多模板。
这些模板文件通常体积不大,可以在几秒钟(或几分钟)内完成下载。 但有时下载过程可能会出现故障,并显示“修复下载模板时出现问题”的错误信息。
“下载模板时出现问题”错误 (修复方法)
在尝试以下详细修复方案之前,请先进行以下基本检查:
确保您的设备已连接到互联网。
确认您已登录到办公应用程序。
尝试以管理员身份运行办公软件并下载模板。
1. 直接下载模板
如果无法直接从办公应用程序下载模板,最简单且可靠的方法是直接从微软的模板库下载。
在浏览器中访问 微软办公模板库。
向下滚动并选择要下载模板的应用程序类别。
找到您需要的模板并点击它。
点击下载,然后将下载的模板移动到相应的模板文件夹即可使用。
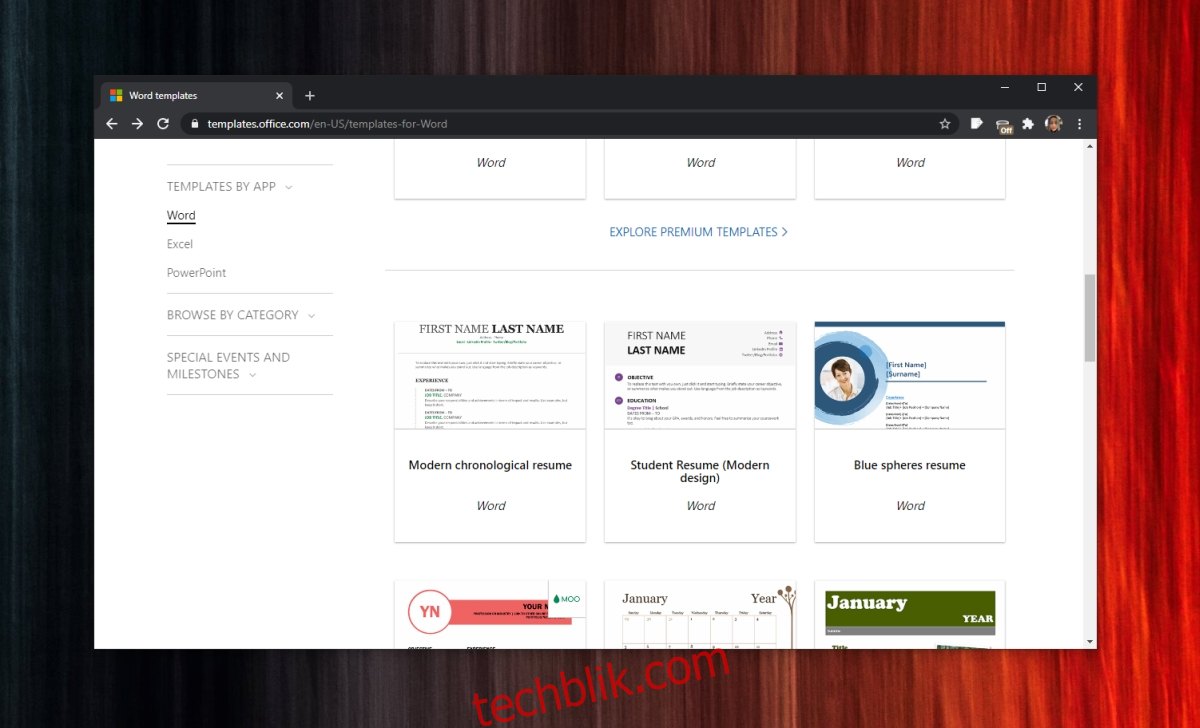
2. 修复 Office
虽然上述方法可以获取您需要的模板,但这并不能解决办公应用程序本身的问题。 为此,请尝试修复您的办公软件。
打开控制面板。
转到“程序”>“卸载程序”。
选择 “Office” 或 “Microsoft 365”,然后点击顶部的“更改”按钮。
选择修复安装并重启系统。
再次尝试下载模板,检查问题是否解决。
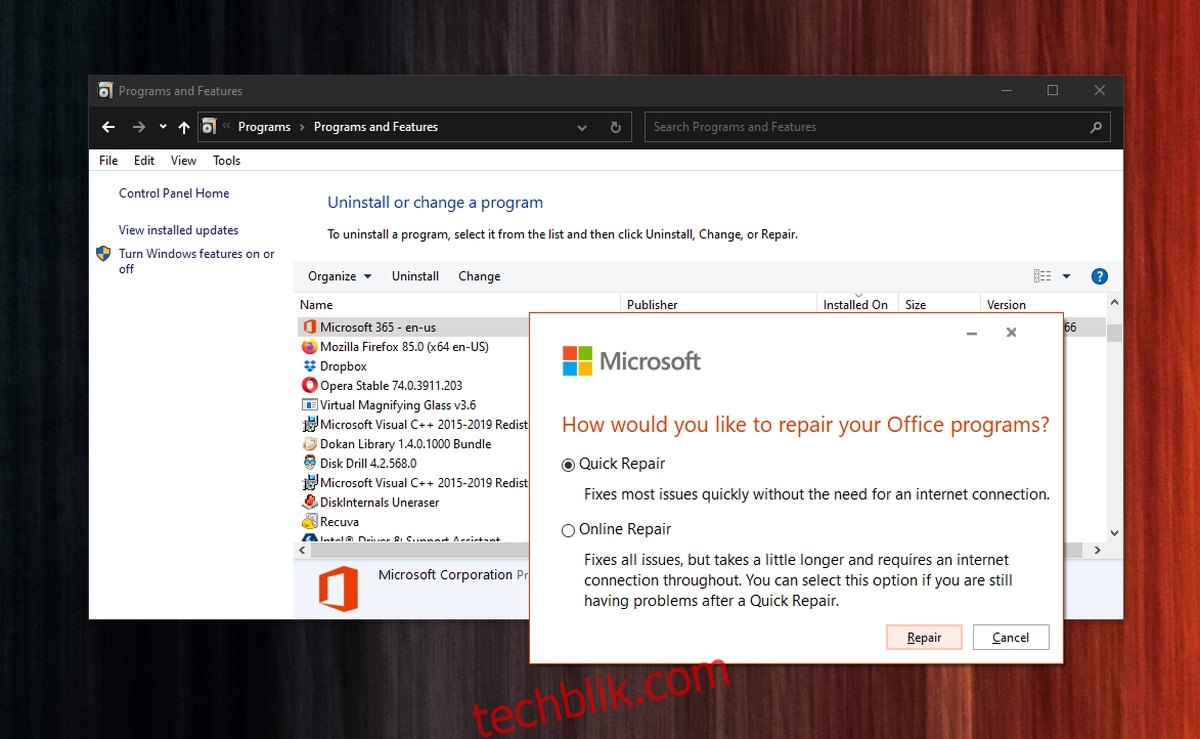
3. 安装 Office 更新
如果无法从办公应用下载模板,可能是因为您的办公软件不是最新版本。 请按照以下步骤更新您的办公软件:
使用 Win+I 快捷键打开设置应用程序。
转到 “更新和安全”。
选择 “Windows 更新” 选项卡,然后点击 “检查更新”。
查看是否有可用于 Office 的更新。
下载并安装更新。
重启系统,然后再次尝试下载模板。
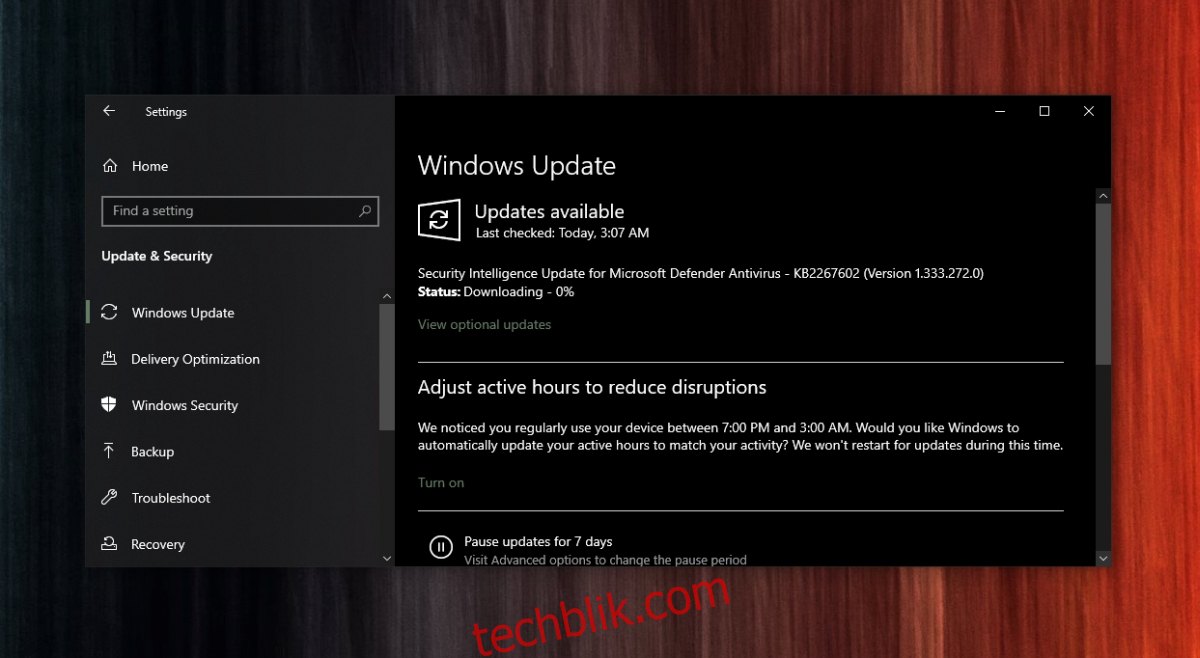
4. 卸载更新
Microsoft 365 的待处理更新可能会导致下载模板出现问题,但已安装的更新也可能导致相同的问题。 这取决于具体的更新以及更新是否出现损坏。 如果模板下载突然停止工作,可能是由于最近安装的更新,您可能需要将其卸载。
打开控制面板。
转到 “程序”>“卸载程序”。
点击左侧栏的 “查看已安装的更新”。
找到相关的 Office 更新,并选择最新的更新。
点击顶部的 “卸载” 按钮。
卸载更新后重启系统,然后再次尝试下载模板。
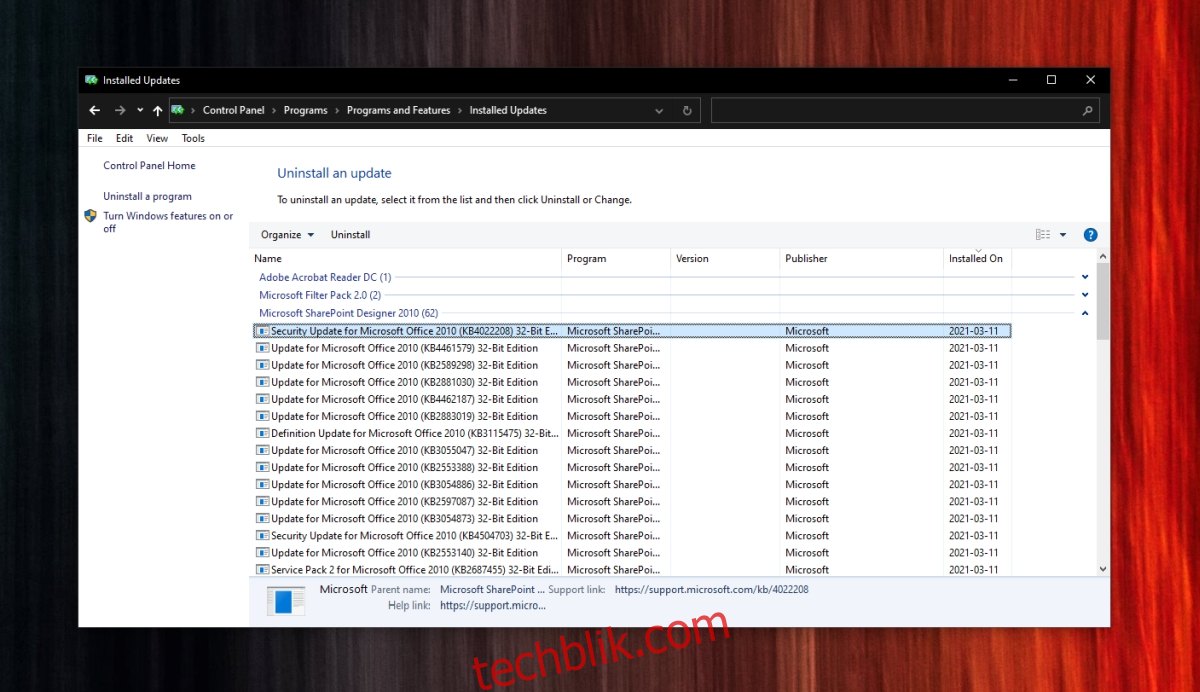
5. 卸载 Visio 查看器
部分安装了 Visio Viewer 的用户反馈无法下载模板。 在某些情况下,卸载该程序可以解决问题。
打开控制面板。
转到 “程序”>“卸载程序”。
选择 “Visio Viewer”,然后点击顶部的 “卸载”。
重启系统。
6. 切换 Office 中的网络访问设置
允许 Office 访问在线内容。 某些情况下,此设置可能会影响模板的下载。
打开您尝试下载模板的办公应用程序。
转到 “文件”>“选项”。
选择 “信任中心” 选项卡。
点击 “信任中心设置” 按钮。
转到 “隐私选项”,然后点击 “隐私设置”。
如果禁用 “允许 Office 连接到 Internet”,请启用它;如果启用,则禁用它。
重启应用程序,然后尝试下载模板。
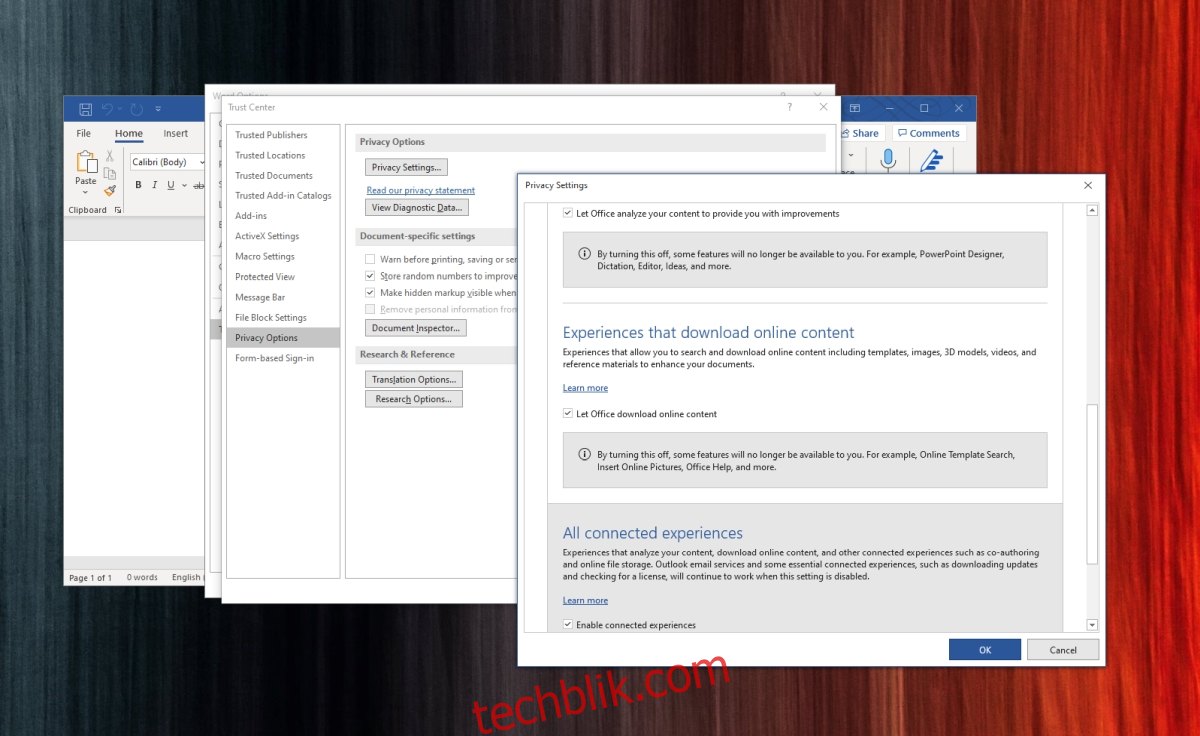
MS Office 模板错误:总结
虽然模板可以直接从微软的资源库下载,但安装过程相对繁琐,用户需要手动将模板移动到正确的文件夹中。
而办公软件自带的模板下载功能可以省去手动操作的步骤,所以修复该功能非常重要。