Windows 系统提供了一个“以管理员身份运行”的功能,它允许用户拥有更高的权限来执行应用程序和程序。 这项功能在解决电脑问题时非常有用。 然而,如果这个功能失效,导致你无法获得管理员权限,那该怎么办呢?
本文将为你提供解决这个问题的指导。 让我们一起来看看如何修复 Windows 系统上“以管理员身份运行”失效的问题。
“以管理员身份运行”失效的原因是什么?
在着手解决问题之前,我们需要了解导致此问题的潜在原因。 通常,“以管理员身份运行”失效可能是由以下几种情况引起的:
- 组策略或用户账户控制 (UAC) 可能会阻止你运行特定的应用程序或程序。
- 你当前使用的用户帐户并非管理员帐户,因此不具备必要的权限。
- 系统文件损坏或注册表项错误可能会妨碍你运行需要管理员权限的程序。
- 电脑感染恶意软件可能会破坏此功能。
现在你已经了解了可能的原因,让我们开始寻找解决方法。
1. 重启你的电脑
当你尝试使用管理员权限运行应用程序时遇到问题,最简单的解决方法就是重启电脑。 这个简单的操作可以清除任何临时性问题,并将系统恢复到初始状态。
2. 检查你的账户类型
并非所有的用户账户都具有相同的权限。 为了以管理员身份运行程序,你必须使用管理员账户。 因此,请进入控制面板检查你的账户类型。 如果你的账户不是管理员账户,请切换到管理员账户或创建一个新的管理员账户。
3. 检查用户账户控制设置
Windows 用户账户控制 (UAC) 旨在防止恶意程序安装到你的电脑上。 这项安全功能也可能会阻止你使用提升的权限。
为了确认问题是否与 UAC 相关,请进入控制面板并检查你的用户账户设置。 如果 UAC 设置为最高级别,请将其调整为默认值。 操作步骤如下:
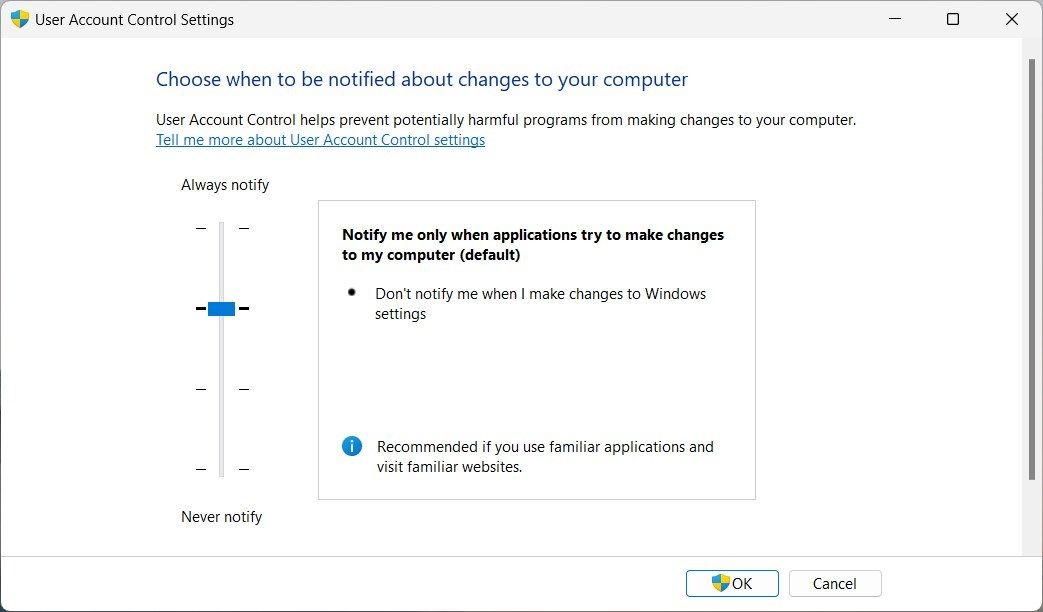
关闭窗口并重启你的电脑。 然后,尝试使用“以管理员身份运行”功能运行应用程序,看看问题是否得到解决。
4. 更改组策略设置
如果尝试了上述方法, “以管理员身份运行”功能仍然无法正常工作,那么组策略设置可能就是问题的根源。 为了解决这个问题,请打开本地组策略编辑器并检查相关设置。
具体操作如下:
计算机配置 > Windows 设置 > 安全设置 > 本地策略 > 安全选项
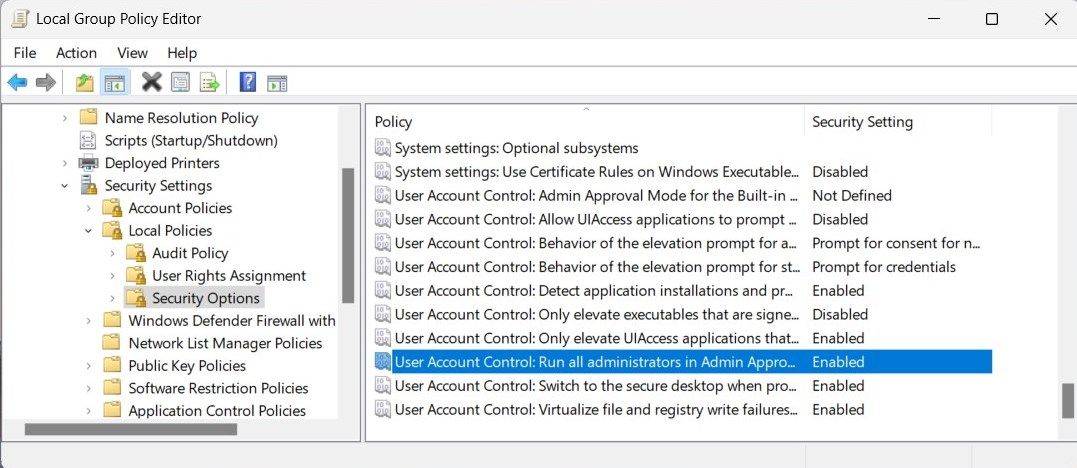
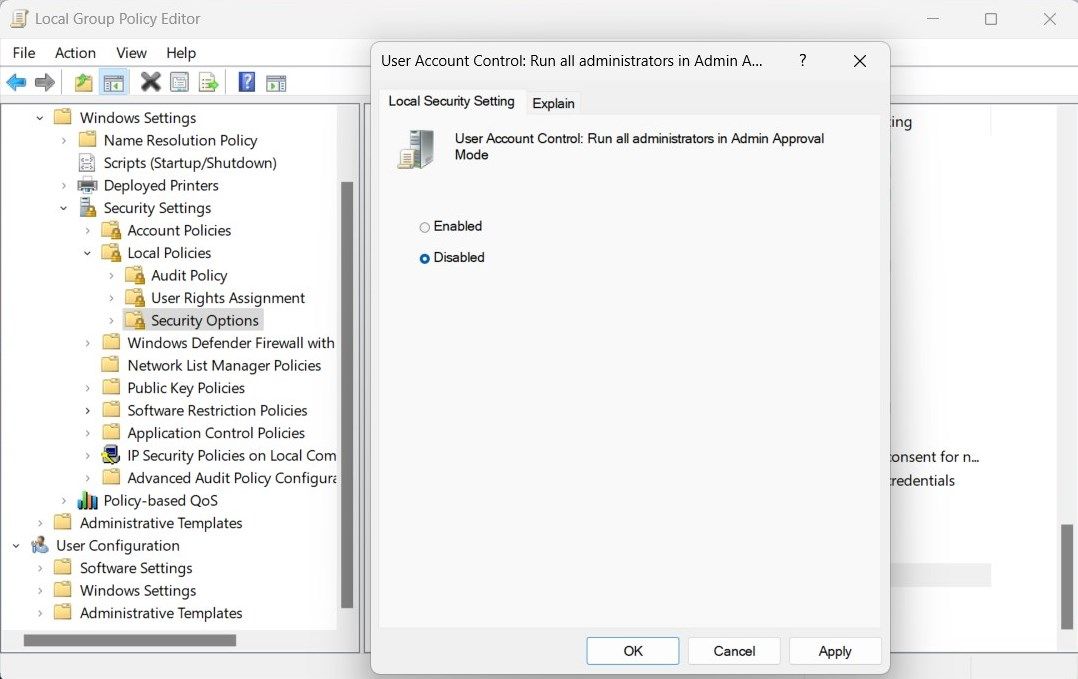
重启后,尝试以提升的权限运行程序,现在应该可以正常运行了。 完成故障排除后,请务必重新启用管理员批准模式设置。
通常情况下,当你右键点击程序或文件时,你会看到上下文菜单中出现“以管理员身份运行”的选项。 如果此选项丢失,则很可能是上下文菜单条目出现了问题。
这个解决方案需要编辑 Windows 注册表。 如果操作不当,可能会导致严重问题。 因此,请务必谨慎操作,并在修改之前备份注册表。
请按照以下步骤清理上下文菜单:
计算机\HKEY_CLASSES_ROOT\*\shellex\ContextMenuHandlers
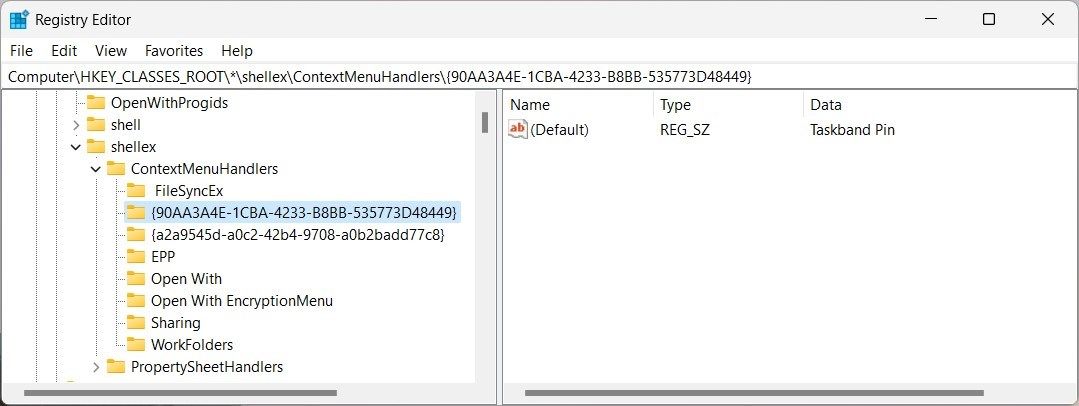
电脑重启后,你将在上下文菜单中看到“以管理员身份运行”选项。 尝试以提升的权限运行程序,看看是否有效。
5. 尝试一些通用修复方法
除了上述方法,还有一些通用的解决方案适用于各种情况。 如果在运行具有提升权限的应用程序时仍然遇到问题,请尝试以下操作:
- 修复损坏的系统文件:此操作可以恢复电脑中损坏或丢失的系统文件,解决问题的根本原因。
- 执行干净启动:当以干净启动状态启动 Windows 时,操作系统只会运行必要的基本服务和程序。 这可以帮助你识别导致问题的第三方软件。
- 创建一个新的管理员用户帐户:如果其他方法都无效,请尝试创建一个新的管理员用户帐户并登录,以确定你的现有帐户是否已损坏。
在 Windows 上解决“以管理员身份运行”问题
希望本指南可以帮助你解决 Windows 上“以管理员身份运行”失效的问题。 虽然这个问题很常见,但只要掌握了正确的方法,解决起来并不困难。
如果所有的故障排除步骤都无法解决问题,请尝试使用高级杀毒软件进行系统扫描。 一些恶意程序可能会阻止你以管理员身份运行。 全面的系统扫描应该能够找到并删除你电脑上的所有恶意软件,以便你可以再次正常使用电脑。