当你的iPhone首次连接电脑时,会弹出“信任此电脑”的提示,这是为了允许你的手机与电脑进行数据同步、备份等操作。通常,这个提示会在你第一次连接新的Mac或Windows电脑时出现,或者在你之前选择不信任该电脑的情况下也会出现。
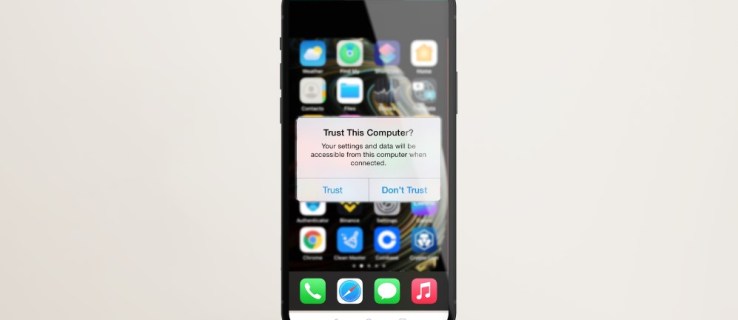
如果你的iPhone没有出现这个提示,别担心,本文将介绍一些有效的解决方法,帮助你修复这个问题。
重启你的iPhone
重启设备是一个常用的排除故障方法,它可以清除设备运行过程中的临时错误。强制重启你的iPhone也可能解决“信任此电脑”提示不出现的问题。在断开设备与电脑连接后,你可以尝试以下步骤强制重启你的iPhone或iPad(使用Face ID的设备):
- 快速按下并松开音量加按钮。
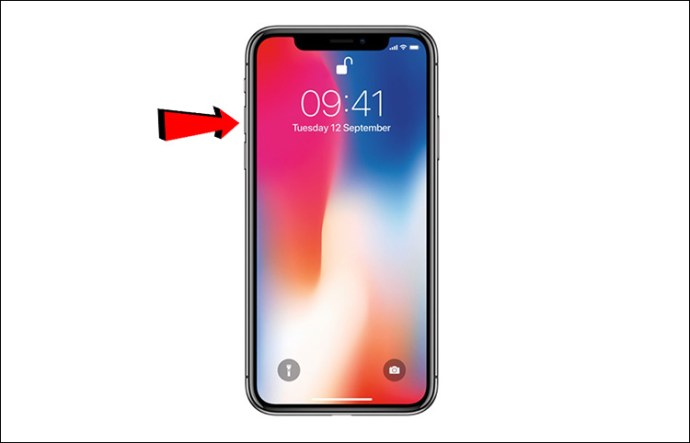
- 快速按下并松开音量减按钮。
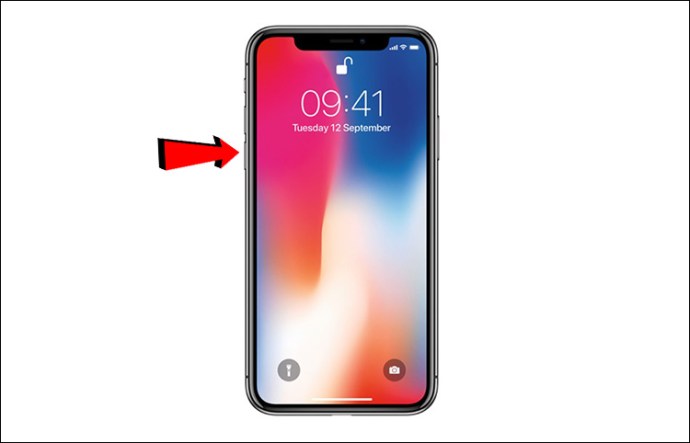
- 按住侧边按钮大约10秒钟,直到出现Apple标志。
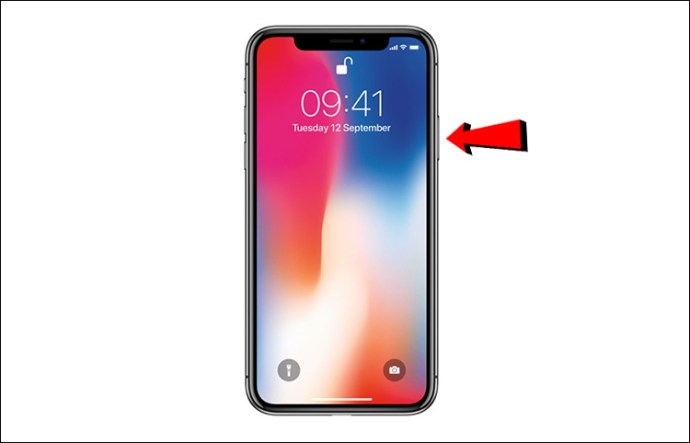
对于使用Touch ID的iPhone或iPad,强制重启的方法如下:
- 同时按住Home键和睡眠/唤醒按钮大约10秒钟。
设备重启后:
- 重新将设备连接到你的电脑。
- 输入密码解锁你的设备。
- 耐心等待“信任此电脑”提示的出现。
- 如果仍然没有出现,请尝试接下来的解决方案。
更新你的iPhone
如果你的iPhone或iPad有可用的系统更新,不妨尝试更新系统,看看是否能解决问题。以下是在稳定的Wi-Fi环境下检查和更新系统的方法:
- 打开“设置”应用。

- 选择“通用”,然后点击“软件更新”,下载并安装最新的更新(如果有)。
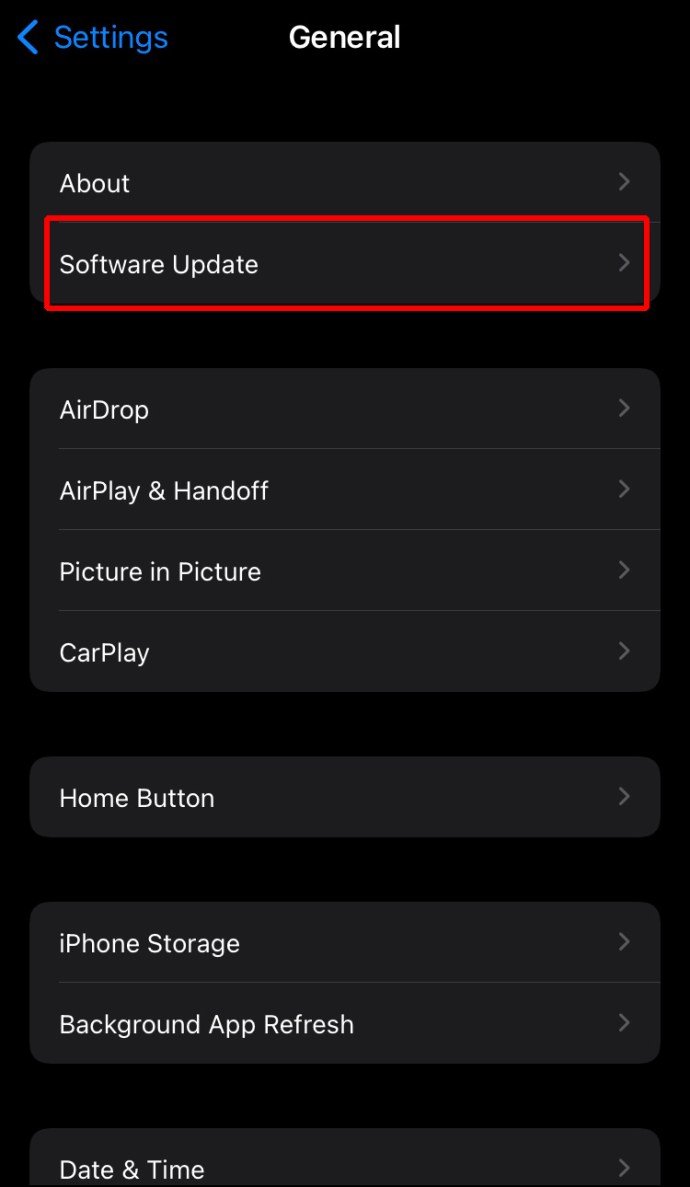
确保你的Mac/Windows上的iTunes已更新
过时的macOS版本或iTunes版本也可能导致此问题。请按照以下步骤更新你的Mac:
- 点击左上角的Apple菜单。
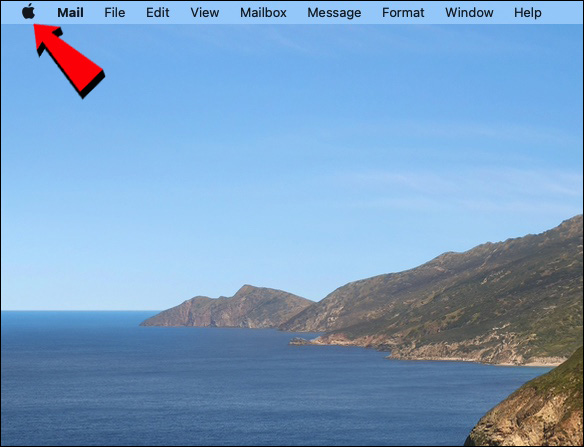
- 选择“系统偏好设置”。
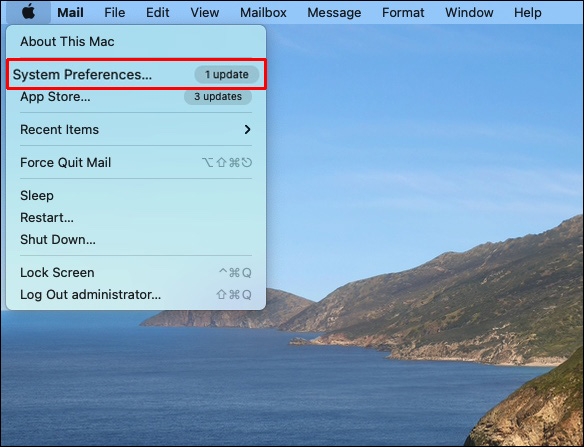
- 选择“软件更新”。
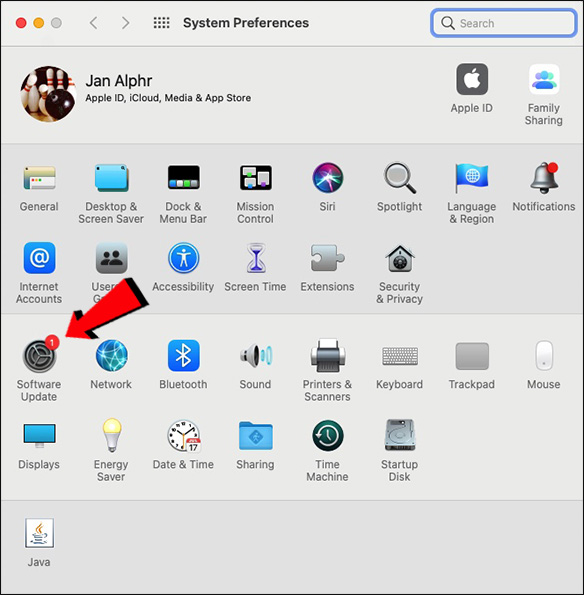
- 按照提示更新到最新的macOS版本。
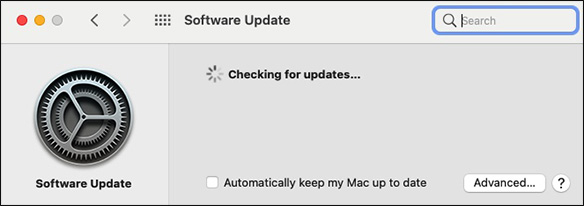
要更新从Apple Store下载的iTunes:
- 打开iTunes。
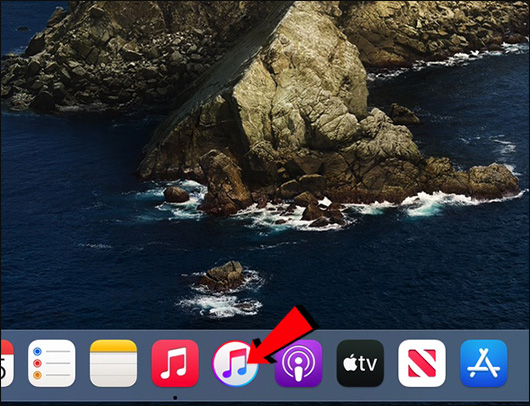
- 在菜单栏选择“帮助”,然后点击“检查更新”。
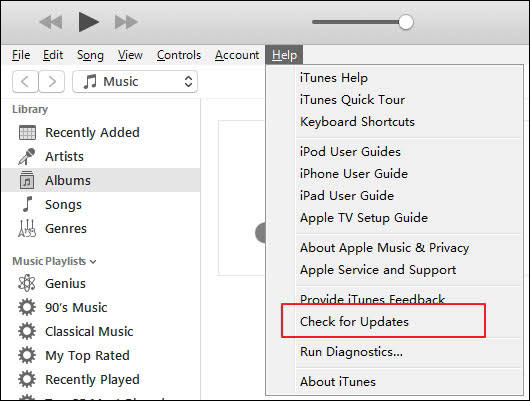
- 按照提示更新iTunes。
从Microsoft Store下载的iTunes会在有新版本时自动更新。你也可以在Microsoft Store中检查是否有更新。
重置信任设置
重置iPhone上的信任设置也是一个有效的解决办法。这个操作包含在“重置位置和隐私”设置中,它能将你的信任设置恢复到出厂状态。以下是如何重置信任设置的步骤:
- 打开“设置”应用。

- 选择“通用”,点击“重置”,然后点击“重置位置与隐私”。
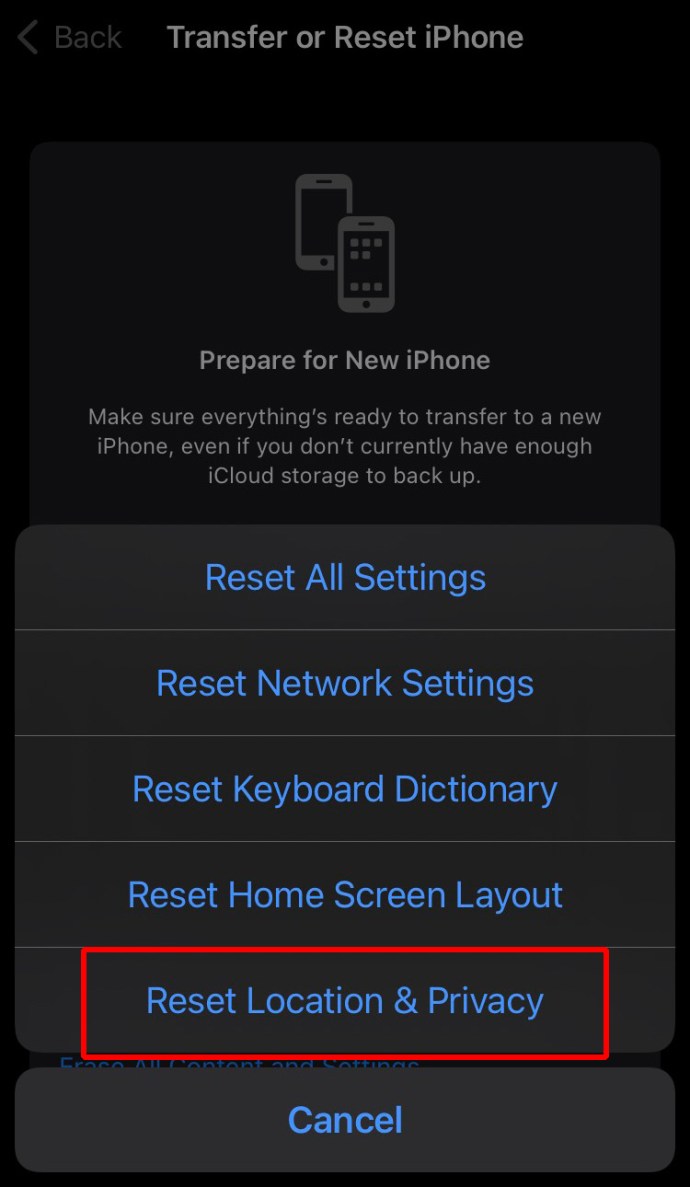
- 输入你的密码,然后再次点击“重置设置”。
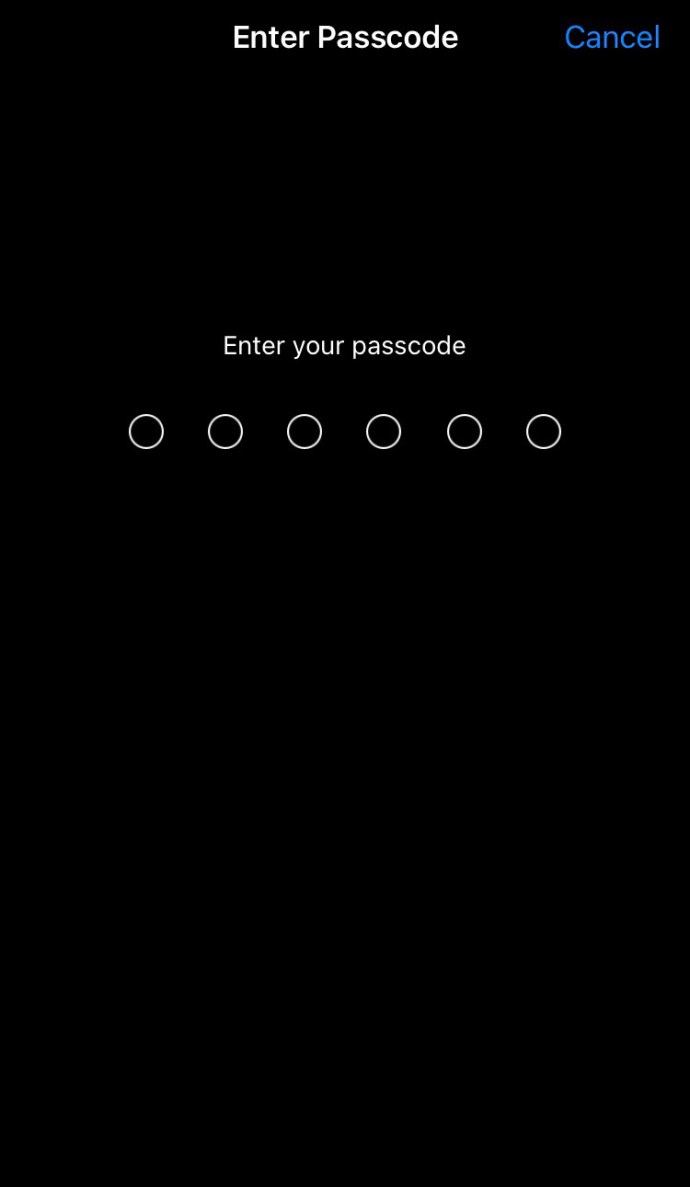
- 尝试再次将你的iPhone或iPad连接到电脑。
重置网络设置
你还可以尝试重置设备上的网络设置。请注意,此操作会清除你所有的Wi-Fi密码、网络设置、APN和VPN设置,以及蜂窝设置。虽然看起来比较极端,但据称可以解决问题。在你的iPhone或iPad上按照以下步骤操作:
- 打开“设置”应用。

- 点击“通用”,然后点击“重置”。
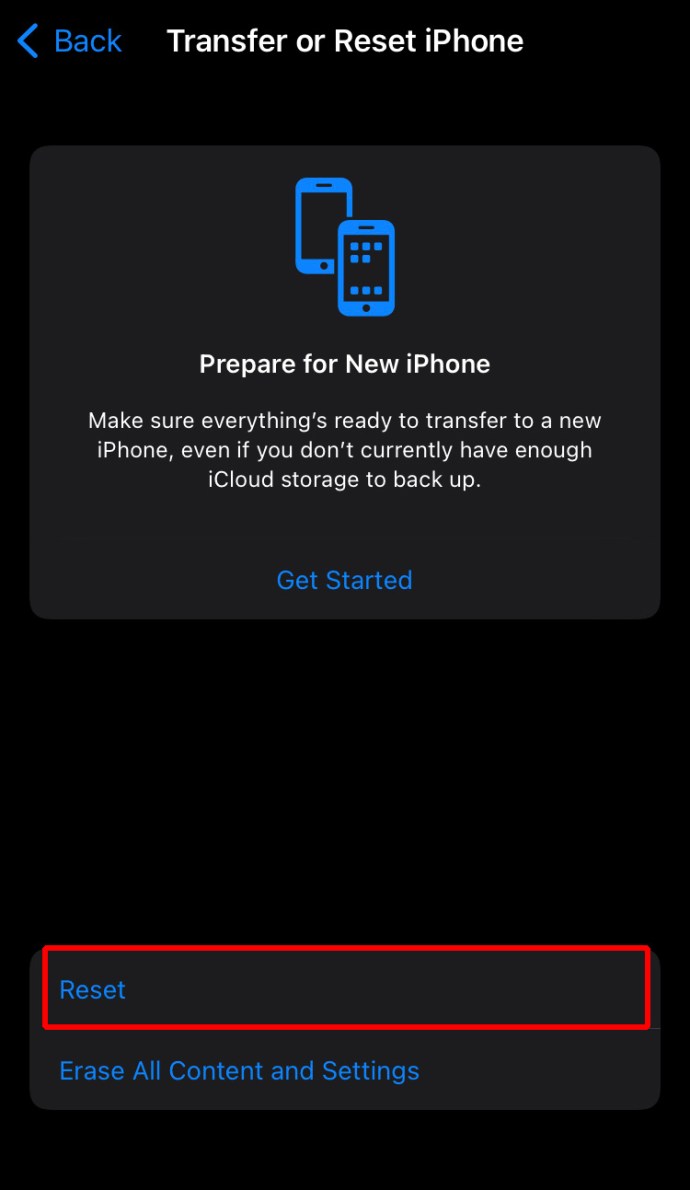
- 点击“重置网络设置”,然后确认。
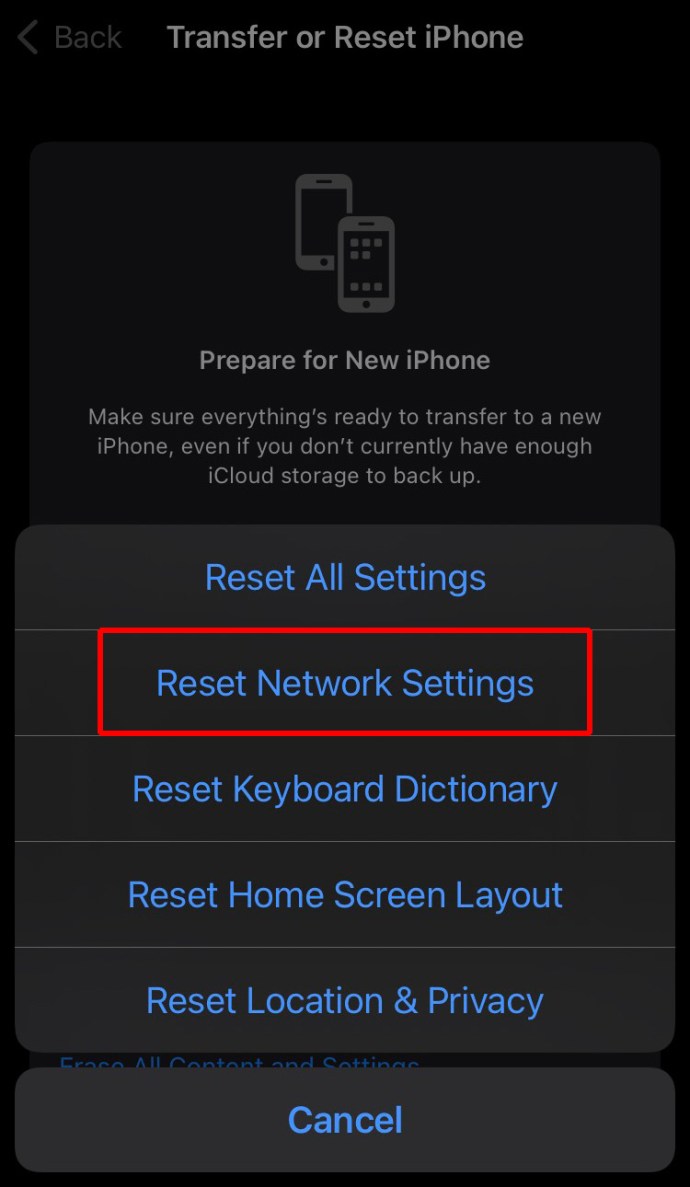
如果你从Microsoft Store下载了Windows版本的iTunes,请确保“iTunes移动设备助手”允许开机启动。你可以按照以下步骤在电脑上进行设置:
- 点击“开始”按钮。
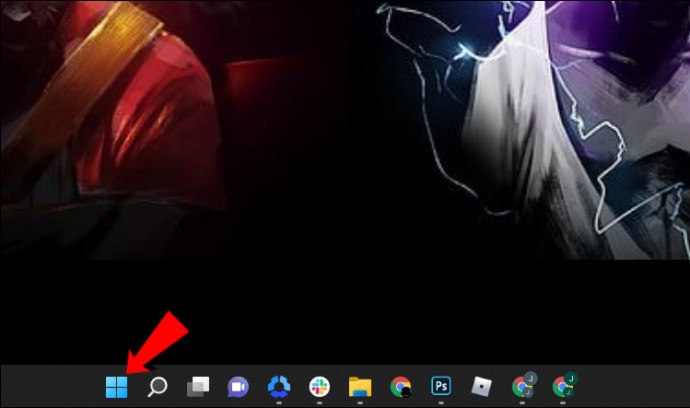
- 选择“设置”。
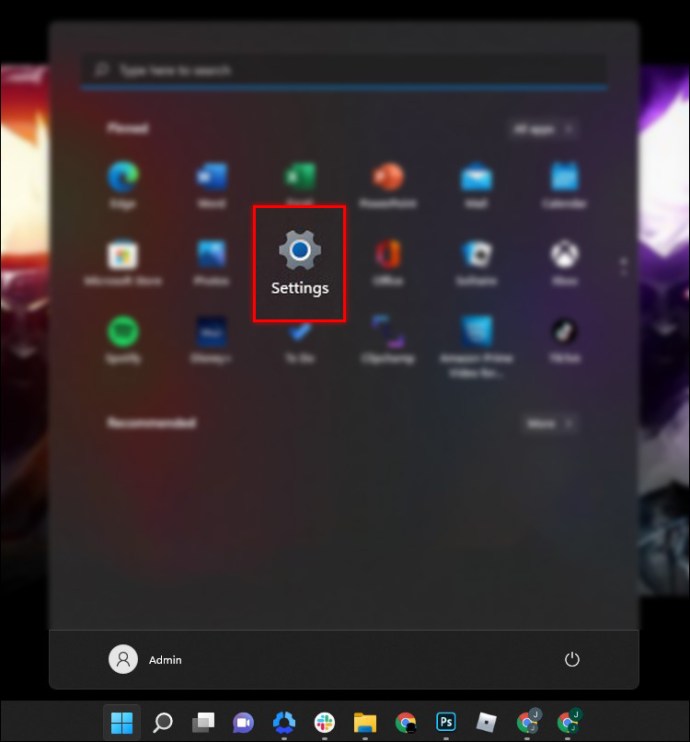
- 选择“应用”,然后选择“启动”。
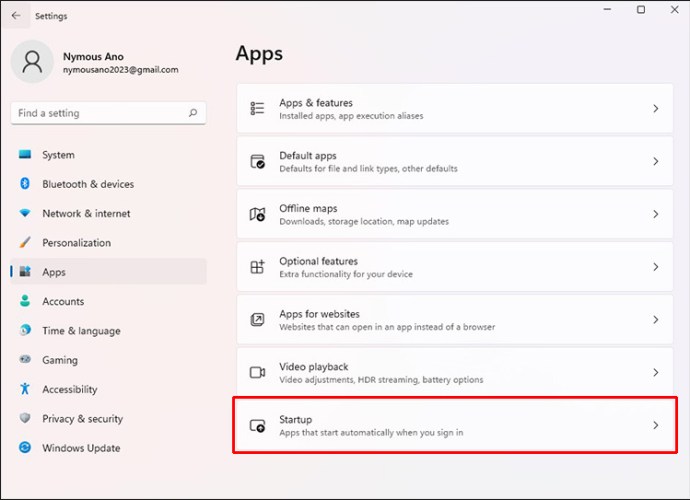
- 确保“iTunes移动设备助手”已启用。
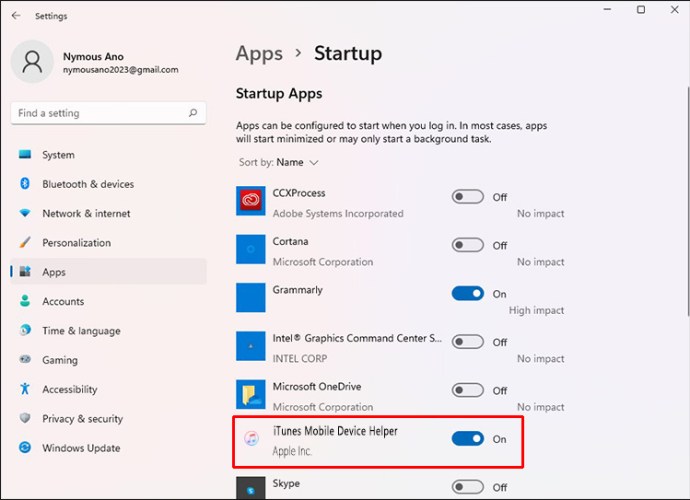
常见问题解答
如何在我的iPhone上启用信任?
如果你的iPadOS或iOS设备安装了包含证书负载的描述文件,证书默认不会被信任用于SSL。你需要手动启用SSL/TLS信任。要启用证书的SSL/TLS信任,请按照以下步骤操作:
1. 打开“设置”应用。

2. 选择“通用”,点击“关于本机”,然后点击“证书信任设置”。
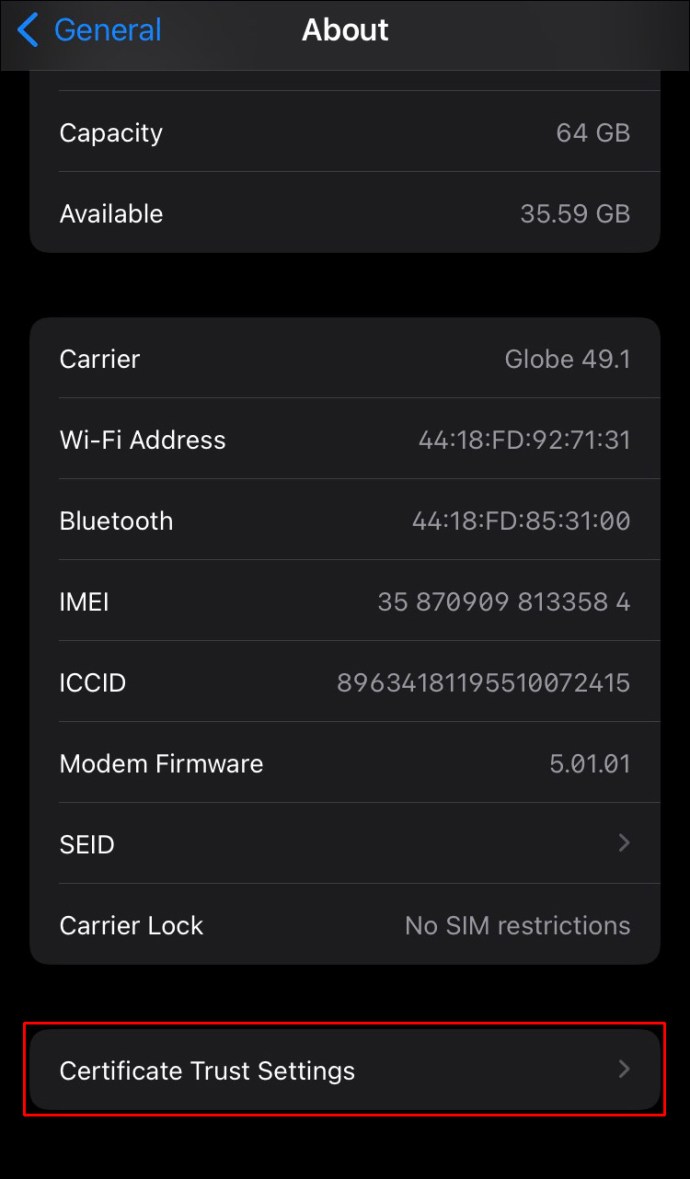
3. 在“启用对根证书的完全信任”下,激活对该证书的信任。
Apple建议使用Apple Configurator或移动设备管理 (MDM) 来部署证书。使用Configurator或MDM安装的证书负载会自动被信任用于SSL。
iPhone和电脑之间的信任
当你的iPhone或iPad首次连接电脑时,它需要确认是否信任该电脑。只有你的iPhone信任你的电脑,它才能访问手机数据,进行同步和备份。如果出现问题,“信任此电脑”的提示可能不会出现。你可以尝试多种方法来修复这个问题,包括重启设备、重置网络设置等。
你对Apple的产品有什么看法?你使用其他的Apple产品吗?如果你使用其他产品,请在评论区告诉我们你为什么更喜欢你使用的替代产品。