解决“未检测到 TPM 设备”错误的安全指南
网络安全专家不断努力保护我们的安全。 然而,互联网上充斥着网络欺诈,我们很容易成为其受害者。
尽管您可能安装了防病毒软件,并且了解如何清除电脑中的恶意程序,但这些都属于基于软件的安全方案。
对于技术娴熟的网络罪犯来说,这些基本的安全措施相对容易被绕过。
而硬件层面提供的安全机制则更难被攻破。 因此,拥有一个正常运行的可信平台模块 (TPM) 芯片至关重要。
什么是 TPM?
TPM 是一种嵌入在主板上的芯片,可以看作是电脑的守护者。 此外,现代中央处理器 (CPU) 也可能集成 TPM 功能,但它会在一个独立的环境中运行,从而提供芯片级的安全保护。
最常见的应用场景之一是 Bitlocker 设备加密。 如果激活了 Bitlocker,加密密钥会存储在 TPM 中,以防止未经授权的访问。
但这并非 TPM 的全部功能。 Windows 系统也可以在许多其他应用程序中使用 TPM。
因此,在您的设备上启用 TPM 对于维护整体安全性至关重要。
“未检测到 TPM 设备”错误
这个错误主要出现在戴尔电脑上,它是一个启动时的提示信息。 你可以忽略它,继续使用系统,但会存在一定的限制和风险。
不过,有一些简单的修复方法可以让 TPM 再次正常工作。
在 BIOS 中启用 TPM
首先,请检查您的 TPM 芯片是否存在,并且是否在 BIOS 中启用了它。
按 Win + R 组合键,打开 Windows 运行窗口,输入 `tpm.msc` 并回车。
如果 TPM 被禁用或硬件不存在,系统会显示相应的提示信息。
如果您的处理器非常老旧,它可能没有内置 TPM 模块。 你可以选择升级 CPU,或者购买一个 TPM 芯片并将其安装在主板上。
另一种可能是,TPM 在 BIOS 设置中被关闭了。
在这种情况下,请重启您的电脑,并在启动画面出现时,按下特定按键进入 BIOS 设置程序。
在 BIOS 设置中找到 TPM 配置选项。 如果找不到,请查阅您的产品指南。
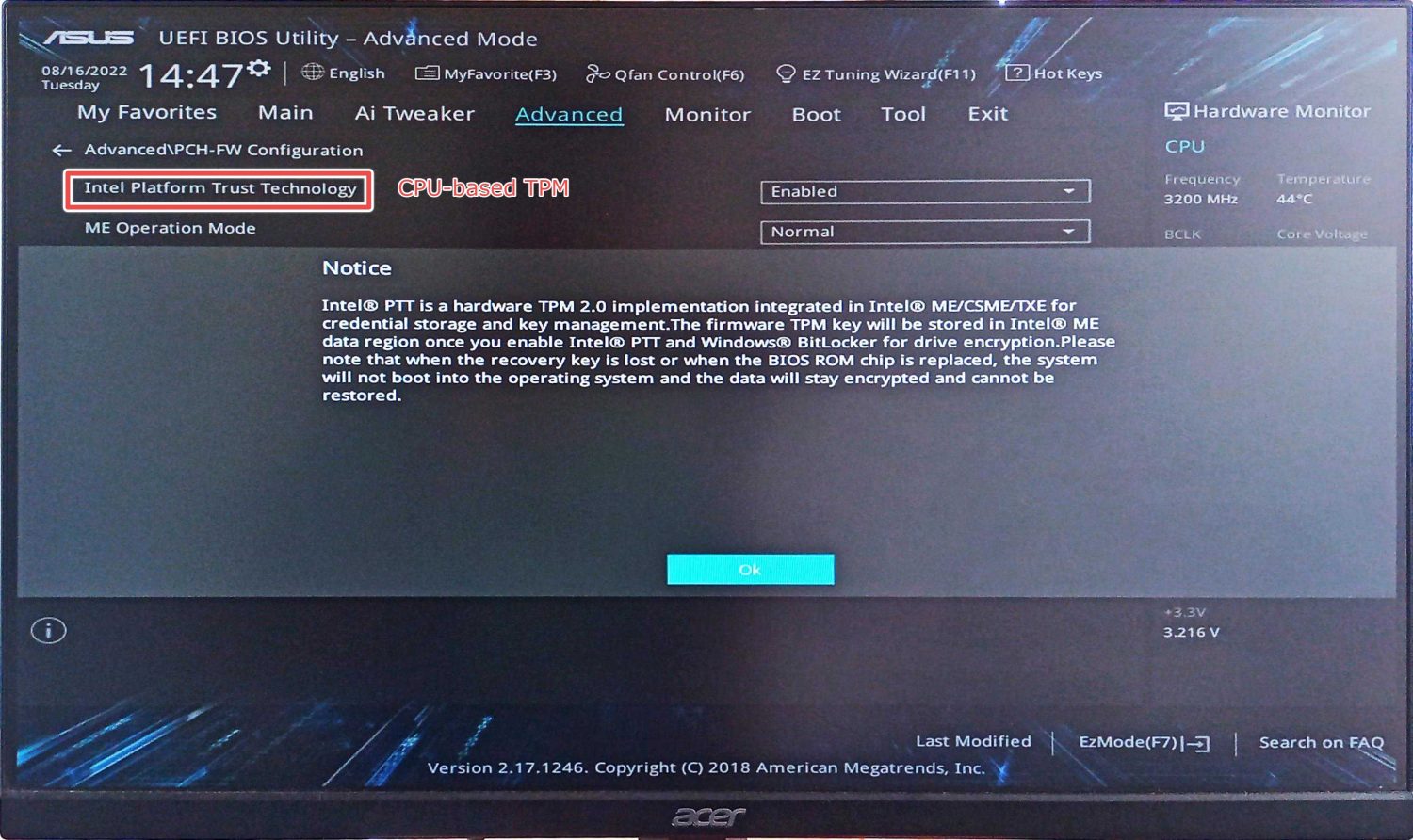
启用 TPM 后,重新启动电脑,检查问题是否解决。
正常情况下,启动时不会再出现警告,并且运行 `tpm.msc` 会返回一个正常工作的 TPM 的信息:
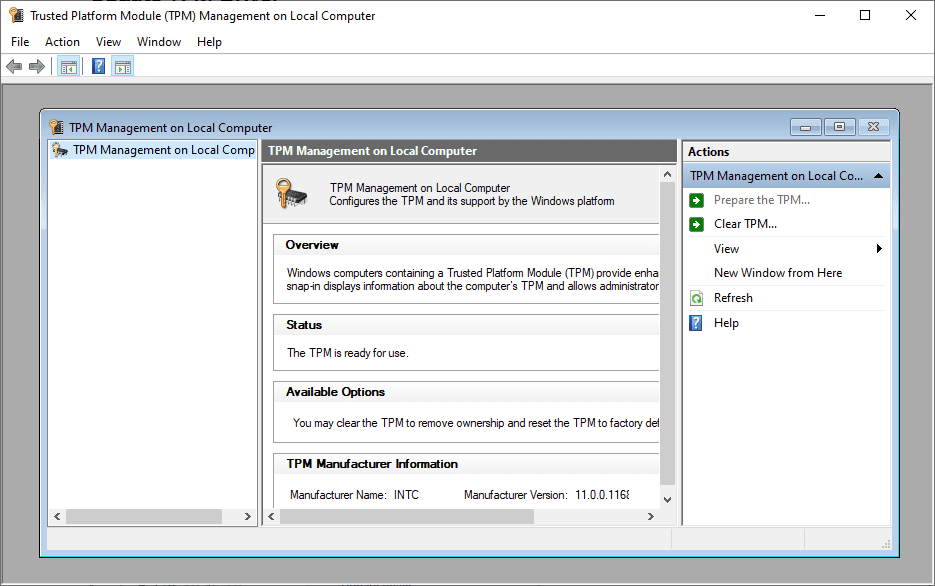
但是,TPM 设备检测问题可能还有其他原因。 我们接下来将介绍其他一些推荐的解决方案。
更新 TPM 驱动程序
这是一个相对简单的解决方案。 在搜索栏中输入“设备管理器”并打开它。
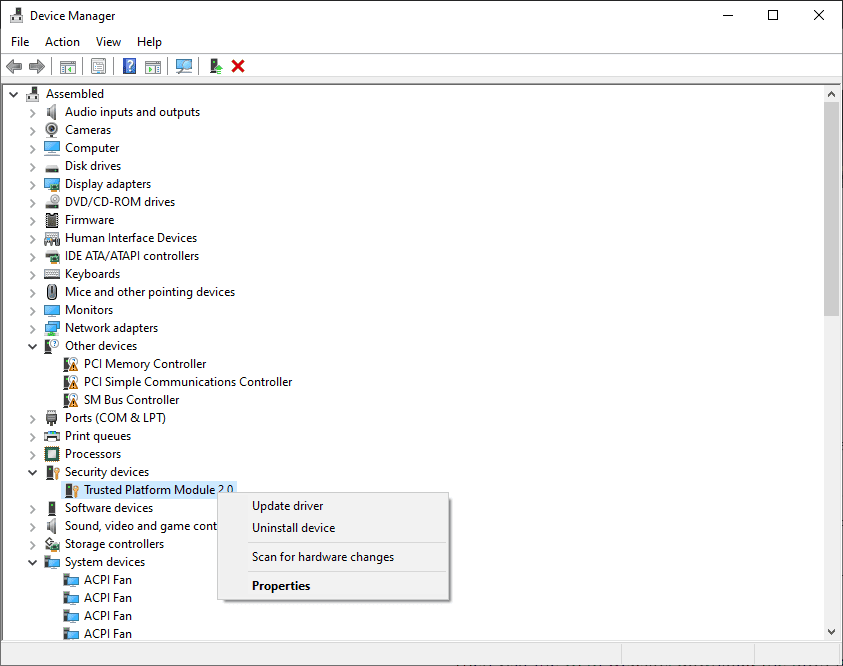
找到“安全设备”,然后单击“受信任的平台模块”下的“更新驱动程序”。
更新完成后,重新启动电脑,检查问题是否仍然存在。
如果仍然提示“未检测到 TPM 设备”,请尝试下一个解决方案。
拔下电池
这是很多人都认为有效的常见修复方法。 您可以关闭电脑,然后安全地取出电池。
如果是台式机,可以打开机箱,取出 CMOS 电池进行 BIOS 重置。
 CMOS 电池
CMOS 电池
等待几分钟后,重新安装所有组件,看看是否解决了“未检测到 TPM 设备”的问题。
如果问题仍然存在,您可以尝试…
BIOS 更新
过时的 BIOS 也可能是导致问题的原因之一。
但是,在没有足够技术知识的情况下更新 BIOS 存在一定风险。 BIOS 更新过程中出现错误,或发生电源故障,都可能导致主板无法启动,严重时甚至需要更换 BIOS 芯片。
对于笔记本电脑和预装的台式机来说,更新 BIOS 通常比较简单。 但在更新之前,请务必禁用 Bitlocker 设备加密。
访问电脑制造商的官方网站,下载适合您电脑型号的 BIOS 更新文件,然后按照屏幕上的说明操作。
对于组装电脑,更新 BIOS 的过程会稍微复杂一些。
首先,您需要查看主板的版本信息,然后从制造商的网站下载对应的 BIOS 文件,并将其保存在 USB 存储设备中。
然后,重新启动电脑,进入 BIOS 设置程序。
在 BIOS 设置中,找到 BIOS 更新选项,并按照针对您主板型号的特定说明进行操作。
请注意,一些主板品牌提供了可在 Windows 系统中更新 BIOS 的本地应用程序。
总结
“未检测到 TPM 设备”是许多用户在尝试升级到 Windows 11 时遇到的主要问题之一。
无论如何,拥有一个正常工作的 TPM 对于维护系统安全至关重要。
本文提到的解决方案包括:在 BIOS 中启用 TPM、更新 TPM 驱动程序、拔下电池以及更新 BIOS。
如果上述方法都无法解决问题,您可以尝试联系技术支持。
附注: 了解如何将 BIOS 从传统模式更改为 UEFI 模式,这对希望升级到 Windows 11 的用户来说也很重要。