启动电脑后,突然出现令人不安的蓝屏死机(BSOD),这通常意味着你的 Windows 系统遭遇了严重的问题。当出现蓝屏死机时,你的电脑为了避免进一步的灾难性损坏,会停止所有操作。不幸的是,当遇到系统服务异常错误时,很多人都会感到束手无策,但本文将为你提供帮助。

本指南将详细介绍如何解决系统服务异常错误,从而使你的电脑恢复正常运行。
Windows 10 中的系统服务异常
系统服务错误,也称为停止错误,通常发生在电脑的硬件或软件出现故障时。为了防止设备遭受更大的损害,计算机会立即停止所有正在进行的操作,这也是它被称作“停止错误”的原因。
一旦发生系统服务异常错误,你必须重启系统。在蓝屏死机后重启电脑会触发一个自动故障排除过程,Windows 会尝试自行修复。如果自动恢复过程没有效果,你可以尝试手动解决这个问题。
以下概述的方法将帮助你了解一些能够让设备恢复正常工作的技巧。让我们开始吧!
更新 Windows 10
过时的 Windows 10 系统文件可能导致意外的错误。当你遇到蓝屏死机时,首先要检查你的 Windows 10 是否是最新版本。


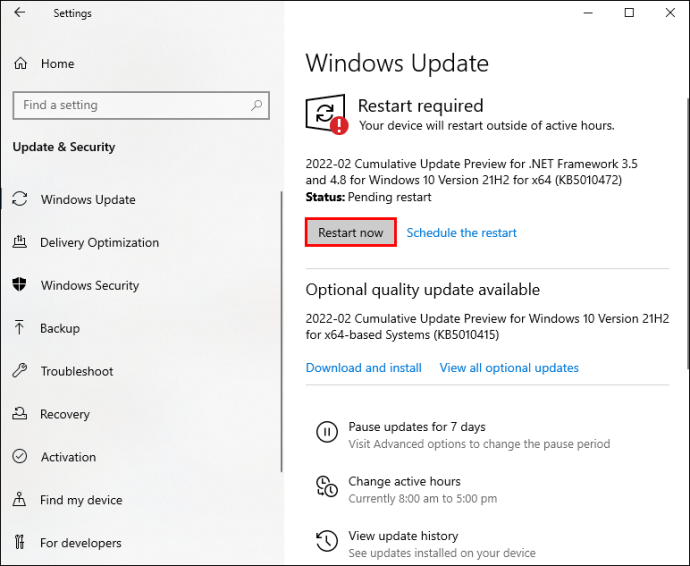
Windows 将会更新并重新启动,从而修复系统服务异常问题。
更新驱动程序
系统驱动程序是保证 Windows 平稳运行的关键。它们通常会自动更新,但有时更新过程可能会出错。 请按照以下步骤,确保你的系统驱动程序是最新的:


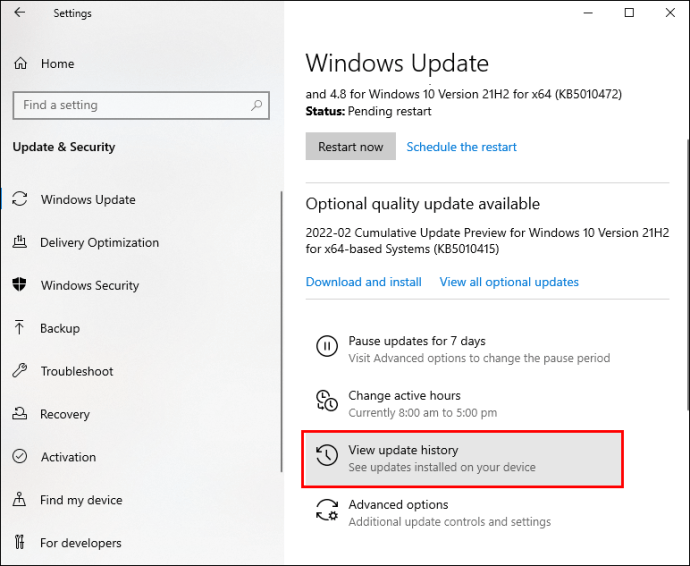

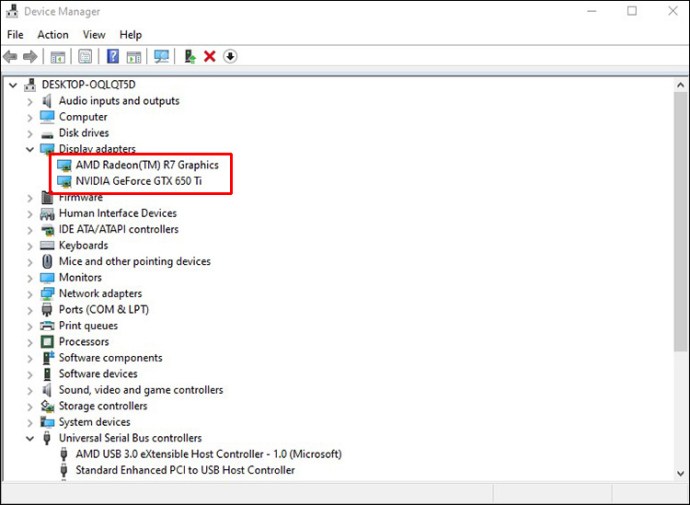
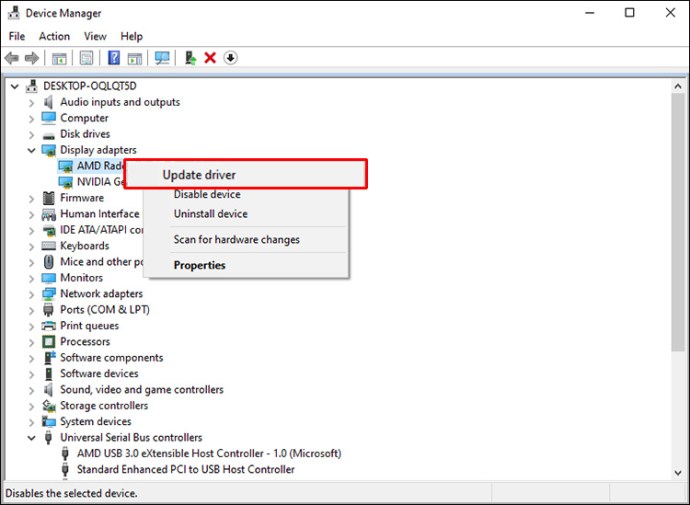
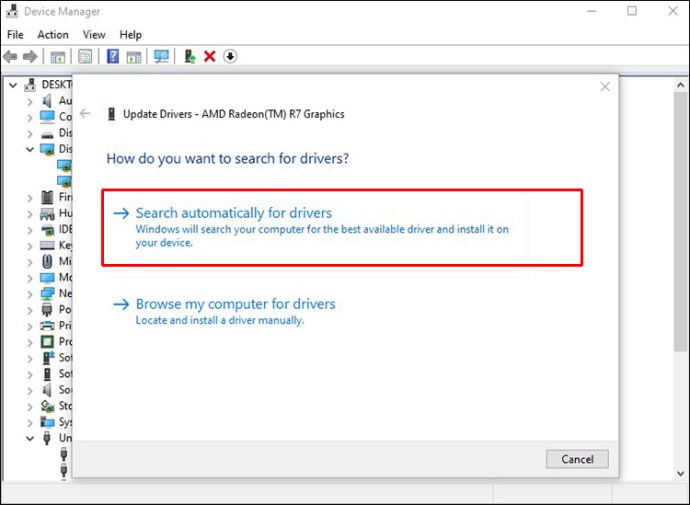
更新系统驱动程序应该可以解决蓝屏死机问题。
运行 CHKDSK
CHKDSK 是一种系统工具,可以在 Windows 中验证文件系统,并在运行时修复特定的错误。 运行 CHKDSK 有助于解决停止错误。 以下是具体操作方法:


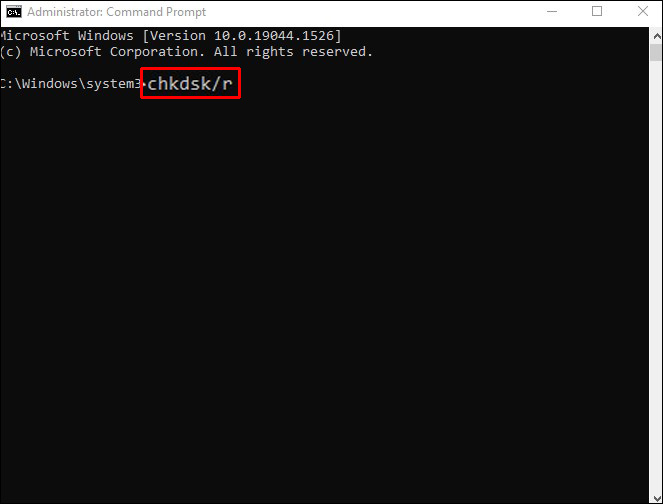
系统将会扫描错误。该程序会修复文件系统中的问题,使你的设备恢复正常。
运行 SFC
SFC(系统文件检查器)是一种用于查找损坏或丢失的 Windows 系统文件的工具。 与扫描整个驱动器的 CHKDSK 不同,SFC 专门检查系统文件。 以下步骤将指导你完成 SFC 的运行过程。


DISM/online/cleanup-image/restorehealth
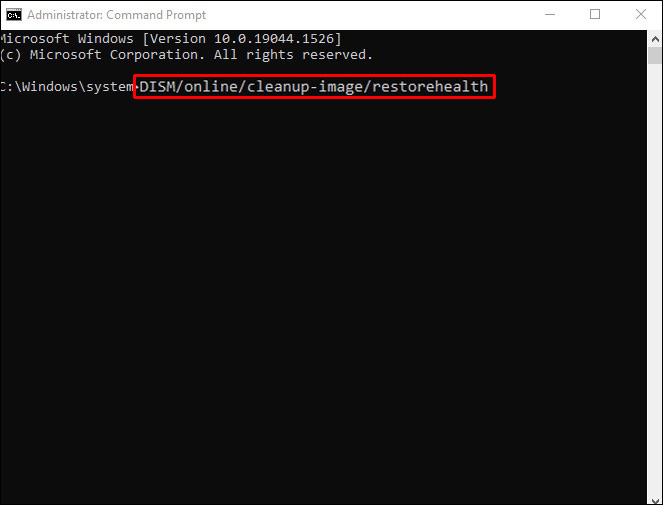

sfc /scannow
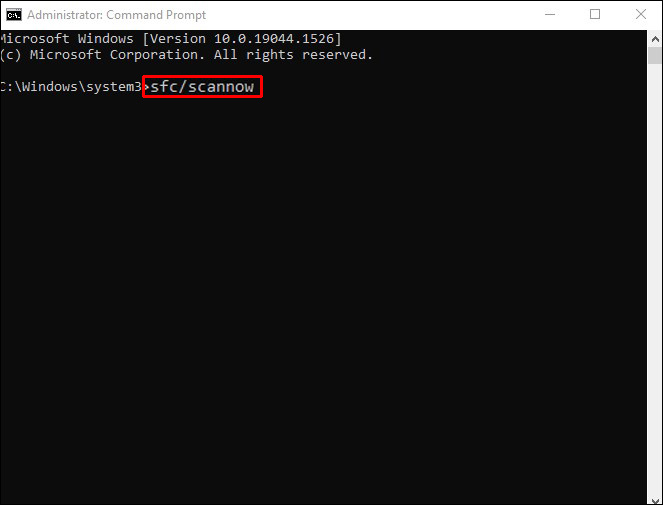

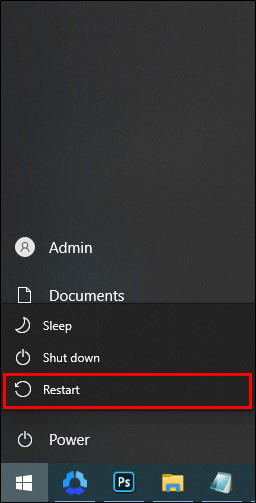
卸载最近安装的程序
停止错误可能是由于最近安装在计算机上的程序引起的。 卸载这些软件程序或应用程序可以纠正系统服务异常错误。 从最后安装的程序开始,逐个删除。
重置 Windows 10
如果你尝试了各种方法来解决停止错误,但都没有效果,那么可能需要重置 Windows 10。 这会将系统文件替换为新文件,同时保留你的文档。 重置 Windows 应该可以解决系统文件的问题。 以下是如何重置 Windows 10:
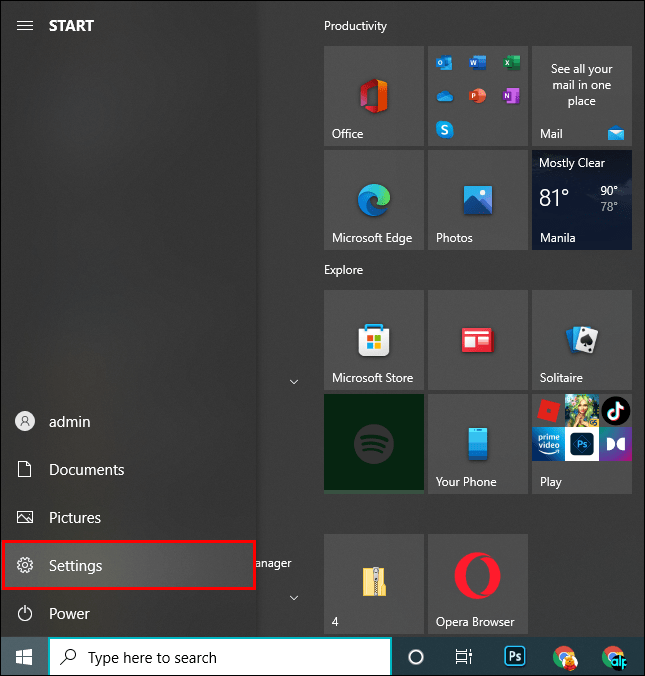
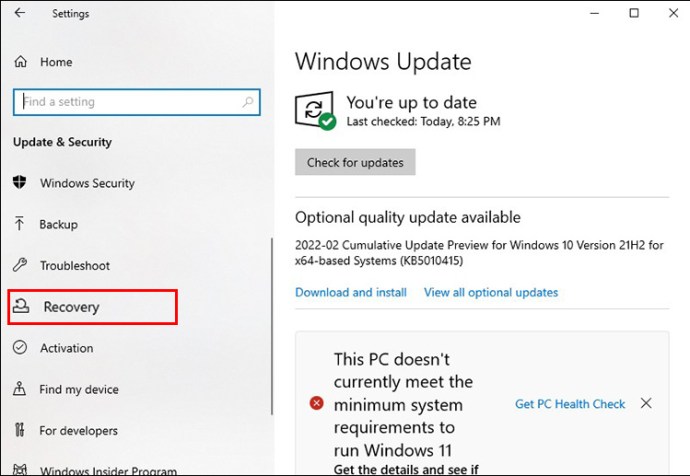
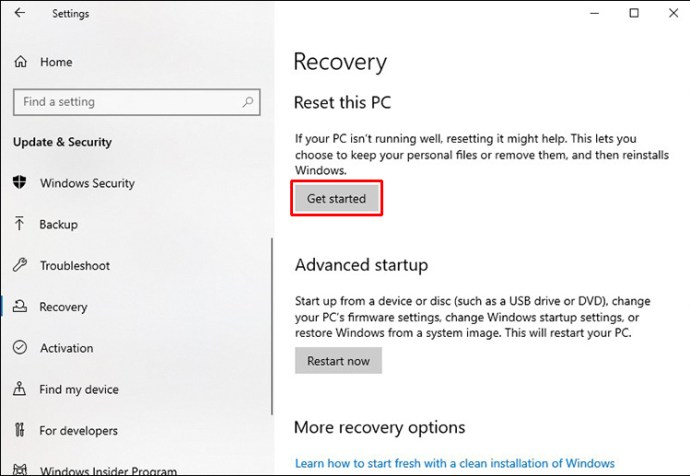
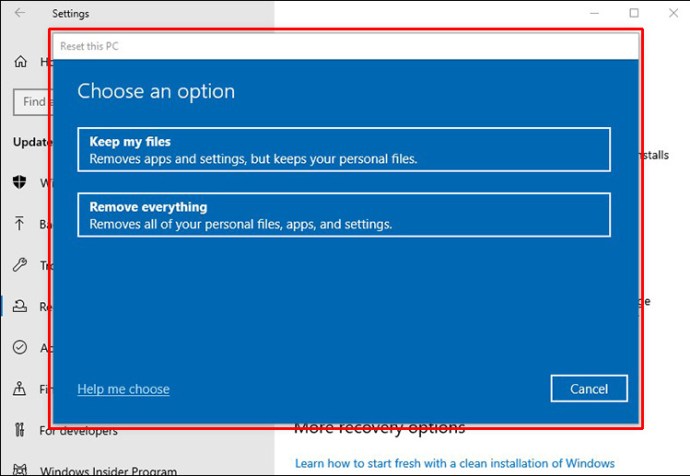
重新启动 Windows 应该可以清除系统中任何残留的问题,并摆脱蓝屏死机。
Windows 11 中的系统服务异常
系统服务异常错误会停止你的所有计算机功能,以防止进一步的损害。 这也是它被称为停止错误的原因。 在出现蓝屏死机后,你可以采取一些措施来让你的计算机重新启动并正常运行。
更新 Windows 11
过时的 Windows 11 可能会导致系统文件损坏。为了恢复正常功能,请按照以下步骤更新到最新版本的 Windows 11:

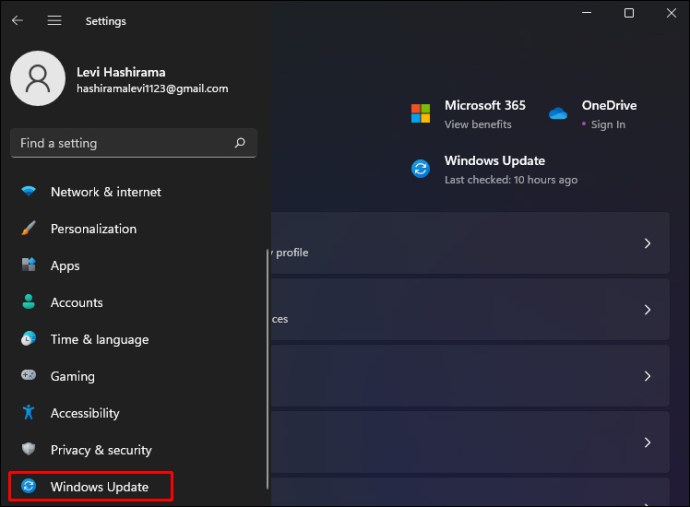
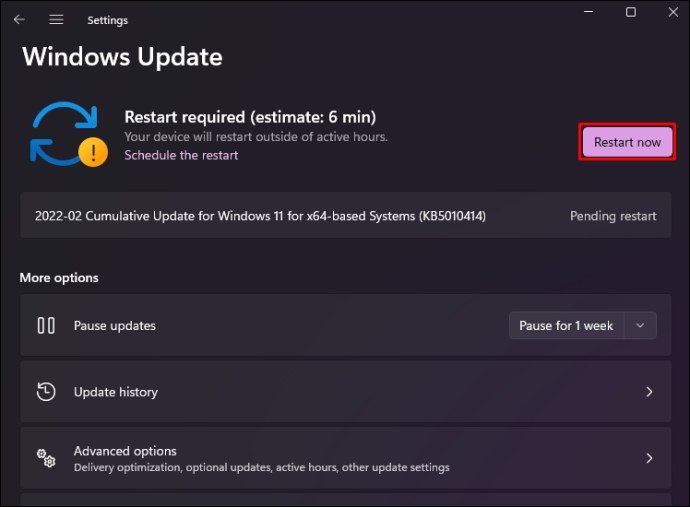
Windows 更新应该可以解决停止错误。
更新驱动程序
系统驱动程序通常会自动更新,但有时会出现阻止自动更新的故障。 以下方法将向你展示如何手动更新系统驱动程序:

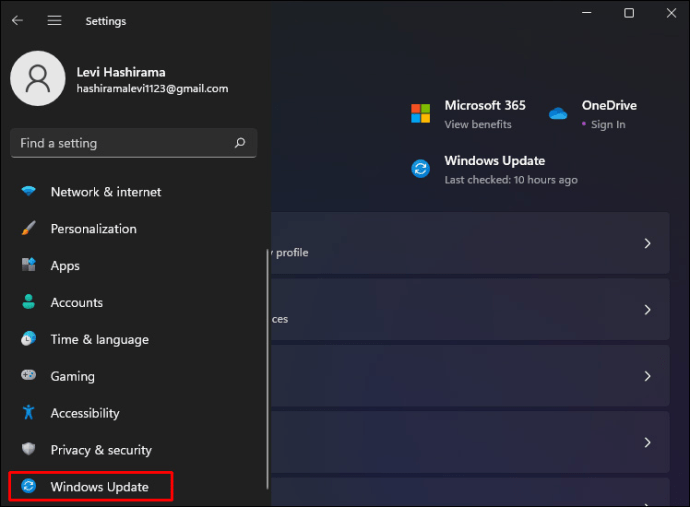
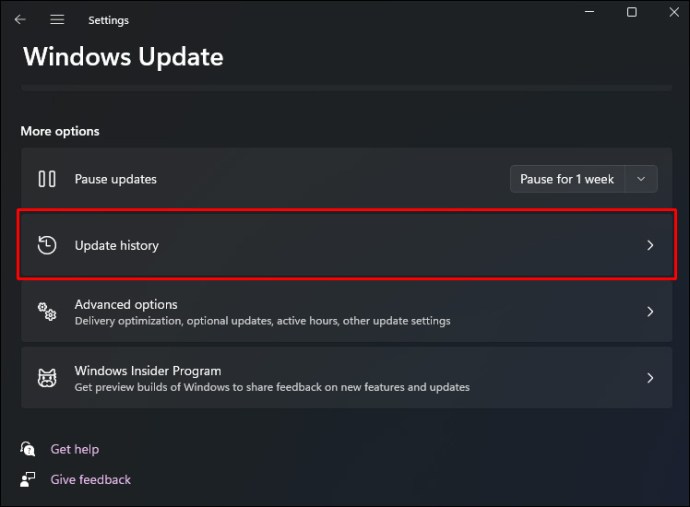
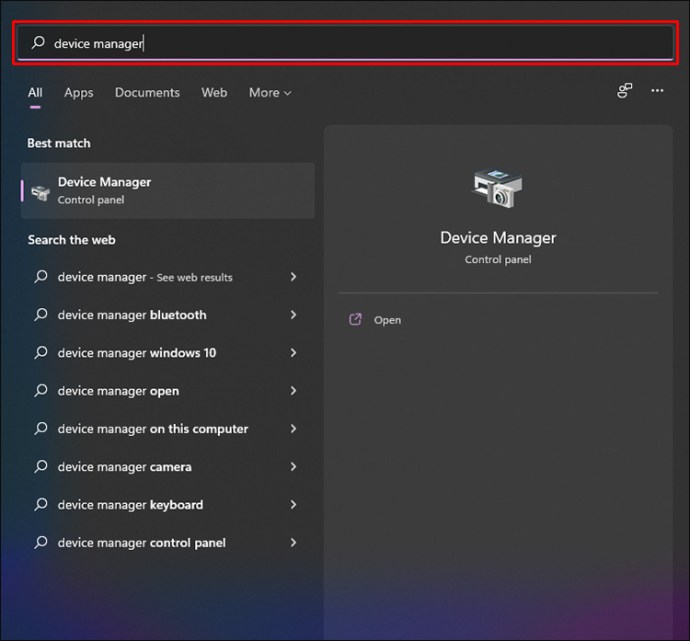

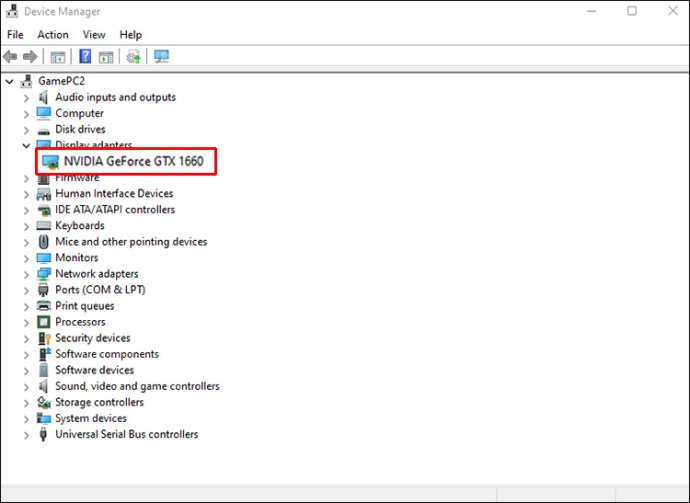
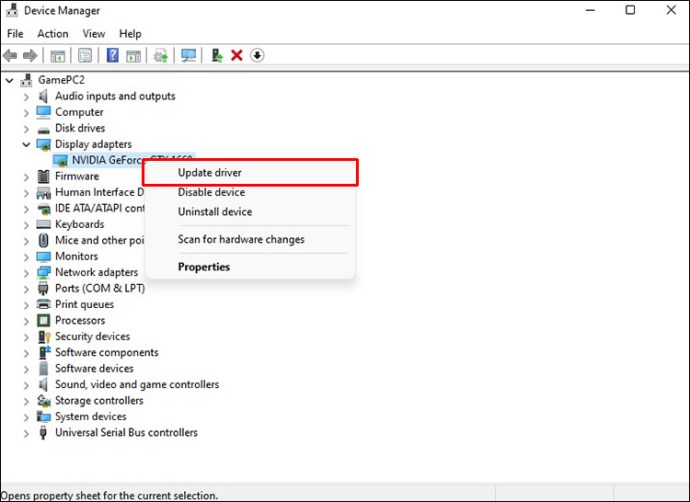
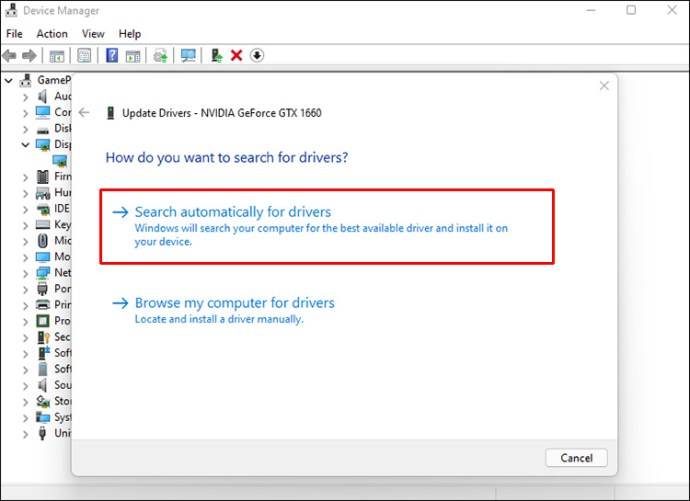
更新系统驱动程序应该可以解决蓝屏死机问题。
运行 CHKDSK
运行 CHKDSK 将验证你计算机上的系统文件,并修复它们可能存在的特定错误。 以下是运行 CHKDSK 所需的步骤:


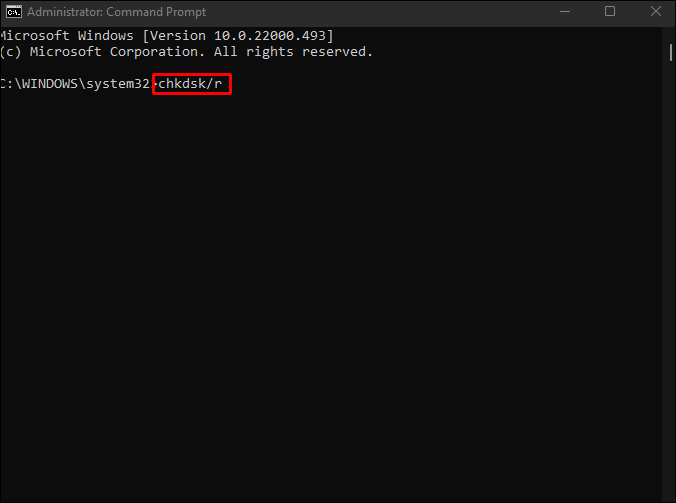
CHKDSK 程序应该可以修复文件系统中的问题,使你的设备恢复正常。
运行 SFC
系统文件检查器(SFC)是一种用于查找损坏或丢失的 Windows 系统文件的工具。CHKDSK 扫描整个驱动器以查找错误,而 SFC 则专注于系统文件。 以下步骤将指导你完成 SFC 的运行过程:


DISM/online/cleanup-image/restorehealth
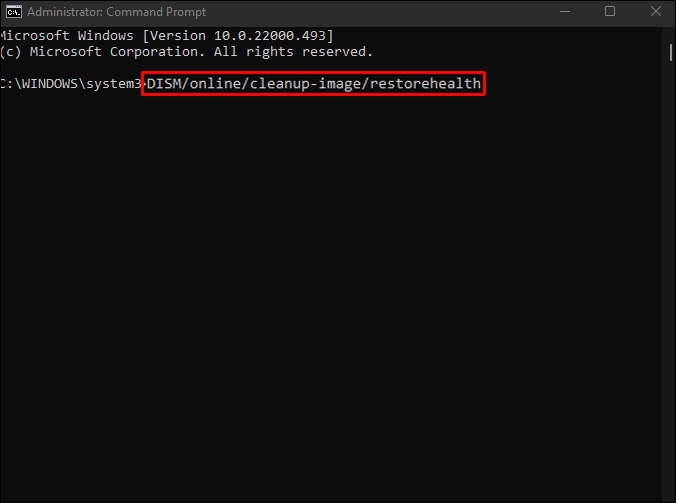

sfc /scannow
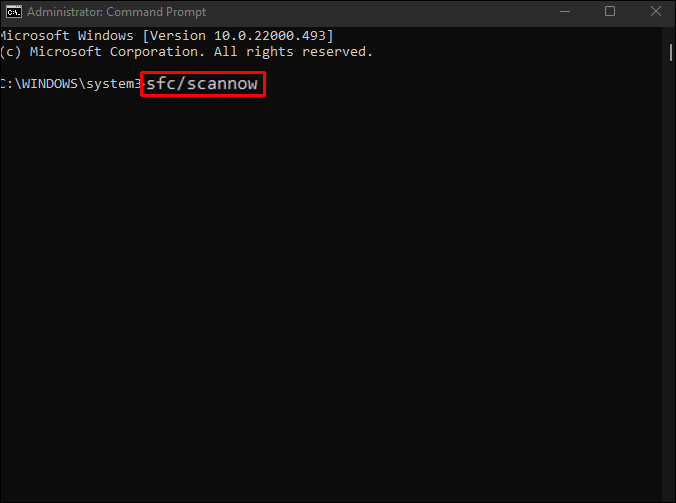

卸载最近安装的程序
最近安装的应用程序或程序可能会导致操作系统出现错误。 删除这些软件程序可以纠正系统服务异常错误。 从最后添加到电脑的应用程序开始,逐个卸载。
重置 Windows 11
如果所有的故障排除方法都失败了,你可能需要重置 Windows 11。重置会替换系统文件,同时保留你的文档。 以下是重置操作系统的方法:
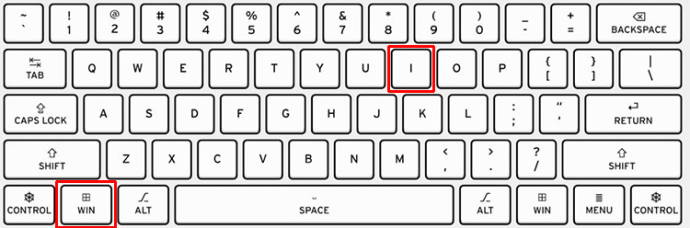
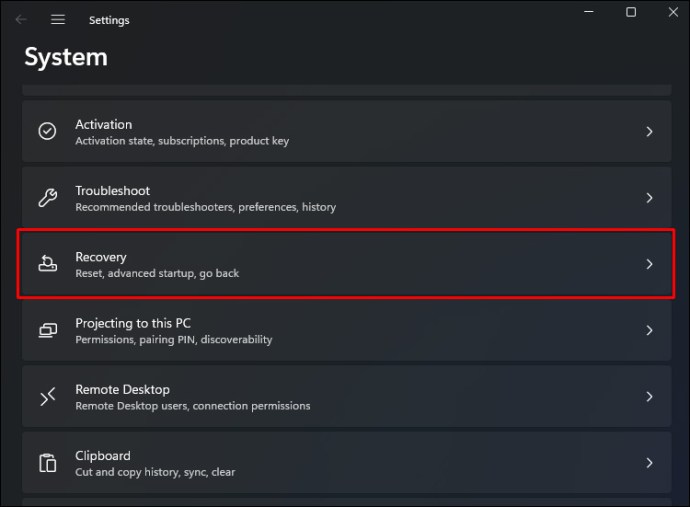
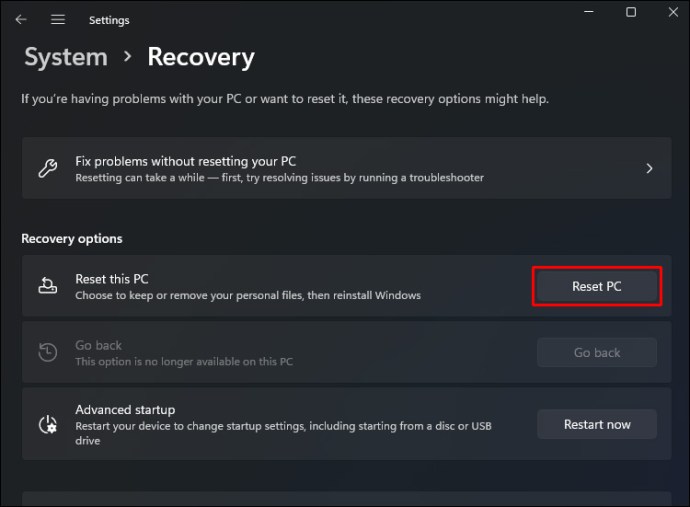
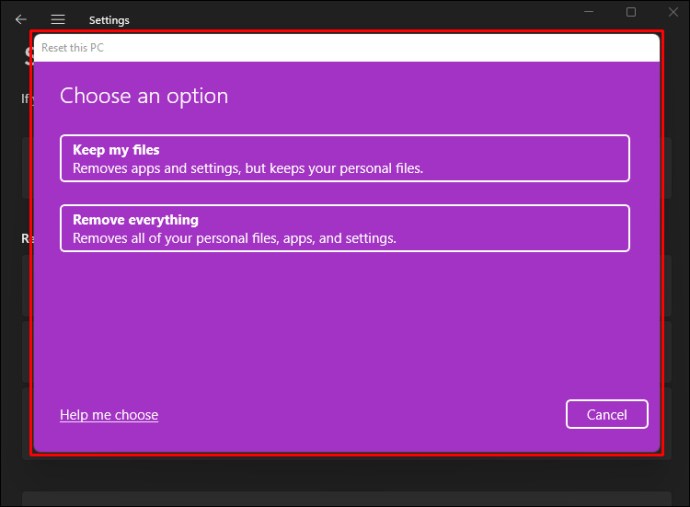
Windows 重置应该可以解决系统服务异常问题。
系统服务异常 ntfs.sys
ntfs.sys 停止错误的常见原因包括防病毒软件、损坏的系统驱动程序或未正确安装的内存条。
系统服务异常错误可以通过卸载杀毒软件来修复。 你还应该检查以确保内存条已正确插入。 如果这些修复方法都不起作用,你可以更新系统驱动程序。
系统服务异常 win32kfull.sys
驱动软件问题往往会导致系统服务异常 win32kfull.sys 错误。 更新系统驱动程序应该可以解决这个问题。
你可以访问设备制造商的网站,检查并下载必要的更新,从而更新驱动程序。
系统服务异常 win32kbase.sys
系统文件损坏可能导致 win32kbase.sys 停止错误。 为了解决这个问题,请运行系统文件检查。 该过程大约需要 20 分钟,应该可以解决蓝屏死机问题。
系统服务异常 dxgkrnl.sys
系统服务异常 dxgkrnl.sys 错误是由于 Windows 和显卡驱动程序不兼容引起的。 为了解决这个问题,请重新安装显卡驱动程序。
恢复业务
蓝屏死机可能会造成一定程度的焦虑,因为它会使你的计算机无法使用。 然而,停止错误并不意味着你的电脑无法修复。 本指南概述了一些可用于恢复设备功能的方法。
你之前遇到过系统服务异常错误吗? 你是如何解决这个问题的? 请在下面的评论区告诉我们。