AirPods 耳机虽然使用起来非常便捷,但在音质表现上,与市场上其他音频设备相比仍有一定差距。目前,AirPods 系列拥有多种型号,包括 AirPods 第二代、AirPods 第三代、AirPods Pro 以及 AirPods Max。 苹果公司不断更新迭代,为每一代 AirPods 都加入了新的功能。例如,AirPods Max 一次充电可支持长达 20 小时的聆听时间,并且具备个性化空间音频和动态头部追踪等功能。AirPods Pro 和 AirPods 第三代都具备防汗防水的特性。 除了这些强大的功能之外,部分用户在将 AirPods 连接到 Mac 时遇到了没有声音的问题,或者声音是从 Mac 而不是 AirPods 中发出的情况。如果您正为此困扰,请不用担心。在本文中,我们将深入探讨如何全面解决 AirPods 在 Mac 上无法正常工作的问题。
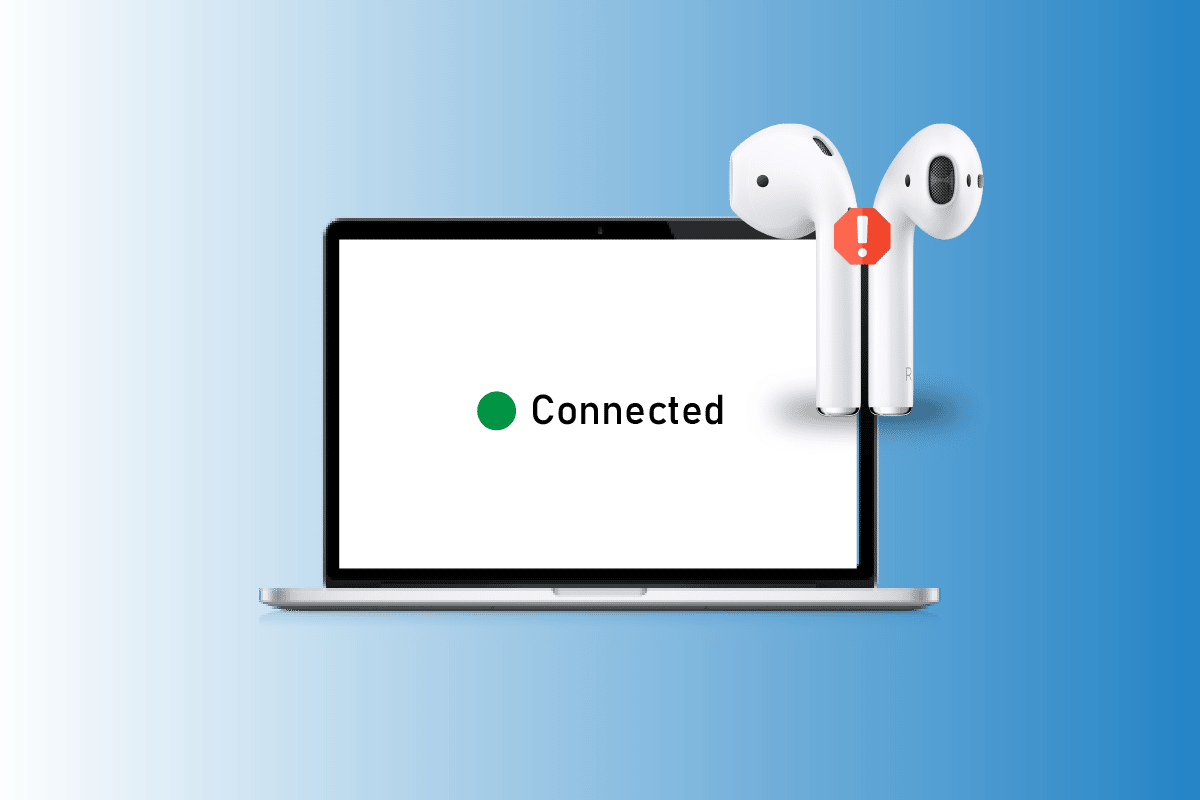
解决 AirPods 连接 Mac 后无声音的故障
请耐心阅读本文,我们将详细展示如何一步步解决 AirPods 连接到 Mac 后没有声音的问题,并配合图片说明,力求让您更好地理解和操作。
AirPods 连接 Mac 后为何没有声音?
AirPods 耳机 以其出色的设计著称,并具备主动降噪和自适应通透模式等功能。 此外,它们还能够非常方便地与 iPhone、Mac 等设备进行配对。AirPods 可以让您轻松享受音乐、接听电话等。 尽管 AirPods 拥有众多令人惊艳的功能,但用户有时会遇到 AirPods 连接到 Mac 后没有声音的问题。接下来,让我们一起探讨导致 AirPods 连接到 Mac 但没有声音,或者 AirPods 已连接但声音却从 Mac 发出的具体原因。
- 问题可能由软件错误引起,因此建议您尝试更新设备系统。
- AirPods 中可能积累了灰尘或耳垢,这可能会影响声音的正常输出。
- 如果启用了“自动耳朵检测”功能,可能会引发此问题。
- 有时,AirPods 的传感器可能无法正确检测到耳机是否佩戴在耳朵中,导致 AirPods Pro 连接成功但没有声音。
如何解决 AirPods 连接到 Mac 但没有声音的问题?
如果您遇到 AirPods 连接到 Mac 但没有声音,或者 AirPods 已连接但声音却从 Mac 发出的问题,请仔细阅读我们为您提供的以下解决方法。
方法一:重启您的 Mac
按照以下步骤重启您的 Mac 电脑:
1. 首先,点击 Mac 屏幕左上角的 Apple 菜单图标。
2. 然后,选择“重新启动…”选项。

方法二:重启 AirPods
重启 AirPods 通常是解决此类问题的首选步骤。
1. 将您的两只 AirPods 放入充电盒中并合上盖子。 此时 AirPods 将被关闭。
2. 稍等片刻,然后再次打开充电盒盖子,取出 AirPods 重新启动。
3. 将 AirPods 重新连接到您的 Mac 蓝牙设备。
方法三:重新佩戴 AirPods
有时,AirPods 的传感器可能无法准确检测到是否已佩戴在耳朵中,这会导致 AirPods 无法正常发出声音。您可能正面临 AirPods Pro 连接成功但没有声音的问题。 因此,请将 AirPods 从耳朵中取出,然后再次重新佩戴。
方法四:为 AirPods 充电
请确保 AirPods 在使用前已充满电,因为如果电量不足,您可能会遇到 AirPods 连接到 Mac 但没有声音的问题。您可以点击顶部菜单栏中的蓝牙图标,并将鼠标悬停在已连接的 AirPods 上,以此来查看左右耳机的电池电量。

如果您发现 AirPods 电量不足:
1. 将 AirPods 放回充电盒中。
2. 然后,合上充电盒盖子。
3. 将 Lightning 充电线插入 AirPods 充电盒底部的接口。
4. 将 USB 连接器插入 USB 充电器。
5. 现在,开始为您的 AirPods 充电。
6. 充电后,打开 AirPods 充电盒盖子,并将其靠近您的 Mac 设备,重新连接两个设备。
方法五:清洁 AirPods 和充电接口
如果您的 AirPods 内部或充电接口处有灰尘、耳垢或污垢,您也可能遇到 AirPods 已连接但声音来自 Mac 的问题。因此,请务必清洁 AirPods、充电接口以及充电盒。您可以使用棉签、湿巾或柔软的干布来轻轻擦拭清洁。
注意:清洁时请注意不要使用过多的水,因为这可能会损坏设备。如果您希望使用液体清洁,可以尝试少量酒精,因为酒精可以快速挥发。但请务必控制用量,否则可能会损坏 AirPods 的内部组件。
方法六:关闭并重新开启蓝牙
您还可以尝试重新启动蓝牙功能,查看问题是否能够得到解决。
1. 首先,点击进入 Mac 上的“系统偏好设置”。
2. 然后,在菜单中选择“蓝牙”图标。

3. 接下来,关闭蓝牙选项的开关,稍等片刻后重新开启。
方法七:将 AirPods 重新连接到 Mac
如果您选择此方法,可以尝试以下步骤:
1. 在 Mac 上打开“系统偏好设置”。

2. 然后,点击“蓝牙”选项。

3. 在设备列表中,右键单击您的 AirPods,然后选择“移除”。

4. 再次使用 Mac 连接 AirPods。
方法八:禁用“自动耳朵检测”
要禁用“自动耳朵检测”,请按照以下步骤操作:
1. 首先,进入“系统偏好设置”。
2. 然后,选择“蓝牙”选项。

3. 从设备列表中点击您的 AirPods 旁边的“选项”。

4. 最后,取消勾选“自动耳朵检测”选项,然后点击“完成”。

方法九:将 AirPods 设置为输出设备
选择 AirPods 作为音频输出设备,有助于解决声音问题。请按照以下步骤操作:
1. 在 Mac 上打开“系统偏好设置”,然后点击“声音”选项。
2. 接下来,在“输出”标签页下,选择您的 AirPods 作为声音输出设备。

方法十:调整 AirPods 的音量平衡
如果您想了解如何调整音量平衡,请仔细阅读以下步骤并在您的设备上尝试。
1. 在 Mac 上启动“系统偏好设置”。
2. 然后,点击“声音”选项。
3. 切换至“输出”标签页。
4. 将“平衡”选项的滑块调整到中间位置,以确保两个 AirPods 接收到相同的音量。
注意:在调整 AirPods 音量的同时,也请确认输出音量没有设置过低或静音。

方法十一:更新 macOS 系统
通过将 macOS 更新到最新版本,您可以消除可能导致问题的潜在错误。请尝试按照以下步骤更新您的 Mac 系统:
1. 在您的 Mac 设备上打开“系统偏好设置”。
2. 接下来,点击“软件更新”>“立即升级”。

方法十二:重置 Mac 蓝牙
您可以通过重置 Mac 蓝牙模块来解决 AirPods 连接到 Mac 后没有声音的问题。 请按照以下步骤操作:
1. 按住键盘上的 Shift + Option 键,然后点击屏幕顶部菜单栏中的蓝牙图标。
2. 接着,点击“重置蓝牙模块”选项。

3. 然后,选择“确定”按钮确认您的操作。
方法十三:重置 AirPods
尝试重置 AirPods,以解决您可能遇到的问题。要重置 AirPods,请按照以下步骤进行操作:
1. 选择“系统偏好设置” > “蓝牙”。

2. 在“设备”列表中,右键单击您的 AirPods,然后选择“移除”选项。

3. 然后,在弹出窗口中点击“移除”。
4. 将您的 AirPods 放入充电盒中,并保持充电盒盖子打开。
5. 按住充电盒背面的设置按钮,直到状态指示灯持续闪烁琥珀色,然后变为白色。
6. 最后,转到“系统偏好设置”>“蓝牙”,并选择“连接”选项,再次将您的 AirPods 与 Mac 设备连接。
***
我们希望在阅读本文后,您已经成功解决 AirPods 连接到 Mac 后没有声音的问题。虽然 AirPods 拥有出色的品质,但为了保持良好的使用体验,请务必合理使用。如果您有任何疑问或建议,欢迎在下方的评论区与我们联系。同时,也请告诉我们您接下来想了解哪些内容。