考虑到微软PowerPoint演示文稿中通常包含大量图片、动图、嵌入式视频、图表等元素,其文件大小偏大并不令人意外。为了减小演示文稿的文件大小,可以采取以下几个步骤。
大文件可能会带来诸多不便。它们会占用大量的磁盘空间,降低演示播放时的流畅度,并且可能因超出邮件附件大小限制而导致邮件发送失败。通过减小演示文稿的文件大小,可以有效避免这些问题。
之前我们提到过,当考虑减小文件大小时,首先想到的往往是图片——这完全有道理,因为图片文件通常非常大。可以采取一些措施来减小图片的大小,例如压缩演示文稿中的图片。如果怀疑PowerPoint文件过大的原因是图片,不妨阅读我们关于如何减小包含图片的Office文档大小的文章。
即使按照以上步骤操作,仍然需要进一步减小演示文稿的文件大小,我们还有一些额外的建议。
将演示文稿转换为PPTX格式
微软在Office 2007中推出了PPTX格式。但仍然经常会看到PPT格式的文件。那么,PPT和PPTX文件有什么区别呢?PPTX版本会对演示文稿中的所有内容进行压缩。如果将一个PPT文件转换为PPTX文件,你会发现文件大小显著减小。
转换文件格式非常简单,只需点击按钮并选择文件类型即可。打开你的PPT文件,点击“文件”选项卡,然后选择“转换”。

系统会弹出Windows文件资源管理器。你会看到“另存为类型”默认为“PowerPoint演示文稿”,这就是PPTX文件类型。点击“保存”。

你的PPT文件将被转换为PPTX文件。如你所见,文件大小减小了。

“HTG Presentation 2”是我们的PPT文件,“HTG Presentation 3”是我们的PPTX文件。仅通过转换文件类型,文件大小就减少了335KB。
虽然这并不是文件大小的显著下降,但我们曾经设法将一个Word文档文件大小从6001KB减小到721KB。这完全取决于文件中的内容。运气好的话,这可能是你唯一需要采取的步骤。如果不是,请继续阅读。
插入图片,避免复制粘贴
在PowerPoint中,复制粘贴图片而不是使用“插入”功能,这种做法可能很诱人。如果你不关心文件大小,这当然没问题,但如果你在意,复制粘贴可能会将你的图片重新格式化为BMP或PNG格式。为什么这会是个问题呢?因为这两种文件格式都比JPG大。

如上图所示,PNG文件为153KB,而同一张图片的JPG文件为120KB。每次将JPG文件复制粘贴到PowerPoint中并转换为PNG格式时,都会给演示文稿添加不必要的文件大小。使用“插入”功能可以确保图片以预期的方式插入。
在图像编辑器中编辑图片,而非在PowerPoint中
在PowerPoint中插入图片时,最好确保它无需任何编辑。如果确实需要编辑,最好在图像编辑器中进行。原因是什么呢?当你在PowerPoint中编辑图片时,它会将所有编辑操作都作为演示文稿的一部分存储起来。例如,当你将图片更改为黑白时,PowerPoint也会保留完整的彩色图片。这样就存储了很多额外的数据。
如果你没有图像编辑器(但你肯定有),或者你必须使用PowerPoint,请务必告诉PowerPoint删除从编辑中保存的所有多余数据。虽然它不会像在专用编辑器中那样为你节省太多空间,但多少会有所帮助。
压缩演示文稿中的所有图片
你可以一次压缩PowerPoint中的单个图片,也可以一次压缩所有图片。如果你想压缩所有图片,可以按以下步骤操作。
打开演示文稿,点击“文件”选项卡,然后在左侧窗格中选择“另存为”。

接下来,选择“更多选项”,你可以在命名文件的区域下方找到它,并选择文件类型。
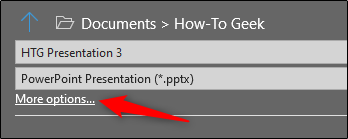
将会出现“另存为”窗口,这次它提供了一些额外的选项。在“保存”按钮旁边,点击“工具”。

在弹出的下拉菜单中,选择“压缩图片”。

将出现“压缩图片”窗口。在这里,你可以选择演示文稿中图片的分辨率类型(基于PPI)。你还会注意到,在“压缩选项”组中,“仅应用于此图片”选项不可选。这是因为我们访问此工具的方式导致的。
注意:如果你只想压缩单个图片,请选择该图片,然后前往“图片工具格式” > “压缩图片”。
选择好后,点击“确定”。

之后请务必保存你的演示文稿。
避免使用嵌入式字体
我们知道你可能想嵌入字体的原因,比如,你正在制作一个星球大战主题的演示文稿,那么,分享演示文稿的其他人很可能没有这些特殊字体。在演示文稿中嵌入字体可以防止出现问题,但这会以增加文件大小为代价。
通常,除非你确定需要显示特定的字体,否则我们建议关闭字体嵌入。
前往“文件”选项卡,然后选择左侧窗格底部的“选项”。
在“保存”选项卡上,取消勾选“在文件中嵌入字体”复选框,然后点击“确定”。

我们保存了演示文稿的副本,其中嵌入了所有字体、没有嵌入字体以及只嵌入了演示文稿中使用的字体。看看文件大小的差异:

是不是很惊讶?
链接文件,而非嵌入
如果在演示文稿中嵌入整个YouTube视频,而不是链接到该视频,请考虑文件大小的差异。嵌入整个视频会显著增加演示文稿的大小。嵌入文件肯定比链接文件有一些优势(例如,当接收者可能无法访问互联网来播放视频时),但如果文件大小是一个问题,那就不要嵌入。
不要为演示文稿保存缩略图
以前,Office允许你保存演示文稿的缩略图,这样,当你在文件资源管理器中搜索文件时,就能看到文件的预览。现在的Windows系统已经更加完善,不再需要Office应用程序的帮助来实现此功能。但是,该选项仍然可用。
我们做了一些测试,比较了启用和禁用此选项后的文件大小差异。结果如下:

启用缩略图选项后,文件大小为2660KB。禁用该选项后,文件大小减小到2662KB,总共节省了7KB。
虽然这是一个很小的节省,但当我们在Word文档中测试时,差异却非常明显。禁用该选项时,文件大小为721KB,启用该选项时为3247KB。
虽然不清楚为什么不同应用程序之间差异如此之大,但这个选项仍然值得考虑。要禁用该功能,请打开演示文稿,点击“文件”选项卡,然后选择右侧的“属性”,再选择“高级属性”。

现在你会看到“属性”窗口的“摘要”选项卡。在窗口底部,取消勾选“保存预览图片”旁的复选框,然后点击“确定”。

删除演示文稿中的个人和隐藏信息
微软Office会在你的演示文稿中存储你的个人信息(例如作者姓名)和隐藏属性。删除这些信息可以为你节省一些空间。
打开演示文稿,点击“文件”选项卡,选择“检查问题”选项,然后选择“检查文档”。

将出现“文档检查器”窗口。确保勾选“文档属性和个人信息”复选框,然后点击“检查”。

在下一个窗口中,选择“全部删除”。现在信息将被删除,从而为你节省几KB的空间。
关闭自动恢复功能
我们并不一定推荐这样做,这只能作为最后的手段。自动恢复是Office中一项必不可少的功能,如果你曾经在保存之前丢失过文档,那么你就会明白我们的意思。
每次Office使用自动恢复功能时,都会稍微增加文件大小。要关闭自动恢复,请前往“文件”选项卡,然后选择左侧窗格底部的“选项”。
在“选项”窗口的“保存”选项卡中,取消勾选“每xx分钟保存一次自动恢复信息”旁边的复选框。

如果你立即保存并退出演示文稿,你不会注意到任何差异。但随着时间的推移,随着你继续编辑演示文稿,自动恢复功能会将KB添加到你的文件中。
将所有内容复制到新的演示文稿中
当你创建演示文稿时,PowerPoint会在后台保存各种信息来帮助你。我们已经提到了如何关闭许多这些功能,删除PowerPoint保存的数据等等,但总有可能遗漏一些东西,并且PowerPoint存储了一些你不需要的信息。将你的内容复制到一个新的演示文稿中,可能是解决问题的好方法。
这可能有点麻烦,因为使用PowerPoint,你需要复制粘贴每一张幻灯片(和母版幻灯片)。但是,一旦你这样做了,新的演示文稿将不会包含任何之前保存的背景信息、自动恢复信息或文件的旧版本。因此,你应该会看到文件大小发生了变化。
虽然我们无法准确告诉你这样做会减少多少文件大小,因为每个演示文稿的情况都不同,但这是一个值得一试的方法。
一种可能性:解压缩演示文稿并重新压缩
正如我们前面提到的,PPTX文件是一个压缩文件(这也是为什么它比旧式的PPT文件小得多的原因)。这意味着你可以使用7-Zip或WinRar等工具打开它,从PPTX文件中提取所有文件,将它们添加到压缩存档中,然后将存档重命名为PPTX文件扩展名。
不过,我们在这里遇到了一些问题。
在Rob对Word文档的测试中,他成功地将文件大小从721KB减小到了72KB。但是,这个过程损坏了文件。在我对2614KB文件的测试中,它并没有损坏文件,但只减少到了2594KB,总共只减少了20KB。我们不确定这里发生了什么,所以如果你想尝试一下,请务必在操作之前备份你的文件。
以上就是我们为减小PowerPoint演示文稿大小所能提供的所有技巧。我们一直在寻找新的有趣的方法来减小文件大小,所以如果你有任何提示,请在评论区告诉我们,我们很乐意进行测试!