如何备份和克隆你的 USB 驱动器
通过创建保存的镜像文件,你可以实现对 USB 驱动器的备份。 之后,你可以利用此镜像文件克隆多个 USB 存储设备。 本指南将详细阐述如何在 Windows 10 环境下创建 USB 驱动器的镜像。
复制与克隆的区别
请注意,如果你的需求仅仅是将文件从一个 U 盘复制到另一个,那么本指南可能并不适用。 普通的文件传输,如在文件资源管理器中通过拖放操作,已足以满足你的需求。
本指南主要面向那些需要完整备份或克隆 USB 存储设备的用户,特别是那些用于启动的 USB 驱动器。 其主要区别在于,你无法简单地将启动盘的内容拖放到另一个 USB 设备上。 你还需要复制驱动器的主引导记录和分区表。 即使原始 USB 驱动器本身不可启动,只要它包含多个分区,克隆仍然是必要的。
生成的镜像文件会包含所有可见和隐藏文件,以及驱动器上未使用的空间。 这种镜像方式也包括了“空闲空间”,也就是 Windows 10 分配给单个文件的未使用的驱动器空间。
最后,如果需要将单个不可启动的 USB 驱动器上的数据复制到多个相同容量的 USB 设备,克隆可能是最快捷的方式。 常见应用场景包括为贸易展览准备的 USB 新闻工具包,或发送给客户的产品目录。
详细步骤:克隆你的 USB 驱动器
首先,下载并解压 Passmark Software 提供的免费 ImageUSB 工具。点击此处访问下载页面。 截至本文撰写时,最新版本为 2019 年 10 月 25 日发布的 v1.5.1000。由于此程序无需安装,请将 ZIP 文件解压到你容易记住的位置。
接下来,插入需要克隆的源 USB 存储设备,并双击 ImageUSB.exe 文件启动程序。 如果弹出用户帐户控制提示,点击“是”允许程序运行。
程序启动后,在列表中勾选你需要操作的 USB 设备。
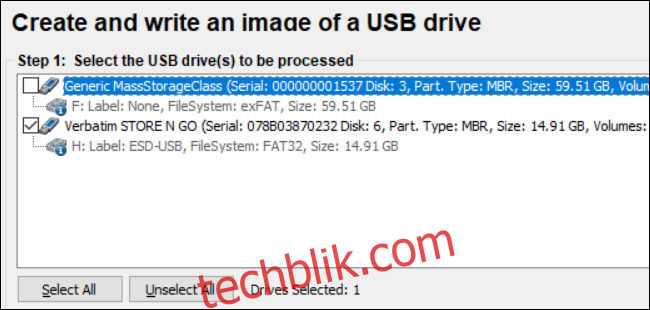
在步骤 2 中,选择“从 USB 驱动器创建镜像”。
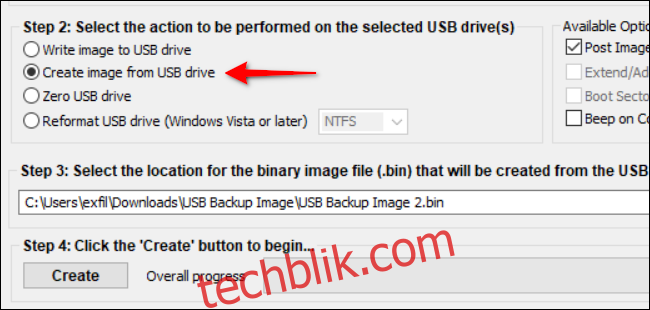
点击“浏览”按钮,选择或创建一个用于保存镜像文件的目标位置。 你还需要为镜像文件命名,但请注意,文件扩展名必须为“.BIN”。
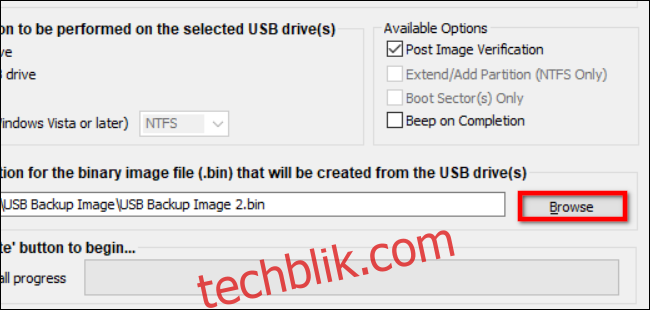
完成文件名和位置设置后,点击“创建”按钮,开始镜像文件的创建过程。
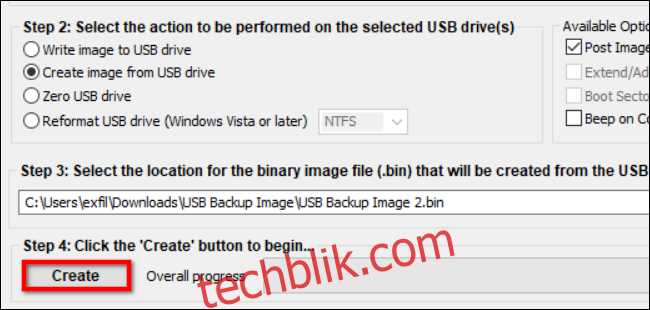
最后,在弹出的窗口中点击“是”,确认操作细节。
在右侧的“可用选项”部分,默认选中了“后镜像验证”选项。 启用此功能后,程序会在操作完成后扫描文件,以确保其完整性。 如果文件校验失败,你需要重新创建镜像。 你也可以选择启用“完成时发出提示音”功能。
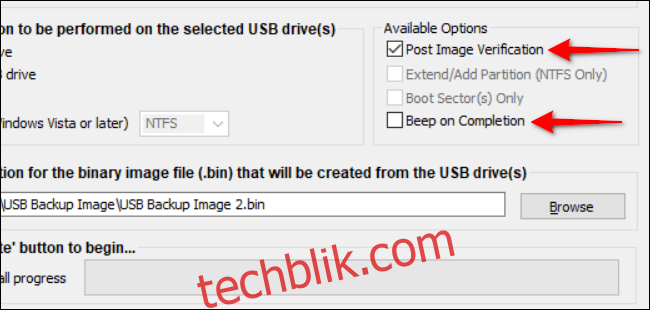
将镜像文件恢复到 USB 存储设备
为了顺利完成本指南的剩余部分,你需要准备一个容量与原始存储设备相同的 USB 驱动器。 例如,如果你是从一个 128GB 的驱动器创建镜像文件,那么目标驱动器也必须是 128GB。 你不能将镜像文件恢复到容量为 64GB 的驱动器上,因为镜像文件包含了未使用的空间信息。
再次双击 ImageUSB.exe 文件启动程序,如果出现用户帐户控制提示,点击“是”允许程序运行。
程序启动后,在步骤 2 中,选择“将镜像写入 USB 驱动器”选项。
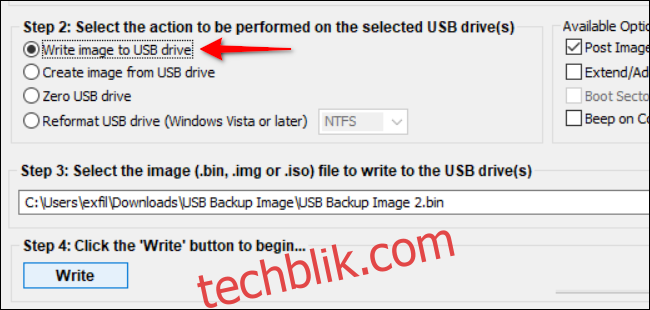
点击“浏览”按钮,找到并选择你保存在电脑上的镜像文件。
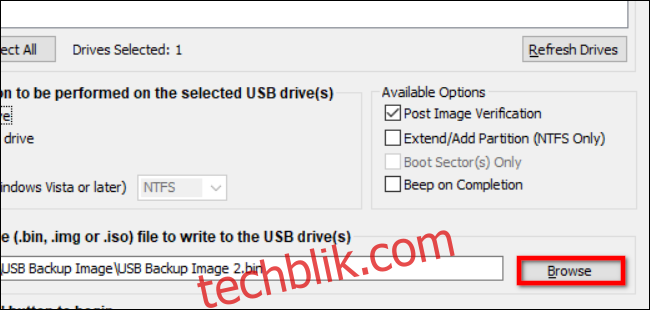
找到镜像文件后,点击“写入”按钮开始。 注意,ImageUSB 会擦除目标 USB 存储设备上的所有数据,并将其内容替换为镜像数据。
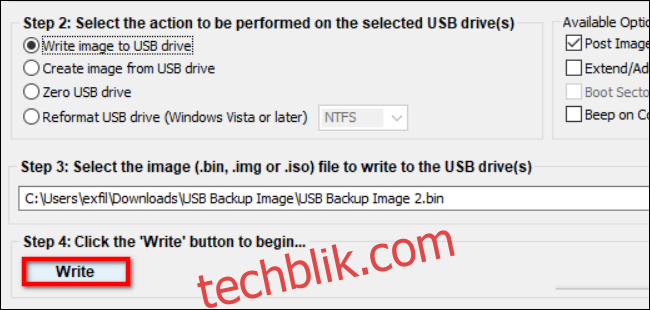
操作完成后,如果你不需要再将镜像写入其他 USB 驱动器,可以从电脑中移除。 如果你需要克隆多个 USB 设备,只需插入新的 USB 驱动器,并重复上述步骤即可。