书签功能虽然提供了方便,但如果不加以管理,它们可能会迅速累积,导致书签列表杂乱无章。 为了解决这个问题,如果您想要清理所有书签,可以参考我们的指南学习如何在 Chromebook 上删除书签。 您可以通过书签管理器删除单个书签或批量删除。 此外,您还可以选择一次性删除所有书签。 除此之外,还可以利用第三方书签管理工具来更有效地组织您的链接。 接下来,让我们深入了解具体的操作步骤。
如何在 2023 年的 Chromebook 上删除书签
在 Chromebook 上删除书签有两种主要的方法。 您可以直接从书签栏进行删除,也可以使用书签管理器。 下面我们详细介绍这两种方法的操作步骤:
从 Chrome OS 的书签栏中移除书签
1. 如果您需要快速移除 Chromebook 上的某个书签,可以直接在书签栏中进行操作。 首先,在您的 Chromebook 上打开 Chrome 浏览器。 如果书签栏没有显示,您可以按快捷键 “Ctrl + Shift + B” 使其显示出来。
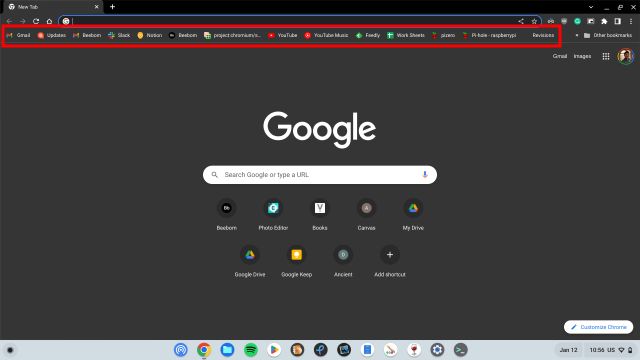
2. 接下来,在您想要删除的书签上点击鼠标右键,然后选择“删除”选项。 这样就完成了。 您可以对其他书签重复此操作。 如果您希望一次性删除多个书签,请继续阅读下一部分。
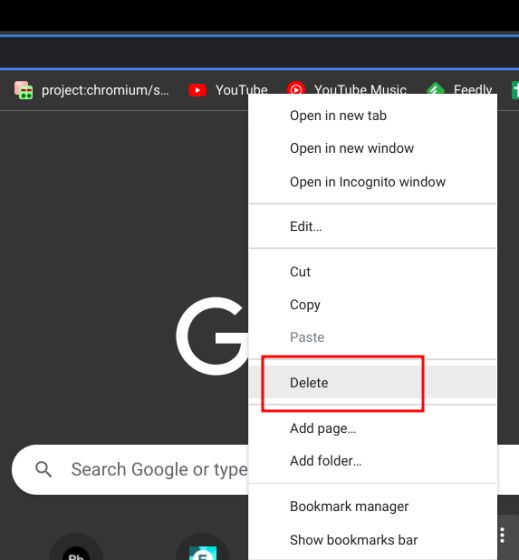
通过 Chrome OS 的书签管理器删除书签
如果您的 Chromebook 上积累了大量的书签,并且希望进行删除和整理,那么使用 Chrome 的书签管理器会是一个好选择。 您可以通过以下几种方式进入书签管理器:
1. 打开 Chrome 浏览器,并按下快捷键 “Ctrl + Shift + O” ,即可快速打开书签管理器。
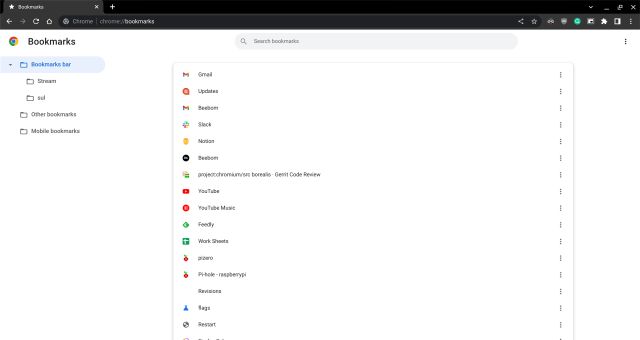
2. 或者,您也可以点击浏览器右上角的三个点状菜单,然后依次选择“书签 -> 书签管理器”来进入。
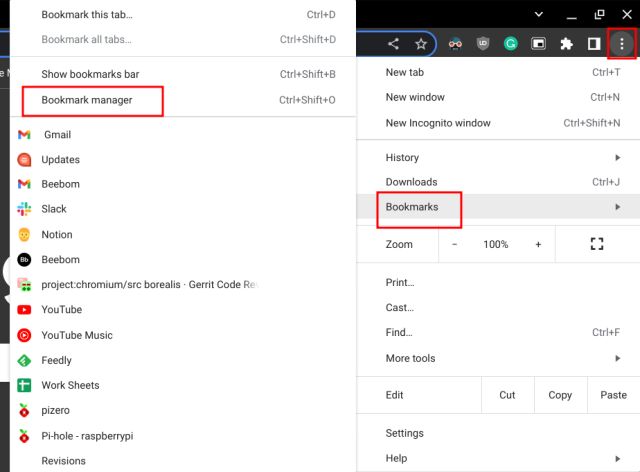
3. 进入书签管理器后,您可以选择多个需要删除的书签,然后点击右上角的“删除”按钮,即可移除选中的网页链接。
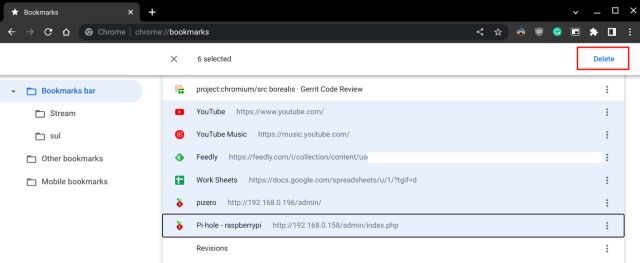
4. 如果您之前创建了多个书签文件夹,您可以打开这些文件夹,并分别删除各个文件夹中的书签。
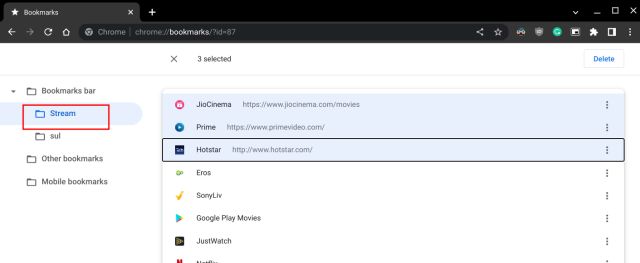
5. 如果您想一次性删除 Chromebook 上的所有书签,可以按下快捷键 “Ctrl + A” 来全选所有书签。 然后,点击右上角的“删除”按钮。 需要注意的是,您需要为每个书签文件夹重复此操作。
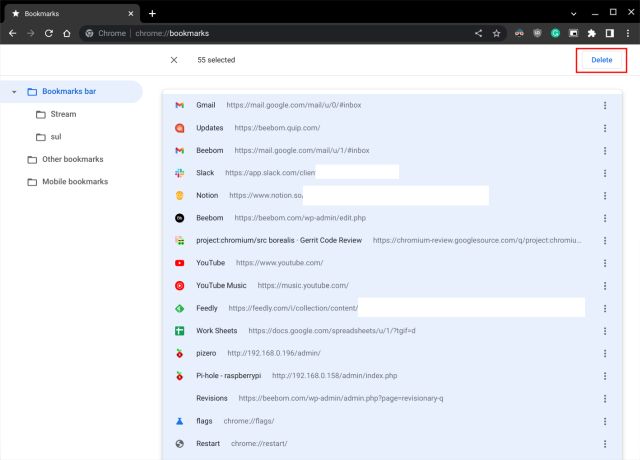
6. 对于您自定义创建的书签文件夹,您也可以直接右键点击该文件夹,选择“删除”即可。 这样会删除整个文件夹以及其中包含的所有书签。
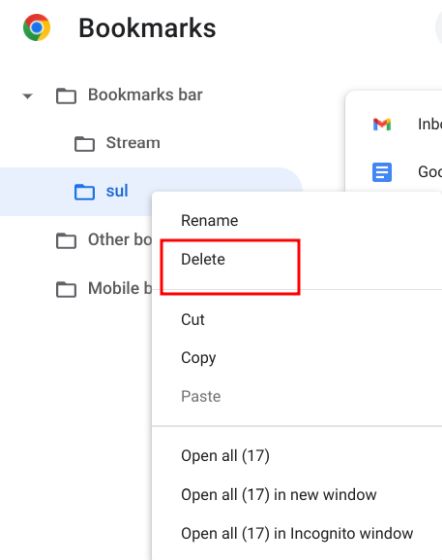
删除并整理 Chromebook 上的书签
以上就是删除和整理 Chromebook 上书签的方法。正如前文所述,如果您导入了大量的 Chrome 书签并需要清理,建议您使用书签管理器进行快速有效的管理。另外,如果您还想清理不必要的应用程序,可以参考我们关于如何删除 Chromebook 应用程序并释放存储空间的教程。 想要将 Chromebook 更新到最新版本,请点击提供的链接查看相关文章。如果您在使用过程中遇到任何问题,请在下方评论区留言告诉我们。