為何許多公司依然選擇使用 Excel?
許多公司仍然依賴 Microsoft Excel,原因在於其能夠儲存各種數據類型,例如稅務記錄與商業聯絡人資訊。它的靈活性使其成為許多企業不可或缺的工具。
然而,由於 Excel 中的操作大多需要手動完成,這也帶來了潛在的錯誤風險。 例如,在輸入數據時可能出現拼寫錯誤或數字輸入錯誤。 這些看似微小的失誤,有時會導致嚴重的後果,尤其是在處理財務數據時。
因此,在 Excel 中操作時,數據的準確性至關重要。幸運的是,Excel 的開發團隊早已考慮到這一點,並提供了許多功能和工具,幫助使用者檢查數據並更正錯誤。這些工具可以有效地提高數據處理的效率和準確性。
本文將詳細介紹如何在 Excel 中比較兩個單元格的值,以確定它們是否相同。
利用 EXACT 函數進行精確比對
如果您需要比較兩個單元格的值,但又不想逐一檢視整個表格,Excel 提供了一個內建函數「EXACT」來協助您完成。 此函數不僅適用於文字,也適用於數值,讓比對操作更加方便快捷。
以下說明如何使用 Excel 的 EXACT 函數:
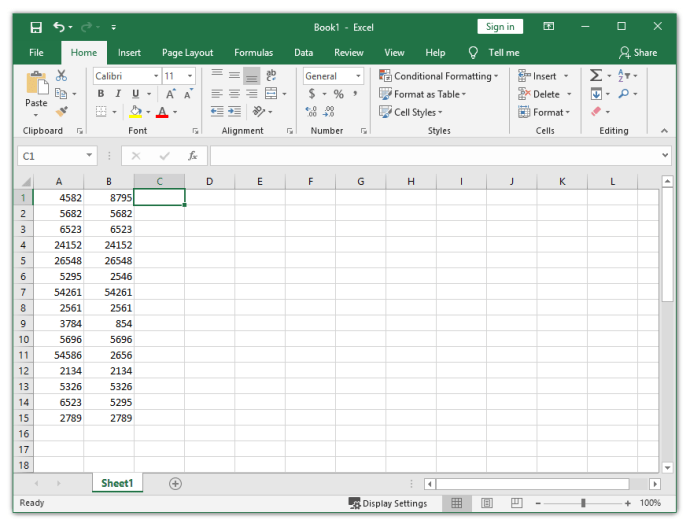
假設您正在使用上圖所示的工作表。 如您所見,要人工判斷 A 欄中的數字是否與 B 欄中的數字相同並不容易。透過使用 EXACT 函數,我們可以輕鬆判斷數據是否一致。
為了驗證 A 欄中的每個單元格是否與對應 B 欄中的單元格數值一致,請使用 EXACT 函數。 例如,若要檢查 A1 與 B1 單元格是否相同,您可以在 C1 單元格中使用 EXACT 函數。
當使用此函數時,如果兩個單元格中的數值相同,Excel 將返回 TRUE 值; 如果數值不相同,則返回 FALSE 值。這可以有效地標示出不匹配的數據。
若要找到 EXACT 函數,請點擊「公式」選項卡,然後選擇「文字」按鈕。 在下拉選單中選擇「EXACT」。 儘管 EXACT 函數被歸類為文字函數(將滑鼠游標停在 EXACT 上時,您會看到其定義),但它也適用於數字。這種多功能性使其在數據比對時非常有用。
點擊「EXACT」後,將出現一個名為「函數引數」的視窗。 在此視窗中,您需要準確指定要比較的單元格。設定參數後,函數即可準確地進行數據比對。
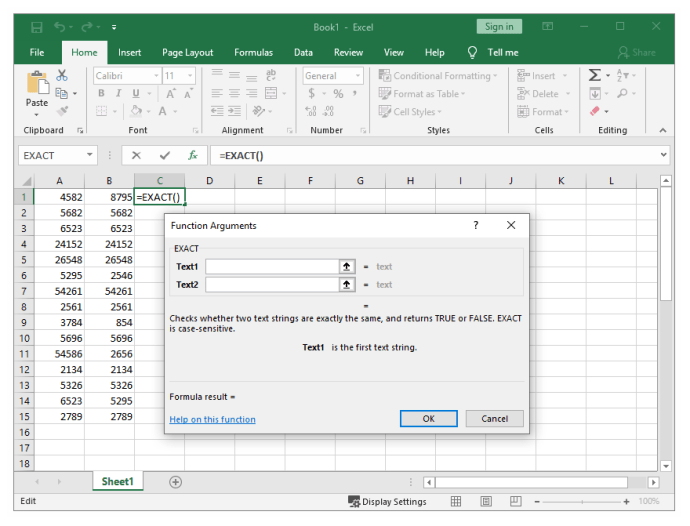
因此,若要比較 A1 和 B1 單元格,請在 Text1 方塊中輸入 A1,並在 Text2 方塊中輸入 B1。 輸入完成後,只需點擊「確定」。
由於 A1 和 B1 單元格中的數值不匹配(請參考上圖),您會發現 Excel 返回了 FALSE 值,並將結果儲存在 C1 單元格中。這清晰地顯示了比對結果。
您無需針對每個單元格重複上述步驟,因為這會非常繁瑣。 相反,您可以將「填滿控點」(位於單元格右下角的小方塊)一直向下拖動。 這會將公式複製並應用於所有其他單元格,大幅提高效率。這在處理大型數據集時非常方便。
完成上述操作後,您會發現 C6、C9、C11 和 C14 單元格中的值為 FALSE。 C 欄中的其餘單元格則標記為 TRUE,因為公式找到了匹配項。這使您可以快速識別出數據不一致的位置。
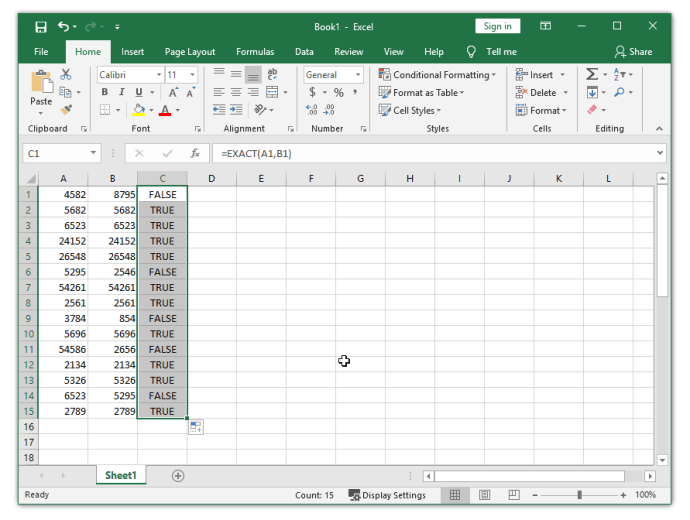
運用 IF 函數進行條件比對
另一個可以比較兩個單元格的函數是 IF 函數。 它會逐行比較各欄中的單元格。 讓我們使用與前一個範例相同的兩欄(A1 和 B1)。 IF 函數不僅可以比較數值,也可以應用於文本的比對。
為了正確使用 IF 函數,您需要記住其語法。 IF 函數可以根據條件返回不同的結果,使其在數據分析中非常有用。
在 C1 單元格中,輸入以下公式:=IF(A1=B1, “匹配”, “”)
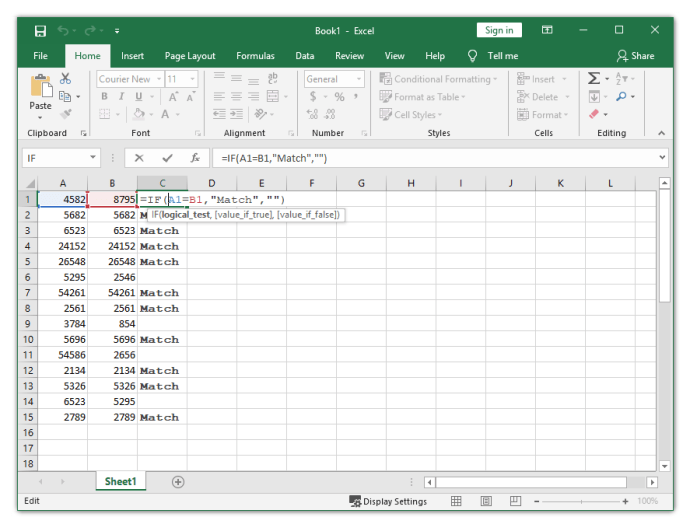
執行此公式後,如果兩個值相同,Excel 將在單元格中輸入「匹配」。這可以快速識別出匹配的數據。
另一方面,如果要檢查差異,則應輸入以下公式:=IF(A1<>B1, “不匹配”, “”)。 這種方法可以明確地標示出數據差異。
Excel 也允許您在同一個公式中檢查匹配和差異。 您需要做的就是輸入 =IF(A1<>B1, “不匹配”, “匹配”) 或 =IF(A1=B1, “匹配”, “不匹配”)。這些公式提供了更靈活的數據比對方法。
檢查重複項並修正錯誤
以上是在 Excel 中找出兩個單元格是否具有相同值的最簡單方法。 當然,還有其他更複雜的方法可以達成此目標,但這兩種方法對於日常用戶來說應該足夠了。這些簡單易用的方法可以有效地提高工作效率。
既然您了解如何在 Excel 工作表中尋找重複項,您就可以輕鬆地修正錯誤,並確保您輸入的數據正確無誤。 透過這些方法,您可以確保數據的準確性和可靠性。