高效合并 Word 文档的实用技巧
对于大多数用户而言,将多个 Word 文档合并为一个文档的常规做法是手动复制和粘贴。然而,这种方法并非最佳选择。实际上,有一种更为便捷的方式,即通过对象插入的方式进行合并。以下将详细介绍具体操作方法。
此方法适用于所有现代版本的 Microsoft Word,包括 Office 套件中的最新版本。同时,它也兼容旧版本的 Word。
首先,启动一个新的 Word 文档,或打开一个已有的文档。 这个文档将作为“主”文档,用于容纳所有需要合并的其他 Word 文档。
在功能区菜单栏中,找到并点击“插入”选项卡。
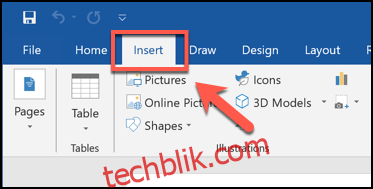
在“文本”区域中,查找“对象”按钮。该按钮的图标大小可能会因屏幕分辨率的不同而有所变化。
点击“对象”按钮旁的向下箭头,然后在弹出的下拉菜单中选择“文件中的文字”选项。
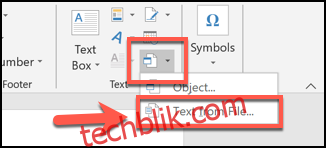
在随后出现的“插入文件”对话框中,浏览并定位到您希望添加到主文档中的第一个 Word 文档。
选中该文件,然后点击“插入”按钮,将其内容添加到您的主文档中。
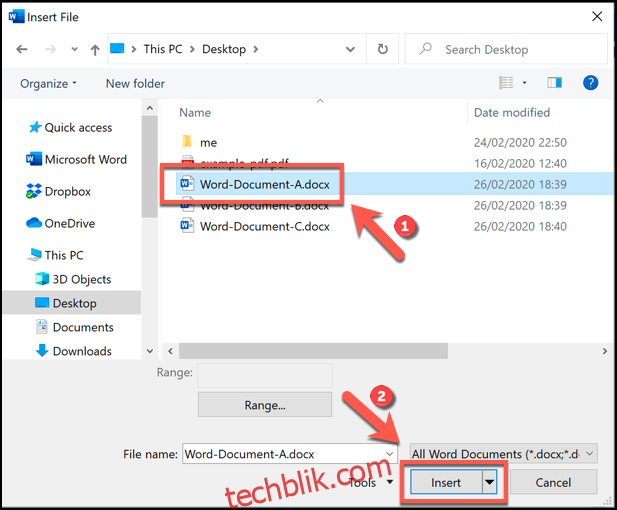
被选中的 Word 文档的内容会被无缝地合并到您打开的“主”文档中。
如果“主”文档是一个全新的文档,那么合并的内容将从文档开头开始显示。如果您是将其他 Word 文档合并到一个已有的文档中,那么插入的文件内容将会出现在现有内容之后。
这种操作方式没有数量上的限制,您可以重复上述步骤来合并任意数量的 Word 文档。
不过,在合并多个文档之前,建议您提前考虑最终文档的呈现顺序。在以下示例中,我们使用了 A、B 和 C 作为文档名称的结尾,以此来明确合并的先后顺序。

使用相同的 Word 格式来合并多个文档,通常能够保证原有文档的格式、图片以及其他内容在新的文档中保持一致。不过,为了确保合并的质量,建议您在操作完成后仔细检查一遍。
如果您需要将 DOC 文件合并到 DOCX 文件中,那么根据文件在现代版 Word 中的编辑时间不同,有可能会导致部分格式或其他内容丢失。因此,请务必留意。