Google 幻灯片是 Google Drive 套件中一款免费的在线工具,用户只需通过浏览器和网络连接即可轻松使用。
从界面设计和操作体验来看,Google 幻灯片与 Microsoft PowerPoint 非常相似,因此任何熟悉 PowerPoint 的用户都能快速上手 Google 幻灯片。
尽管有人认为 Google 幻灯片的功能不如 Microsoft PowerPoint 强大,但其完全免费,并且能够打开 ppt 和 pptx 文件,对于大多数用户来说已经足够。尤其是在演示文稿即将发布,需要进行最后调整的时候,这一点显得尤为重要。
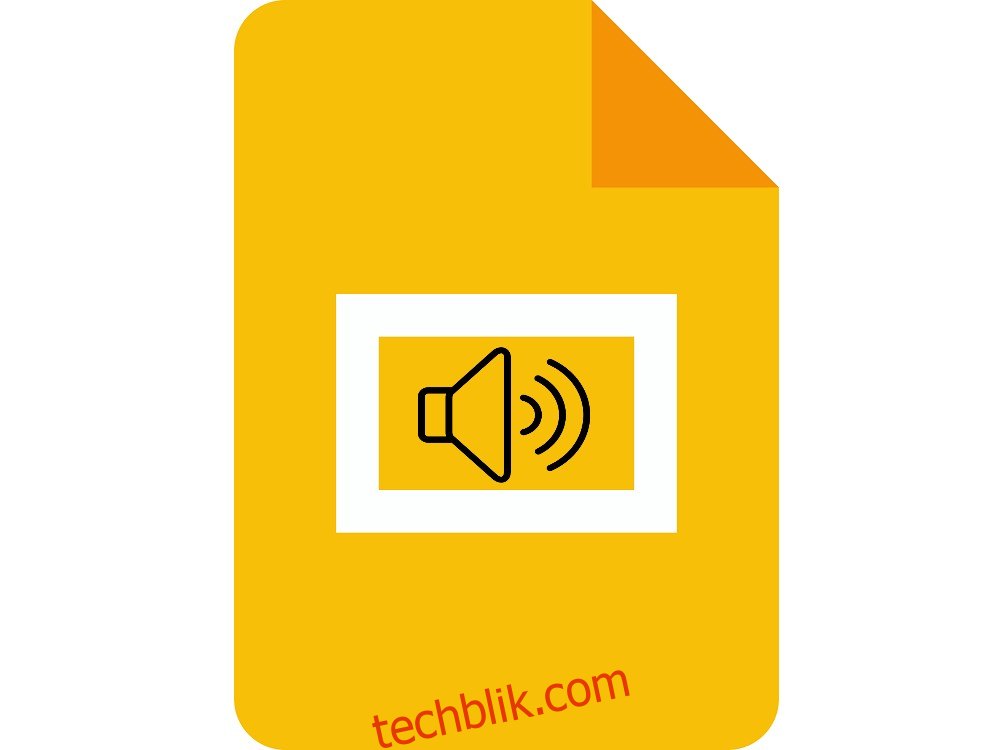
在功能方面,Google 幻灯片的一大亮点是允许用户在演示文稿中添加音频,这能显著增强演示的吸引力,让演示内容更生动有趣,特别是对于那些篇幅较长或充斥着大量文字的演示文稿来说,音频的加入可以有效地避免观众感到枯燥。
本文将详细介绍如何在 Google 幻灯片演示文稿中嵌入音频文件,提供步骤详解、图片和 GIF 指南,帮助您轻松掌握这项技巧。
如何在 Google 幻灯片中插入音频?
目前,有三种主要方法可以将音频添加到 Google 幻灯片演示文稿中:
- 使用在线流媒体服务
- 使用 YouTube 视频
- 从您的 Google 云端硬盘添加音频文件
- 从您的 Google 云端硬盘添加视频文件
1. 使用在线流媒体服务
这种方法很简单,只需添加来自在线音乐流媒体服务(如 Spotify 和 Google Play)的链接即可。
首先,打开您的 Google 幻灯片演示文稿。
选择您希望链接到流媒体服务的文本或图标。
点击“插入”,然后在下拉菜单中选择“链接”。
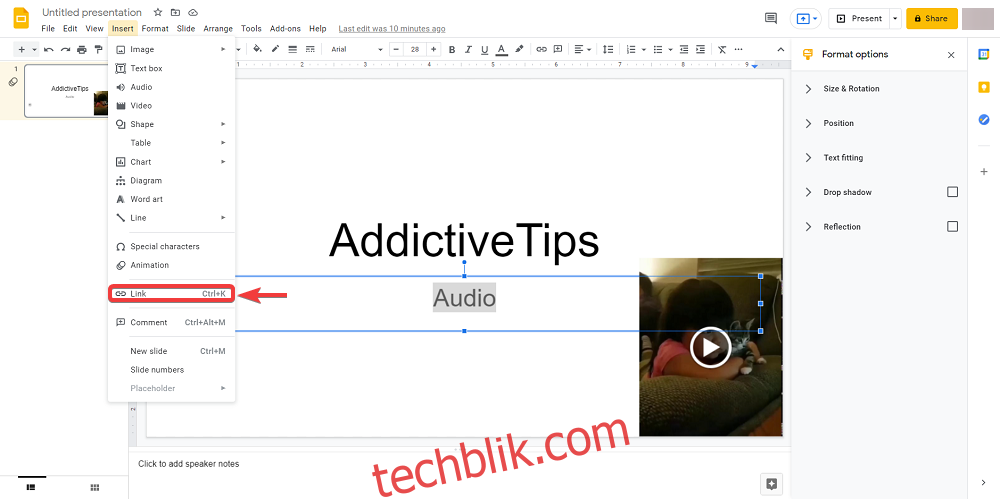
接下来,打开您常用的媒体服务,找到您想要插入的音频。
复制该音频的 URL,或使用分享选项中的 URL。
返回您的幻灯片,并将 URL 粘贴到链接文本框中。
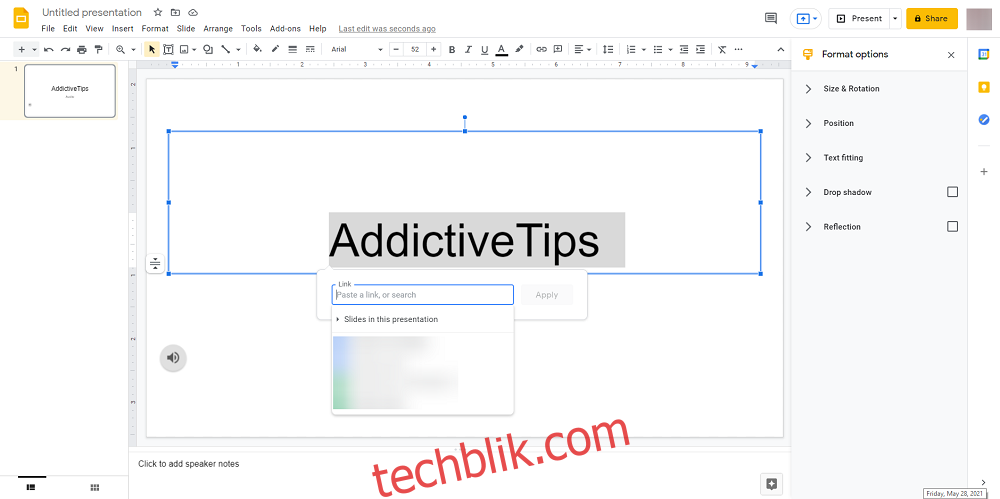
点击“应用”。
链接应用成功后,是时候测试一下它是否能正常工作了:
在 Google 幻灯片演示文稿中,点击“查看”。
选择“演示”。
双击您添加的链接。
音频文件会在新的标签页中打开。
点击“播放”即可开始播放音频。
最小化新打开的音频标签页,然后返回到您的 Google 幻灯片演示文稿。
提示:您也可以选择文本或图标,然后按下 Ctrl + K,这样也会直接打开 URL 链接框。
这种方法的缺点是需要稳定的网络连接,这意味着您无法在 Google 幻灯片的离线模式下使用它。此外,在标签页之间切换可能会打断演示流程。
2. 使用 YouTube 视频
这种方法是将实际的 YouTube 视频插入到您的 Google 幻灯片演示文稿中。由于无法单独提取视频中的音频,您需要将视频隐藏在图片后面,或者将其缩小到一个图标大小的位置。
首先,访问 YouTube 官方网站。
找到并打开您想使用的视频。
点击“分享”,然后复制视频的 URL。
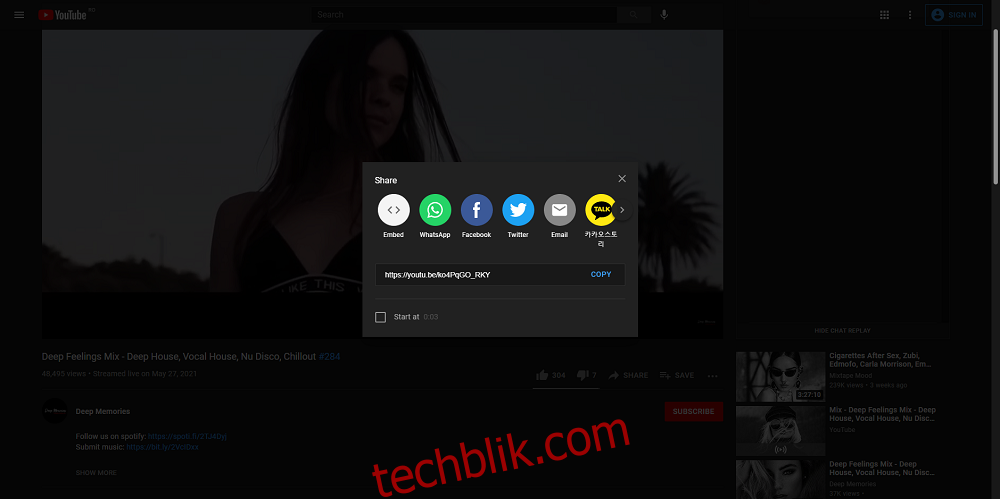
打开您的 Google 幻灯片演示文稿。
点击“插入”,然后选择“视频”。

将您复制的 YouTube 视频 URL 粘贴到相应的输入框中,然后点击“选择”按钮。
现在,视频的缩略图应该会出现在您的幻灯片上。
选择缩略图,然后进入“格式选项”。
点击“视频播放”旁边的向下箭头按钮。
输入“开始于”和“结束于”的时间戳。
选择“自动播放”。
按照这些步骤操作,视频将自动播放。
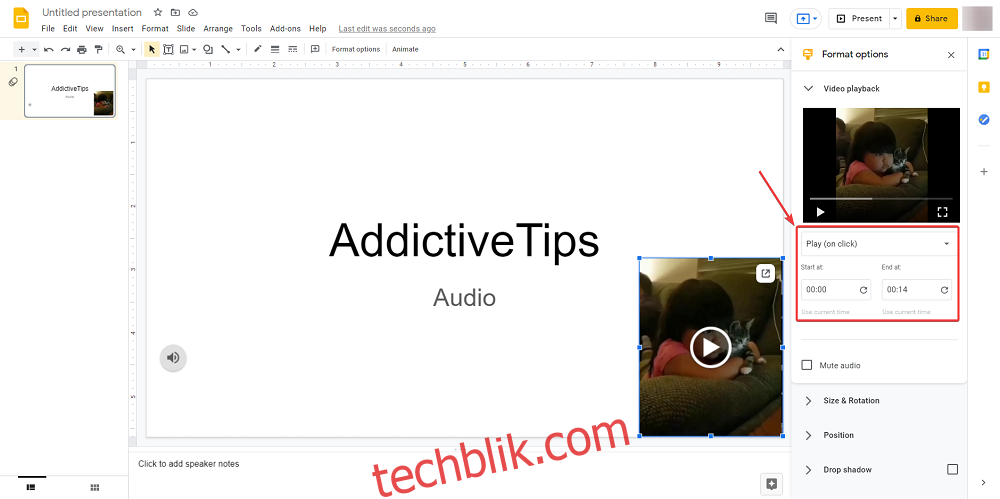
现在,缩小视频,并将其隐藏在图片或图标后面。
3. 从您的 Google Drive 添加音频文件
这种方法涉及嵌入您自己的音频文件,但需要预先进行一些准备工作:
使用音频转换器将您的音频文件转换为 MP3 或 WAV 格式。
将转换后的音频文件上传到您的 Google 云端硬盘。
完成音频文件转换和上传后,就可以将其添加到您的 Google 幻灯片中了:
打开您的 Google 幻灯片演示文稿。
点击“插入”,然后选择“音频”。
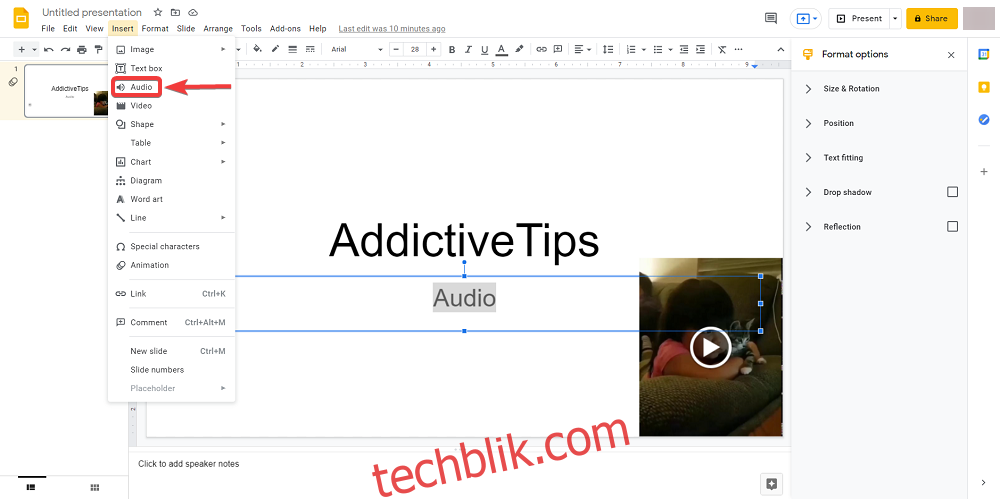
选择“我的云端硬盘”。
找到您的 MP3 或 WAV 文件,然后点击“选择”按钮。
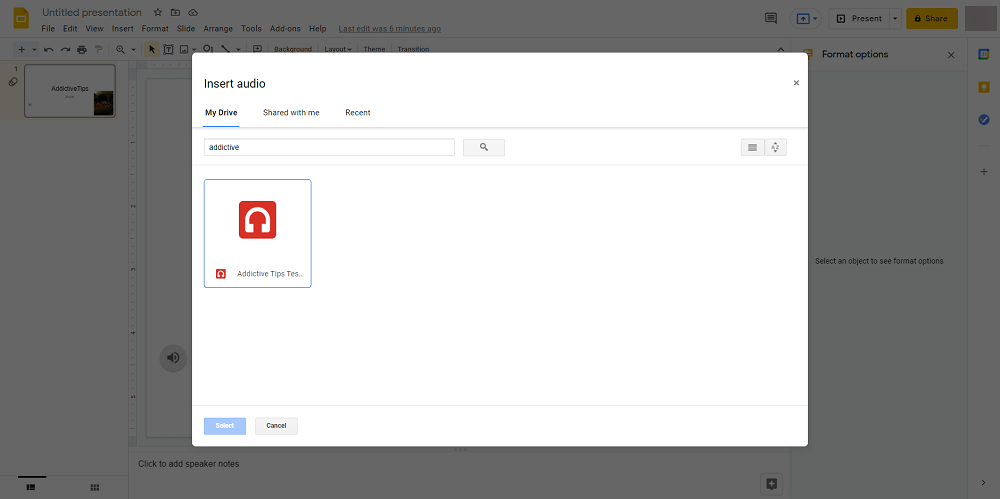
点击音频图标,然后进入“格式选项”。
将“自动播放”选项设置为“点击时播放”或“自动播放”。
为了避免分散观众注意力,可以将图标隐藏在图片后面。
4. 从您的 Google Drive 添加视频文件
这种方法结合了之前所有方法,它需要在 Google Drive 上嵌入您拥有的视频文件,然后像使用 YouTube 视频一样隐藏它。
首先,使用视频转换器将您的音频文件转换为 MP4 格式的视频。
请注意,这是 Google 幻灯片目前唯一支持的视频格式。
将 MP4 格式的视频上传到您的 Google 云端硬盘。
打开您的 Google 幻灯片演示文稿。
点击“插入”,然后选择“视频”。
选择“我的云端硬盘”。
找到您的 MP4 文件,然后点击“选择”按钮。
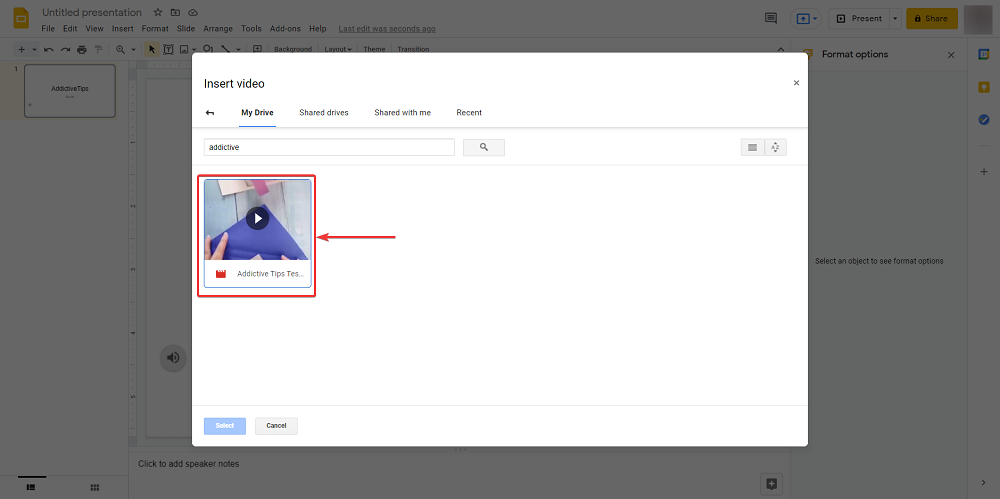
选择缩略图,然后进入“格式选项”。
点击“视频播放”旁边的向下箭头按钮。
输入“开始于”和“结束于”的时间戳。
选择“自动播放”。
现在,缩小视频,并将其隐藏在图片或图标后面。
如何向 Google 幻灯片添加音频,接下来该怎么做?
在演示文稿中使用音频文件肯定会带来更好的效果。通过使用上面列出的方法之一,您应该能够让自己的幻灯片更生动有趣。
如果您还想了解其他 Google Drive 的实用技巧,请告诉我们,我们会在第一时间撰写相关文章。