苹果的 FaceTime 应用程序让您可以在 iPhone、iPad 和 Mac 上轻松快捷地与亲友进行视频通话。 现在,通过 Apple TV 上的 FaceTime 应用,您还能让家中的其他人一同参与通话。
只需轻点几下 Siri Remote 和 iOS 设备,就能在大屏幕上发起和转移 FaceTime 通话。 我们将为您详细介绍具体操作方法。
在 Apple TV 上使用 FaceTime:您需要准备什么

正如预期的那样,在通过 Apple TV 进行 FaceTime 通话之前,您需要满足一些特定的条件。 首先,您需要将 Apple TV 4K 第二代机顶盒更新到 tvOS 17 或更高版本,才能看到 FaceTime 应用程序。 很遗憾,较旧型号的 Apple TV 设备不支持此功能。
由于 Apple TV 本身没有内置摄像头和麦克风,您还需要一台运行 iOS 17 并在设置中启用 FaceTime 的 iPhone XR 或 iPad 第 8 代或更高版本。 Apple TV 上的 FaceTime 利用苹果的“连续互通相机”功能,该功能可以无线传输设备的摄像头信息到大屏幕。因此,您还需要将所有设备连接到同一个 Wi-Fi 网络。
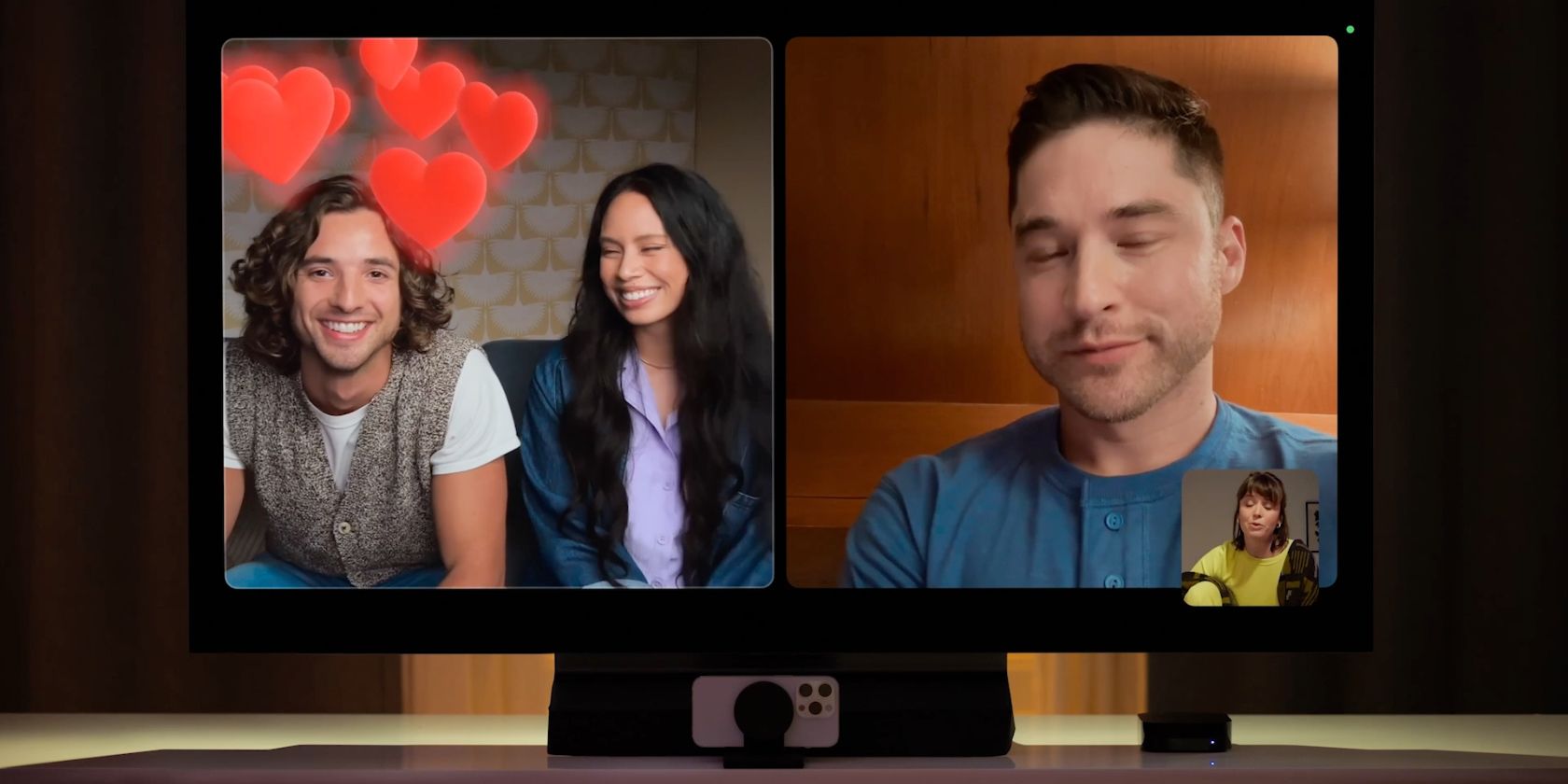 图片来源: 苹果
图片来源: 苹果
虽然技术上不是必需的,但为了获得最佳的图像质量,一个 iPad 或 iPhone 支架将很有帮助。 有了支架,您可以将设备横向放置在电视下方或前方,使后置摄像头对准您,从而获得更好的画面效果。
最后,您还需要 Apple TV 的 Siri Remote,以便在通话时访问更多选项。 如果您不小心弄丢了遥控器,tvOS 17 还可以让您通过 iPhone 查找丢失的 Apple TV 遥控器。
如何在 Apple TV 上进行 FaceTime 通话
就像在 iPhone 上发起 FaceTime 通话一样,在 Apple TV 上使用该应用也非常简单。 准备就绪后,拿起您的 Siri Remote 和 iPhone 或 iPad 即可开始。
- 在 Apple TV 上启动 FaceTime 应用。
- 点击您的用户个人资料,或者点击“其他”,然后扫描二维码进行连接 (如果您没有出现)。
- 轻点 iPhone 或 iPad 上显示的“连续互通相机”通知,然后点击“接受”。
- 将 iPhone 或 iPad 横向放置在电视下方或附近,确保后置摄像头朝向您。
- 等待电视屏幕上出现倒计时,确认您已在视野范围内。
- 使用 Siri Remote,点击电视屏幕左上角附近的“添加”按钮。 此外,在拨打电话之前,您可以点击“台前调度”、“人像模式”或“反应”来启用 FaceTime 的特定功能。
- 点击您想要呼叫的联系人,然后点击相应的电话号码或地址(如果他们有多个联系方式)。
- 点击绿色的 FaceTime 按钮开始通话。
为了加快以后的通话速度,您可以通过点击 iPhone/iPad 上的“跳过”或点击 Siri Remote 上的“播放/暂停”按钮来跳过图像预览部分。 最近联系的 FaceTime 通话对象也会在最近列表中出现,因此您可以在启动应用后直接点击他们,而无需使用“添加”按钮。
要结束通话,点击“结束”按钮或点击 iPhone/iPad 上的“断开连接”。
如何将 FaceTime 通话转移到 Apple TV
如果您已经在使用 iPhone 或 iPad 进行 FaceTime 通话,您可以将其快速转移到 Apple TV。 有三种方法可以转移通话。
使用 iPhone 或 iPad 上的“移动”按钮:
- 在 iPhone 或 iPad 上发起 FaceTime 通话。
- 轻点 Apple TV 右侧的“移动”按钮。
- 再次点击“移动”按钮。
使用 iPhone 或 iPad 上的扬声器按钮:
- 在 iPhone 或 iPad 上发起 FaceTime 通话。
- 点击扬声器按钮。
- 轻点您的 Apple TV。
在 Apple TV 上使用 FaceTime 控制中心设置:
- 在 iPhone 或 iPad 上发起 FaceTime 通话。
- 点按并按住 Apple TV Siri Remote 上的“主页”按钮。
- 点击控制中心中的 FaceTime 按钮。
- 点击您的 iPhone 或 iPad。
要结束 FaceTime 通话,使用 Siri Remote 点击“结束”按钮,或点击 iPhone 上的“结束通话并断开连接”。
如何在 Apple TV 上访问画中画和其他 FaceTime 选项
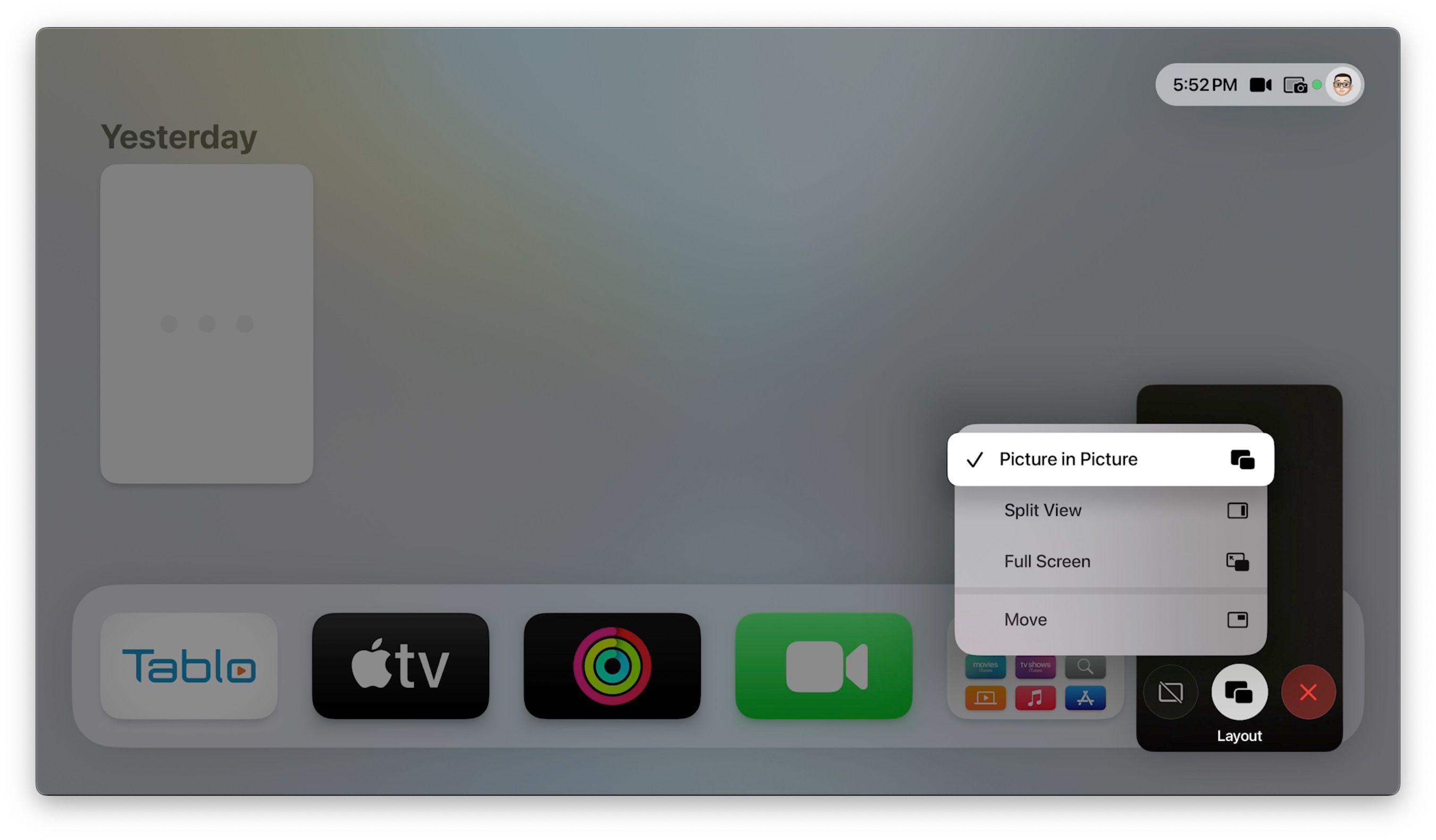
在进行 FaceTime 通话时,您仍然可以像往常一样启动其他应用并访问设置。 在这种情况下,您需要使用画中画模式进行 FaceTime 通话。
- 发起 FaceTime 通话。
- 点击 Siri Remote 上的“后退”按钮进入画中画模式。
- 点击“主页”按钮显示画中画选项。
- 点击“布局”按钮。
- 根据需要点击画中画、分屏视图或全屏。
或者,您可以点击“移动”来重新定位屏幕上的画中画窗口,或者点击“隐藏”按钮将其完全隐藏。
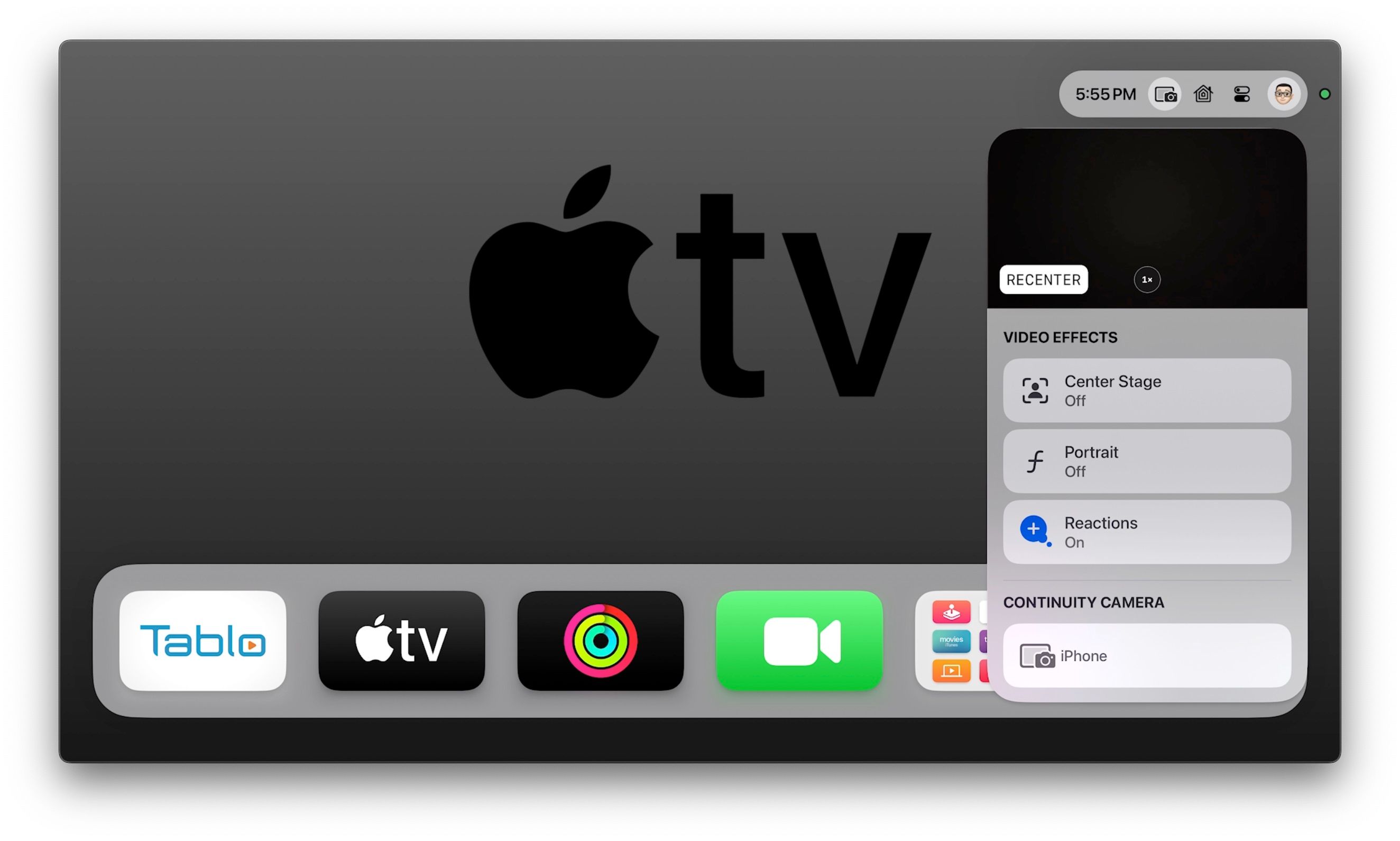
在通话期间,还可以通过控制中心访问其他 FaceTime 选项,包括缩放和居中选项、视频效果和摄像头源。
访问缩放和居中选项:
- 发起 FaceTime 通话。
- 点击并按住“主页”按钮。
- 点击“连续互通相机”按钮。
- 点击“重新输入”将摄像机的视图恢复到原始位置。
- 点击“缩放”按钮可在 0.5 倍和 1 倍之间切换 (取决于您的 iPhone 型号) 或使用滑块手动调整缩放级别。
调整视频效果:
- 发起 FaceTime 通话。
- 点击并按住“主页”按钮。
- 点击“连续互通相机”按钮。
- 点击可根据需要启用或禁用“台前调度”、“人像”或“反应”。
将相机切换到其他设备:
- 发起 FaceTime 通话。
- 点击并按住“主页”按钮。
- 点击“连续互通相机”按钮。
- 点击菜单底部所需的摄像头。
如何在 FaceTime 通话期间发送动画反应
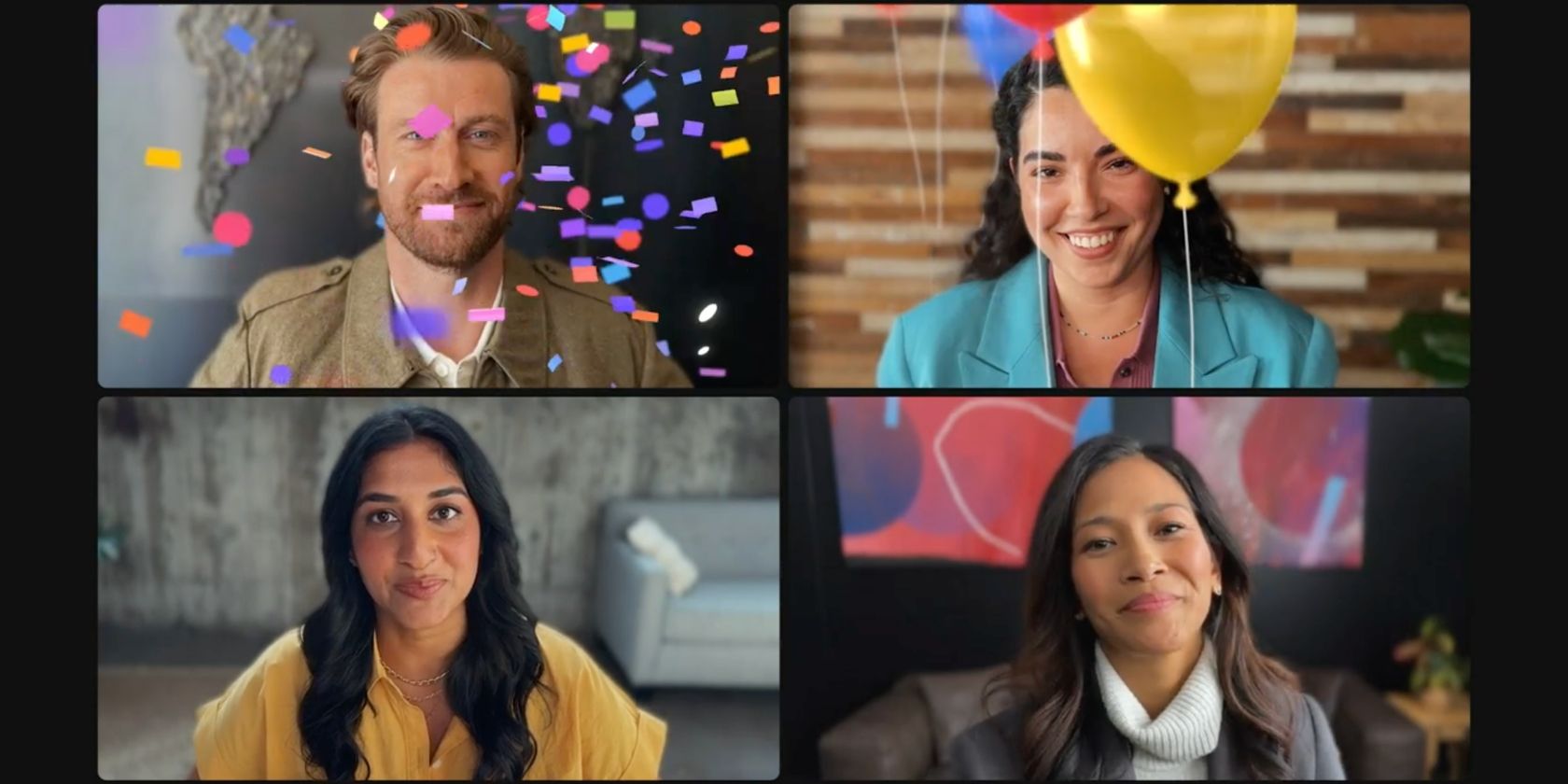 图片来源: 苹果
图片来源: 苹果
另外,iOS 和 tvOS 17 中 FaceTime 的一项新功能是在通话期间发送动画反应。 您不需要使用 Siri Remote,只需在摄像头视野前使用手势即可发送这些效果。
目前有八种手势可以用来发送不同的效果。
单手手势:
- 竖起大拇指表示赞。
- 拇指向下表示不喜欢。
- 做出和平手势来发送气球。
双手手势:
- 两只手竖起大拇指发送烟花。
- 两只手大拇指向下让天下雨。
- 双手做一颗心,发送爱心效果。
- 做出两个和平手势来表示祝贺。
- 做出两个“摇滚手势”来触发激光。
让每个人都参与 Apple TV 上的 FaceTime
借助大屏幕上的 FaceTime,Apple TV 现在是让每个人参与下次家庭视频通话的最佳方式。 您的家人不必挤在 iPhone 周围,而是可以舒服地坐在沙发上与亲人聊天,甚至可以通过手势识别发送有趣的动画反应。