告别纸质地图:如何在Apple Watch上使用导航
传统的纸质地图导航时代已成为过去。如今,借助智能设备,我们可以将导航工具轻松戴在手腕上或放入口袋里。本指南将详细介绍如何在Apple Watch上获取行车路线。
如果您是谷歌地图的忠实用户,您可能无法在Apple智能手表上找到它。尽管您仍然可以在CarPlay、iOS和iPadOS中使用谷歌地图,但谷歌早在2017年就停止了对Apple Watch的支持。
苹果地图是所有苹果设备用户的绝佳替代方案。在Apple Watch上,它以蓝色圆圈内一个向上的白色箭头表示。这个圆圈位于应用图标背景中,地图上的一个交叉点之上。

Apple地图的主界面分为五个主要部分:搜索、位置、收藏夹、集合和最近使用。
您看到的大部分信息都与您iPhone上的地图应用程序同步。例如,如果您经常将iPhone连接到CarPlay来获取行车路线,所有最近访问的地点都会显示在iPhone上的“地图”中,并同步到Apple Watch。反之,如果您使用Apple Watch查找路线,这些目的地也会出现在您iPhone的地图应用中。
“收藏夹”和“集合”都需要在iPhone上创建。“集合”是通过电子邮件、短信或社交媒体等共享的一组目的地。“收藏夹”则方便您快速访问个人常用目的地,例如度假期间经常光顾的酒店或游乐园。
Apple导航系统的优势在于Apple Watch能够提供触觉反馈。当方向改变或者需要转弯时,您会听到设备发出提示音,同时感受到手腕的轻微震动。
如何在Apple Watch的地图中使用搜索功能
首先,按下数码表冠启动Apple Watch的主屏幕。

接下来,在应用程序网格中找到并点击地图应用程序图标。打开应用后,点击带有放大镜的“搜索”框。
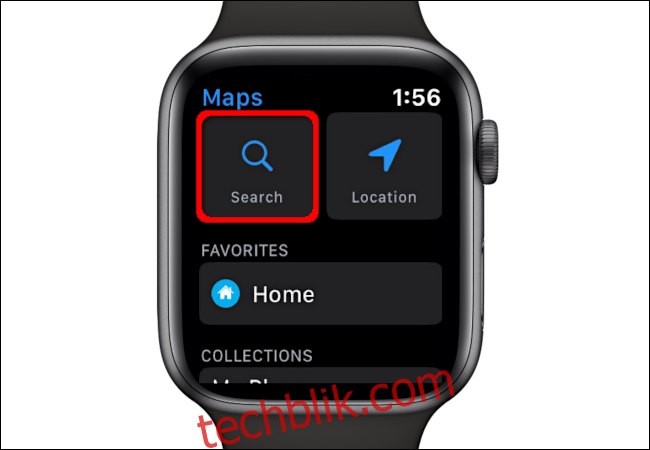
在这里,您可以通过语音输入地址,手写涂鸦或者从联系人中选择目的地。

地图还会根据您的当前位置扫描附近的目的地,并将它们列在“附近”的选项下。类别包括餐厅、快餐店和加油站等。
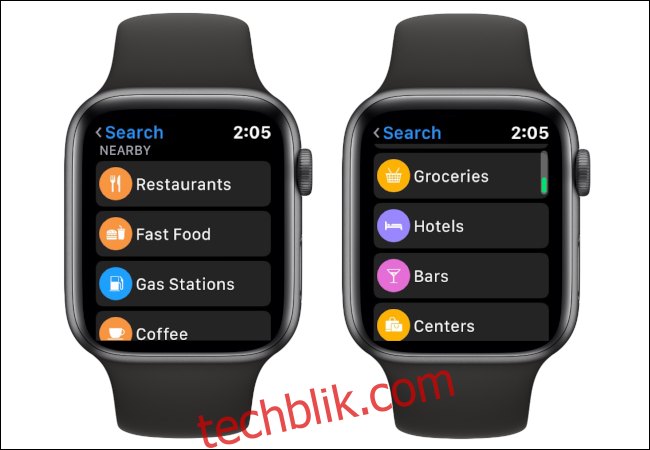
在本例中,我们选择“餐厅”部分中的Smithfield’s Chicken ‘N Bar-BQ。转动数码表冠,手表会显示步行、驾车和公共交通的选项。由于我们想要驾车路线,请点击“路线”下方的汽车图标。
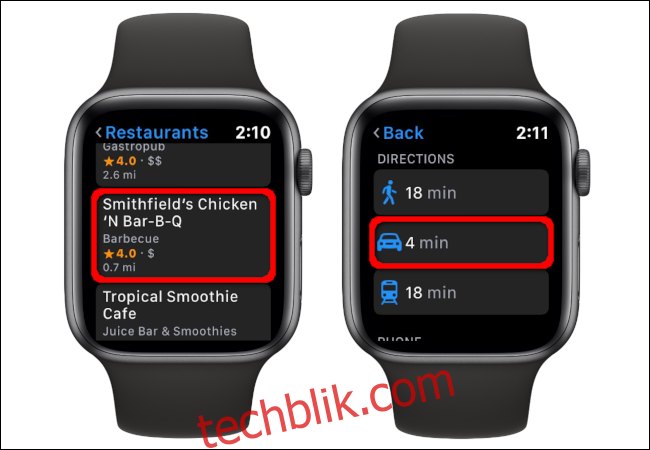
最后,点击屏幕上的汽车图标开始导航。根据目的地,您可能会看到一条“建议”路线或者多条“建议”和“替代”路线。使用数码表冠滚动浏览多条路线。
当您选择所需的路线时,导航会立即开始。
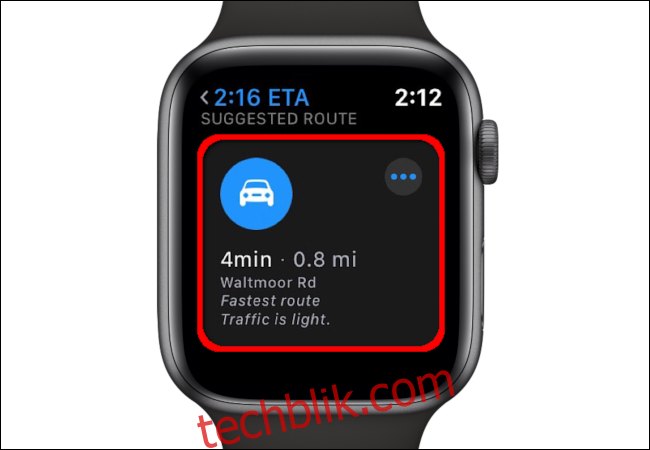
如何在Apple Watch的地图中使用收藏夹
按下数码表冠,然后点击图标,在Apple Watch上启动地图应用程序。
接下来,点击您在iPhone地图应用中设置的“收藏夹”部分中的目的地。然后,在出现的屏幕上选择汽车图标。同样,根据目的地,您可能会看到一条“建议”路线或者多条“建议”和“替代”路线。使用数码表冠滚动浏览多条路线。
当您选择所需的路线时,导航会立即开始。
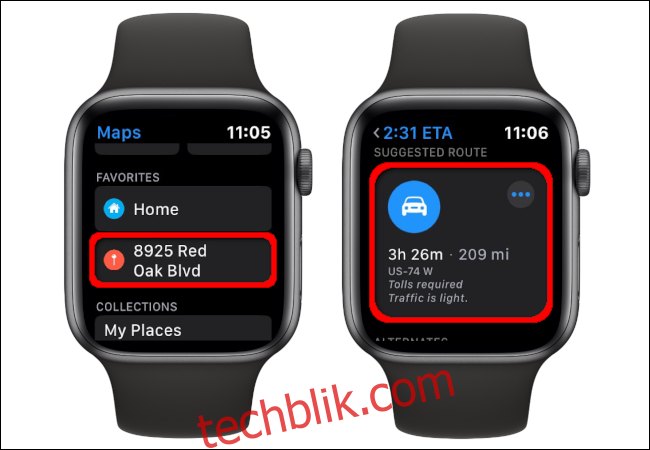
如何在Apple Watch的地图中使用最近记录
与之前类似,从Apple Watch的主屏幕按下数码表冠,然后选择地图图标启动应用程序。
向下滚动到“最近”部分,选择一个目的地。之后,点击屏幕上的汽车图标。您可能会看到一条“建议”路线或多条“建议”和“替代”路线,具体取决于目的地。使用数码表冠滚动浏览多条路线。
当您点击所需的路线时,导航会立即启动。
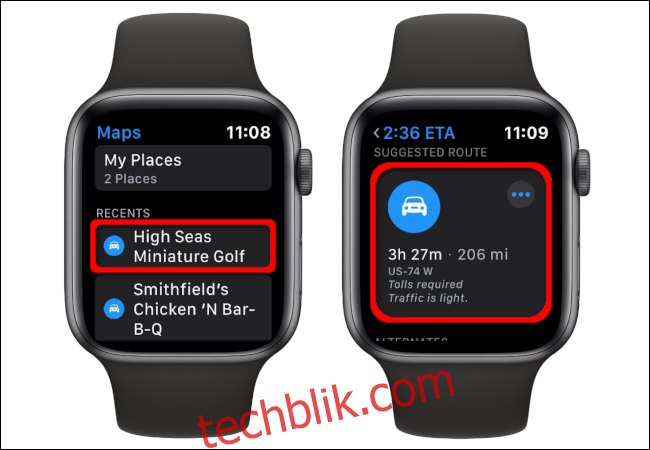
如何使用Siri在Apple Watch上获取路线
长按数码表冠,直到屏幕上出现以下提示:

或者,您也可以按一下数码表冠唤醒手表,然后说“嘿,Siri”。
接着,说“导航到[您的目的地]”。Siri会搜索位置并为您获取行车路线。
与其他方法一样,点击屏幕上的汽车图标。同样,您可能会看到一条“建议”路线或多条“建议”和“替代”路线,具体取决于目的地。 使用数码表冠滚动浏览多条路线。
当您点击所需的路线时,导航会立即启动。