BlueStacks 是一款廣受歡迎的 Android 模擬器,它能讓您在電腦上暢玩 Android 遊戲。為了確保您喜愛的遊戲在 BlueStacks 上能有盡可能流暢且愉快的體驗,開發團隊已使用鍵盤、滑鼠和遊戲手把進行了數小時的測試。您只需瞭解哪些按鍵對應哪些操作即可開始遊戲。

本文將介紹在《Minecraft》(我的世界)和《Among Us》(太空狼人殺)這兩款遊戲中所需的鍵盤和滑鼠操作。請繼續閱讀以獲取更多資訊。
如何在 BlueStacks 中使用鍵盤
BlueStacks 允許您使用連接到電腦的實體鍵盤或虛擬鍵盤。以下是在 BlueStacks 5 中啟用螢幕鍵盤的方法:
- 啟動 BlueStacks,然後在主螢幕上,雙擊「系統應用程式」資料夾以開啟它。

- 接著選擇「設定」。

- 點擊「選擇輸入法」選項。

- 從「選擇輸入法」選單中,找到「啟用螢幕鍵盤」選項。
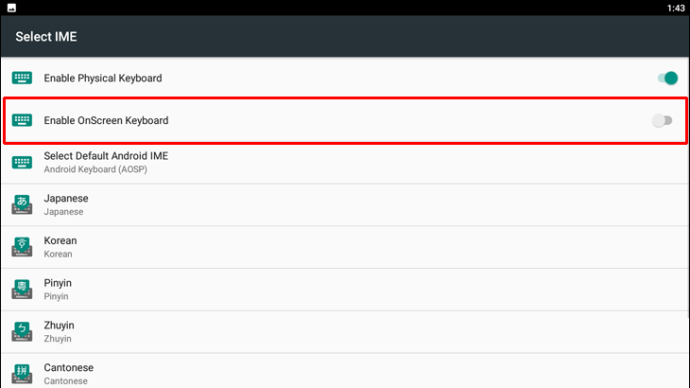
- 點擊「啟用螢幕鍵盤」旁的滑桿以啟用它。
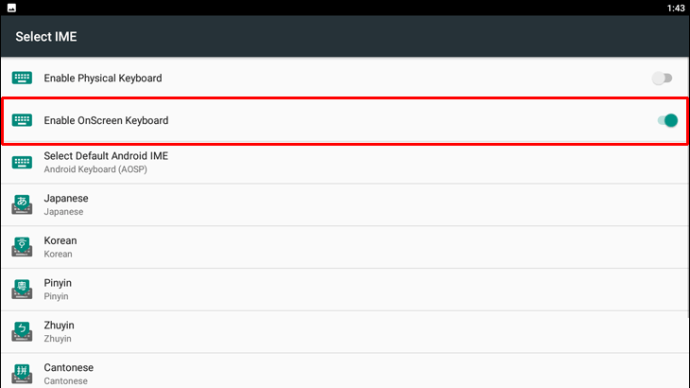
注意:啟用虛擬鍵盤後,您的實體鍵盤將無法使用。要再次使用您的實體鍵盤,請停用此設定。 - 現在,虛擬鍵盤已在 BlueStacks 中啟用。
如何在《Minecraft》的 BlueStacks 上使用鍵盤和滑鼠
以下是在 BlueStacks 上玩《Minecraft》所需的鍵盤操作:
鍵盤移動
- 前進 W
- 衝刺 雙擊 W
- 後退 S
- 向右 D
- 向左 A
- 潛行 左 Shift
- 跳躍 空格鍵
飛行
- 在創造模式下,雙擊「跳躍」。
- 飛行時,點擊「跳躍」向上,按住「SHIFT」向下。
滑鼠按鈕
滑鼠用於轉動視角和瞄準。
滑鼠左鍵
- 攻擊 – 即,點擊敵人或破壞方塊。
隨後,它會消耗您主手中的物品。
滑鼠右鍵
滑鼠右鍵有多種用途,包括:
- 放置方塊。
- 使用鋤頭和剪羊毛等工具。
- 發射弓箭。按住以蓄力,然後鬆開。
- 投擲雪球、雞蛋和潑濺藥水等投射物。
- 進食和飲用。
- 操作拉桿和按鈕。
- 開門。
- 使用您副手中的物品。
- 存取容器,包括熔爐、箱子和釀造台。
然而,當您按下滑鼠右鍵時,預測結果可能有點棘手。
- 如果您的十字準星指向可以開啟或使用的物體,例如拉桿、開關、箱子或門,則會執行適當的操作。
- 如果您的主手中握有的物品可以使用滑鼠右鍵操作,那麼會執行該操作,例如:
- 投擲雪球或拉弓。
- 放置方塊。
- 用鋤頭耕地或鋪草路。
- 如果您的副手中的物品可以放置或使用,則會執行適當的操作。
工具列和背包
鍵盤
- 開啟背包 E
- 將您持有的物品丟在地上 Q
- 將一疊物品丟在地上 Ctrl + Q
- 從工具列中選擇物品 1-9
- 在您的主手和副手之間交換物品 F
主手和副手
滑鼠左鍵控制您的主手。通常是您的右手。如果您喜歡它是您的左手,可以在「選項」螢幕中設定您的偏好。
您的另一隻手是您的副手。要將物品放入其中,請使用背包中的盾牌槽。或者,按下「F」在雙手之間交換物品。
滑鼠控制
如果您有滑鼠中鍵,它會選擇目標方塊(您的十字準星瞄準的地方)。
- 如果是生存模式,它會選擇您背包中已有的方塊類型。
- 如果是創造模式,它會選擇您擁有的方塊。否則,將其加入您的工具列。
如果您有滑鼠滾輪,您可以使用它來選擇工具列中的物品。
如果您的背包已開啟,您可以按 1-9 之間的任何數字,將滑鼠懸停在工具列中的物品上並加入到該位置。
如何在《Among Us》中使用 BlueStacks 的鍵盤
在《Among Us》中,您可以使用兩種不同的控制方案:「搖桿」和「觸控」。搖桿方案允許您使用鍵盤進行遊戲中的移動,而觸控方案則允許您使用滑鼠。
請按照以下步驟使用這些控制方案:
- 進入《Among Us》,然後點擊「設定」圖示。
- 選擇「搖桿」或「觸控」。
- 從側邊工具列中,左鍵點擊「遊戲控制」圖示。
- 現在啟用「遊戲控制」,然後選擇您的偏好,是「搖桿」還是「觸控」控制方案。
- 您的控制方案將被選中。以下是各方案的控制方式:
搖桿控制方案
- 向左移動 A
- 向下移動 S
- 向右移動 D
- 向上移動 W
- 地圖 Tab
- 行動 空格鍵
- 殺人 Q
- 報告 E
- 傳送聊天 輸入
- 打開聊天 C
觸控方案
- 行動 空格鍵
- 滑鼠點擊移動
- 報告 E
- 地圖 Tab
- 傳送聊天 輸入
- 打開聊天 C
- 殺人 Q
如何變更螢幕鍵盤的語言
請按照以下步驟變更 BlueStacks 5 中虛擬鍵盤的語言:
- 在 BlueStacks 主螢幕上,開啟「系統應用程式」資料夾。

- 開啟「設定」。

- 在設定頁面中選擇「選擇輸入法」。

- 在下一個畫面中,選擇您要加入虛擬鍵盤的輸入語言。
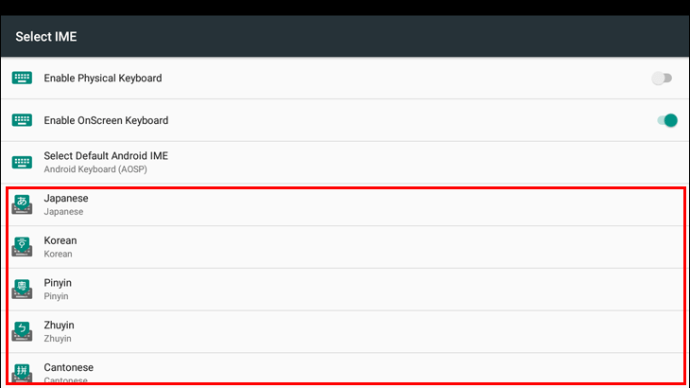
- 系統會提示您安裝所選語言的 apk,點擊「安裝」繼續。
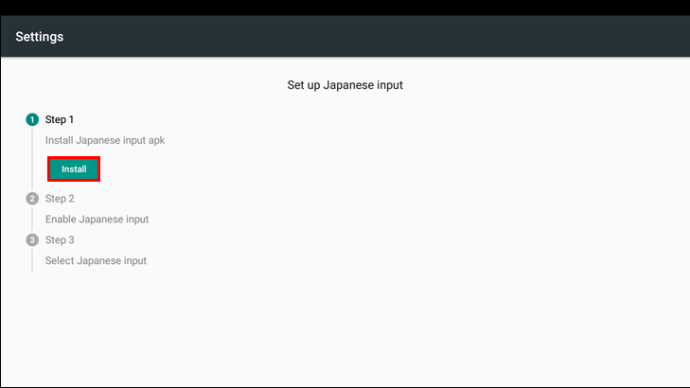
- 所選語言包的應用程式頁面會在 Play 商店中啟動。選擇「安裝」為您的虛擬鍵盤下載新語言。
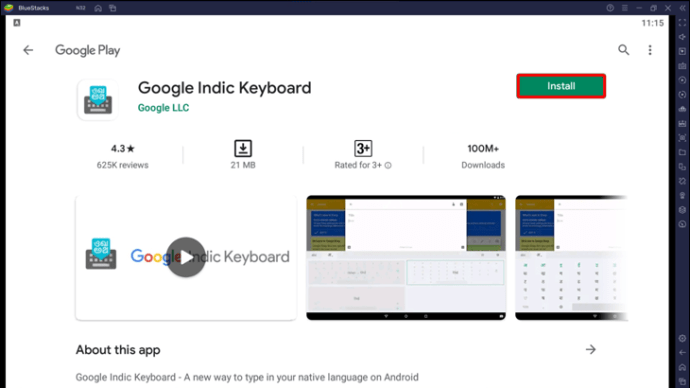
- 安裝完成後,啟動語言應用程式。
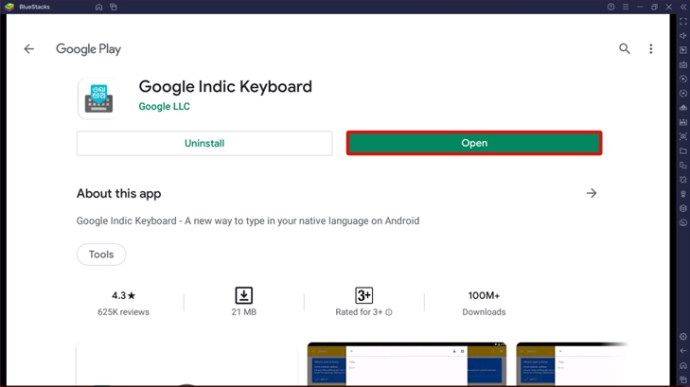
- 依照說明將語言加入到您的鍵盤輸入設定中,設定您的預設鍵盤,並允許必要的權限。
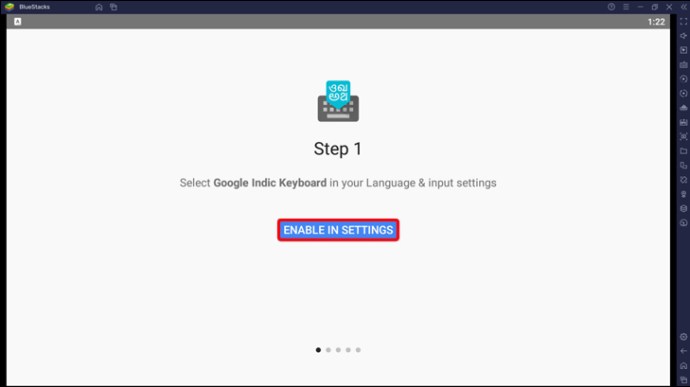
- 設定完成後,選擇您想要的鍵盤主題,然後點擊「開始使用」。
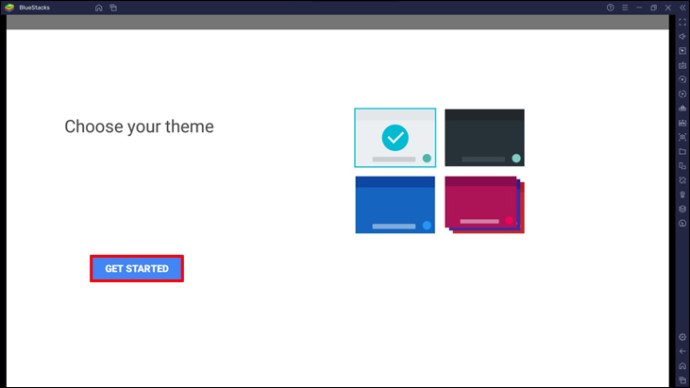
- 啟動您要在其中輸入訊息的應用程式,並開始使用新語言。當虛擬鍵盤顯示時,透過選擇語言圖示來選擇新語言。
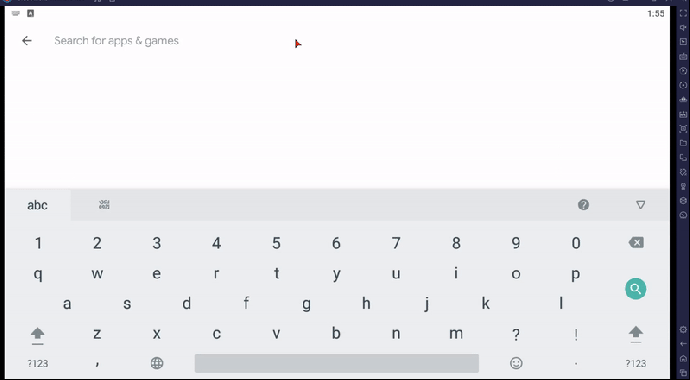
- 現在您可以使用現有的鍵盤佈局開始輸入,或者要調整佈局,請點擊語言圖示下方的小 V 形箭頭。
點擊鍵盤上的「幫助(?)」圖示,以取得有關如何有效使用鍵盤的幫助。
如何為功能分配單鍵或雙鍵快捷鍵
您可以為多個 BlueStacks 功能分配單鍵或雙鍵快捷鍵。這意味著您無需按下鍵盤上的多個按鍵即可執行操作。請依照以下步驟開始:
- 在 BlueStacks 主頁的側邊工具列上,點擊齒輪圖示以存取「設定」選單。
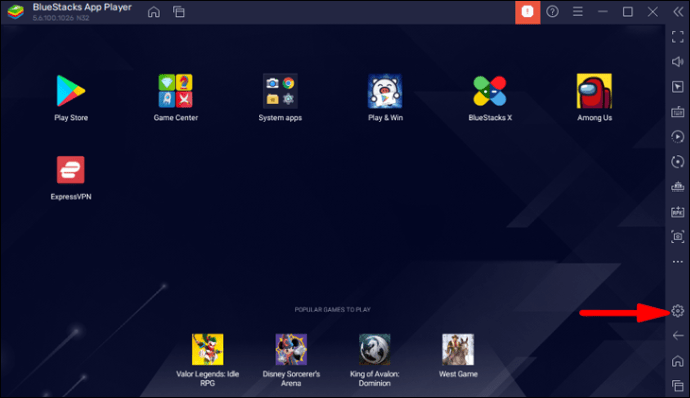
- 接下來,選擇「快捷方式」分頁以查看您的快捷鍵。
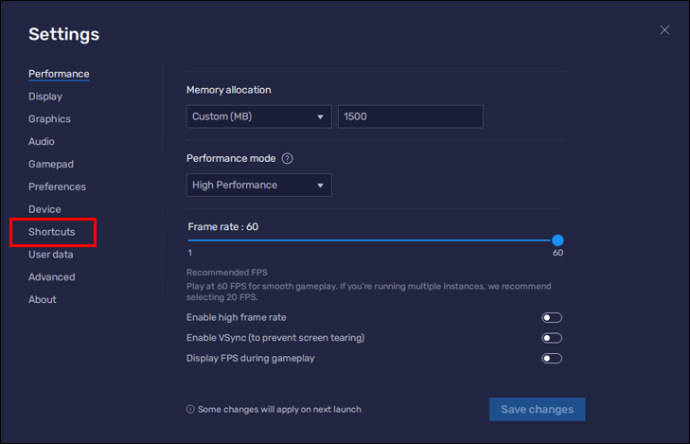
- 要編輯快捷鍵,請點擊操作前面的方塊,然後按下偏好的按鍵。
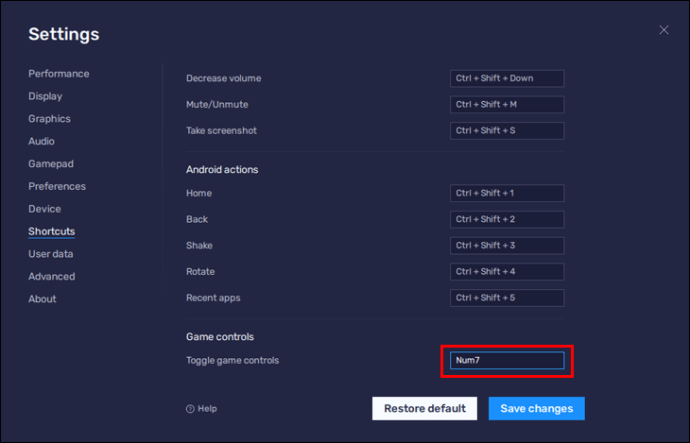
注意:請確認您分配的按鍵未用於其他操作。如果是這種情況,會顯示一則警告訊息,通知您您的快捷鍵正在用於其他操作。 - 要應用新的快捷鍵,請點擊「儲存變更」。將彈出一則確認訊息。
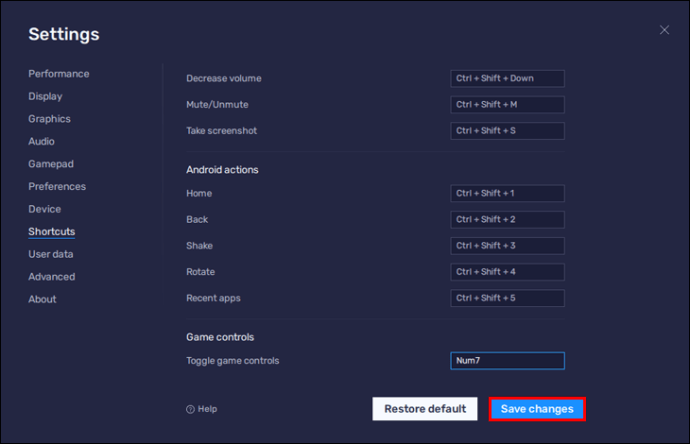
注意:在 BlueStacks 5 中,快捷鍵在所有執行個體中都是相同的。 - 要將快捷鍵恢復為預設值,請前往「快捷方式」分頁並選擇「恢復預設值」。
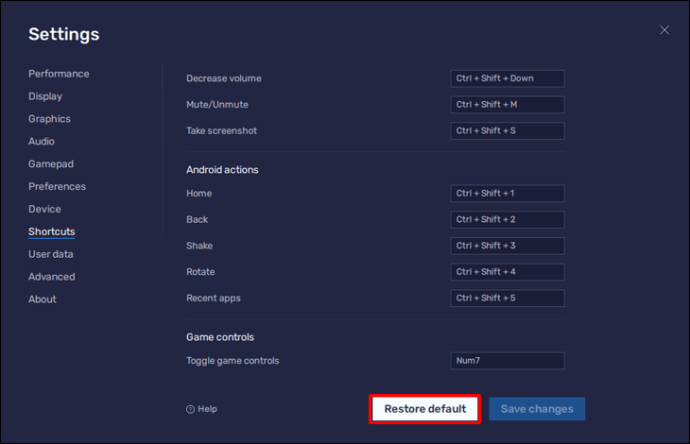
在 BlueStacks 中使用鍵盤和滑鼠進行移動
BlueStacks 讓您可以舒適地在電腦上享受您最喜愛的 Android 遊戲。該應用程式會將特定操作分配給特定的鍵盤和滑鼠按鍵,以獲得最佳的遊戲體驗。您也可以將這些預設設定變更為您喜歡的設定。
請在下面的評論區告訴我們您喜歡在 BlueStacks 中玩哪些遊戲。