Canva 中的图层功能详解
Canva 平台是创意工作者的理想选择。它提供了大量的模板、丰富的编辑工具和各种插件。更重要的是,Canva 在其编辑器中引入了图层功能。
图层不仅能为您的创作带来立体感,还能让您更轻松地调整设计,提高编辑的灵活性。
接下来的指南将详细介绍什么是图层,以及如何在 Canva 中巧妙运用图层,来提升您的设计作品。
Canva 中的图层概念
在 Canva 编辑器中,图层是指相互叠加的独立元素,它们共同构成独特的设计。每个图层都是一个独立的个体,可以单独修改,而不会影响其他图层。
例如,如果您的设计包含一张卡通狗的图片、一个文本框以及一个指向狗的箭头,那么整个设计实际上由三个独立的图层组成。如果您再添加一个背景,那么就会新增一个图层。
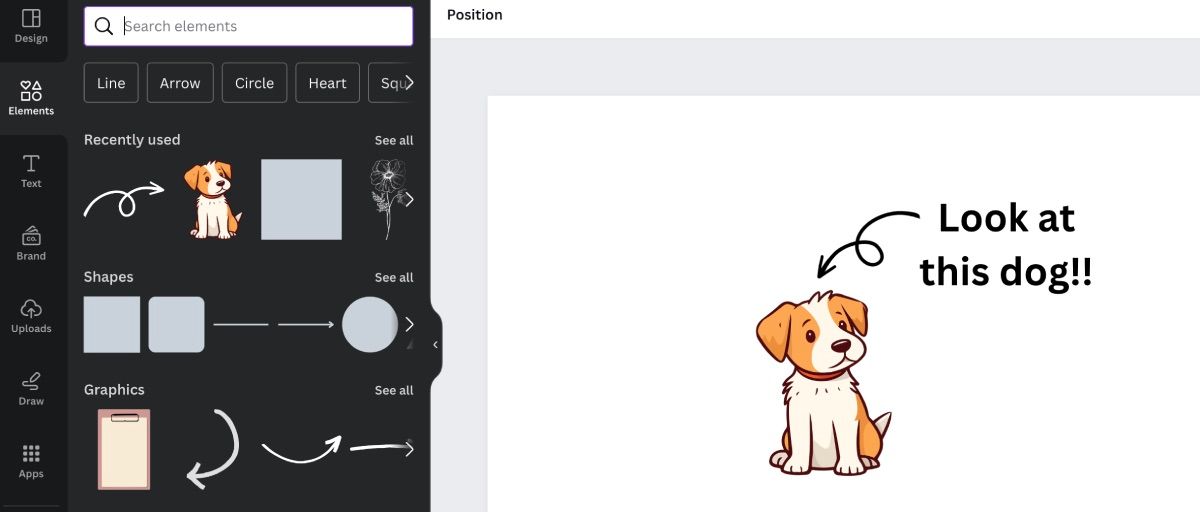
然而,添加背景可能会导致新图层覆盖在其他图层之上。理解图层的层叠顺序,是充分利用 Canva 的关键。
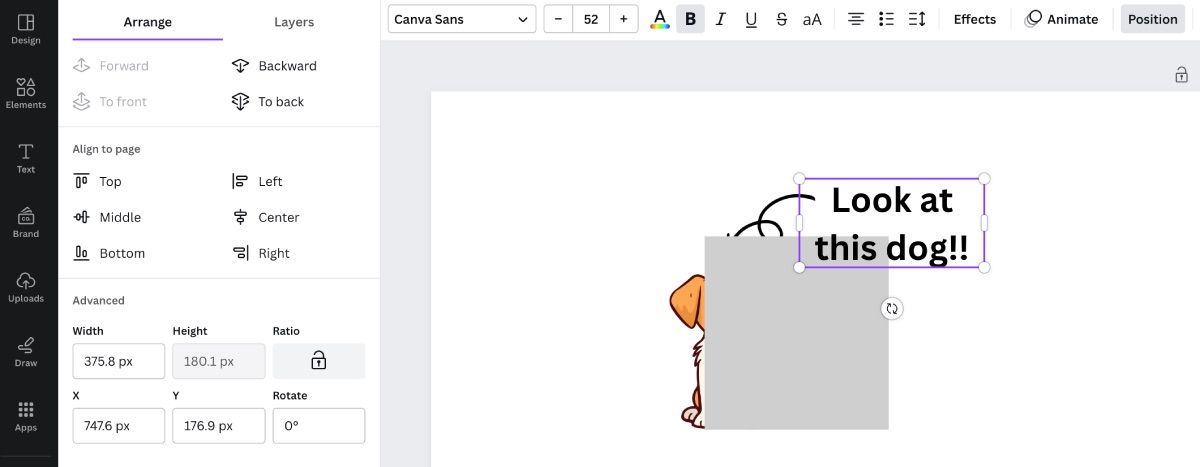
“位置”选项卡详解
在画布上方的工具栏中,您可以找到“位置”选项卡。这里是您进行图层编辑的主要场所。首先,了解菜单中的不同组件至关重要。
点击“位置”后,左侧会出现一个菜单,其中包含“排列”和“图层”两个选项卡。
“排列”允许您调整图层的前后顺序。您还可以选择将元素重新定位到画布上的特定位置,例如顶部或中心。如果您需要更精细的控制,可以直接输入元素所需位置的像素值。
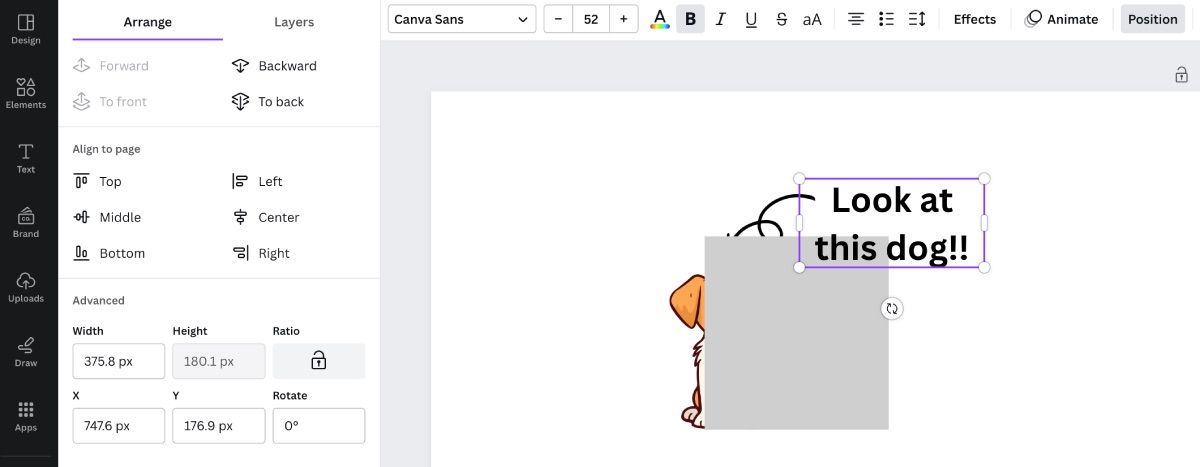
“图层”选项卡则会显示设计中的所有图层。如果图层的右侧有一个六点图标,则表示这是一个元素;如果左侧是一个带有对角线的正方形,则表示这是画布的背景。
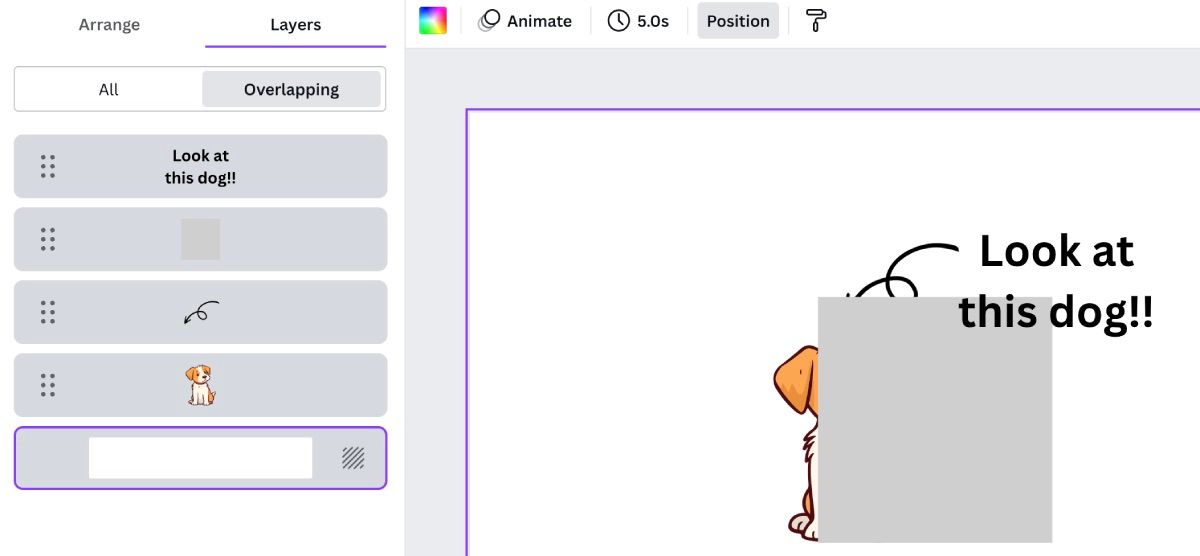
此外,当您将鼠标悬停在图层的右上角时,会出现一个三点图标,点击它可以打开该图层的更多编辑选项。
在 Canva 中调整图层顺序
调整图层顺序的方法有多种。最简单的方法是在“位置”选项卡下打开“图层”选项卡,然后手动拖动图层到目标位置。
例如,在上述示例中,选择了一个正方形,但它遮住了小狗的图像。如果将正方形图层移动到底部,介于背景和小狗图层之间,那么它就会出现在小狗的后面。之后,您可以编辑正方形的形状,使其与其余元素相协调。
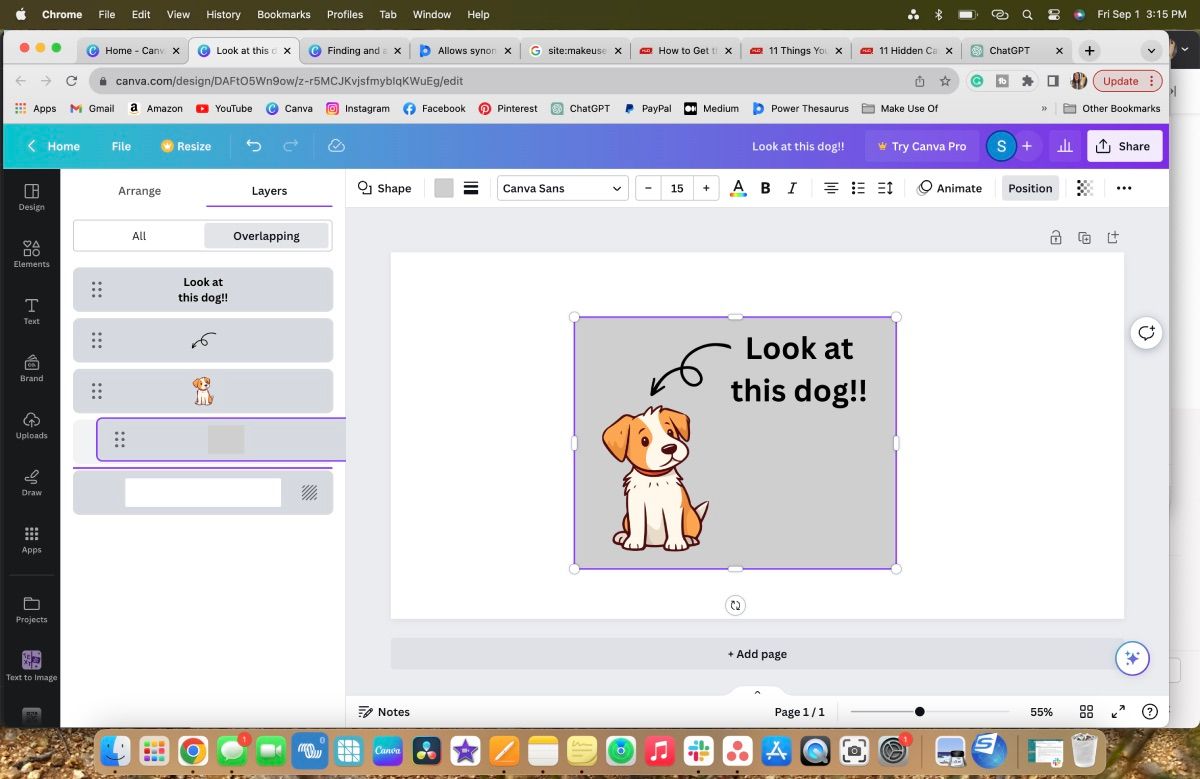
您还可以使用“排列”选项卡。选择正方形元素后,单击“后移一层”按钮,直到该元素出现在小狗的后面。或者,您也可以直接选择“移到最后”,让正方形元素移到所有图层的最下方。
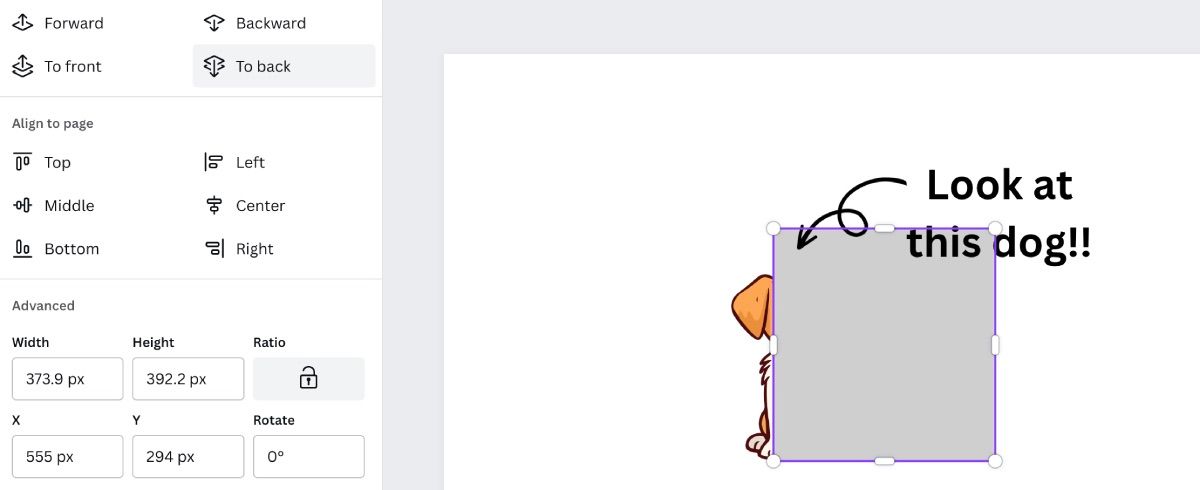
图层分组
将多个图层进行分组,意味着将它们合并成一个整体图层。
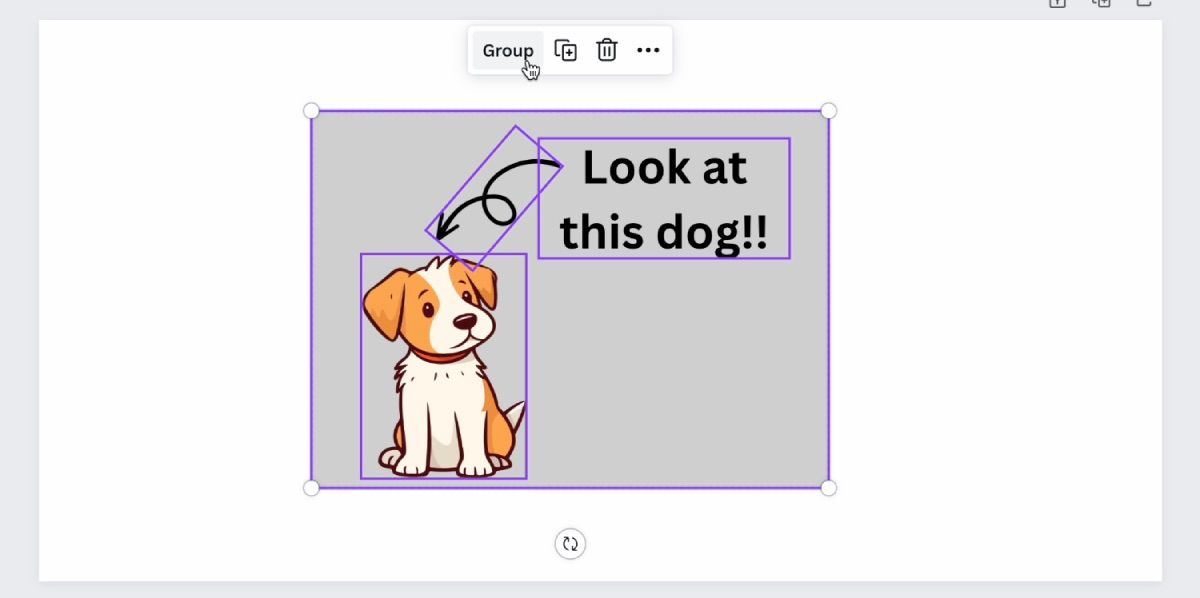
最简单的方法是在画布上点击并拖动鼠标,框选需要分组的图层。当图层被选中后,编辑选项会出现在图层上方。单击“组合”,您会看到所有选中的元素合并成了一个新的图层。
锁定图层
锁定图层,无论它们是否已分组,都能确保它们在画布上的位置固定不变。 您可以对任何元素执行此操作,无论是多个元素组成的群组还是单个元素。
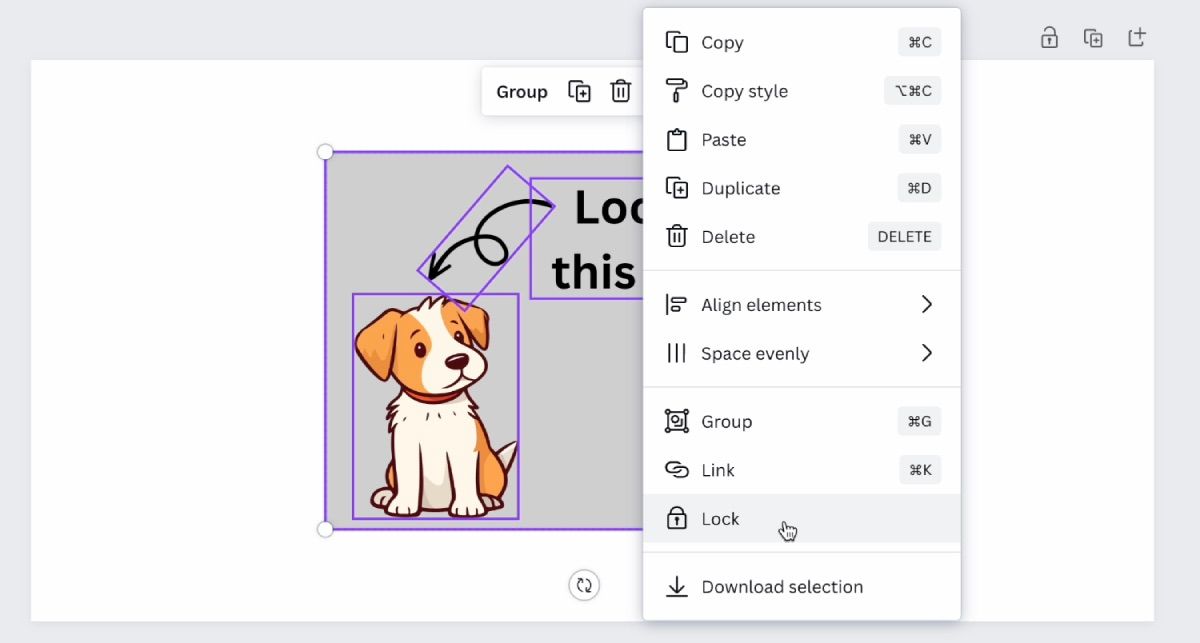
要锁定图层,请点击该图层,然后将鼠标悬停在图层上。编辑选项随即出现。点击更多三点图标,然后选择“锁定”。
使用图层让您的 Canva 设计脱颖而出
图层功能是一个强大的工具,它可以为您的项目增加深度,让设计更具吸引力。最棒的是,无论您是在制作小册子还是为社交媒体帖子添加趣味元素,Canva 都使图层的运用变得简单而实用。
不妨尝试在 Canva 上叠加各种元素,看看您能为下一个设计创造出什么样的多维效果。