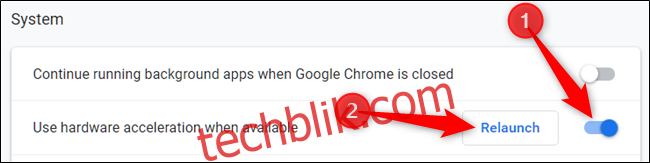谷歌浏览器(Google Chrome)配备了一项称为硬件加速的功能。此功能巧妙地利用您计算机的图形处理器(GPU)来提升运行速度,从而有效地减轻中央处理器(CPU)的负担。然而,在某些情况下,驱动程序的不兼容性可能会导致此功能出现异常行为。这时,禁用硬件加速也许能为您解决一些问题。
什么是硬件加速?
硬件加速指的是当程序利用计算机的硬件来执行某些任务,从而实现比单纯依靠软件更高效的运行。硬件的设计初衷就是为了比软件更快地完成特定类型的运算。
在谷歌浏览器中,硬件加速主要利用图形处理单元(GPU)来处理诸如视频播放、游戏以及任何需要大量数学计算等图形密集型任务。通过将这些特定任务分配给GPU,您的CPU可以腾出更多精力来处理其他任务,而GPU则专注于其擅长的进程。
尽管在多数情况下,硬件加速带来的体验是积极的,但有时它也会导致浏览器出现卡顿、崩溃甚至死机的情况,并且可能加快笔记本电脑的电池消耗速度。由于每台计算机的配置都存在差异,问题可能源于GPU本身或相关的驱动程序。如果您怀疑硬件加速是导致问题的原因,最有效的解决方法就是将其禁用,观察是否能解决您所遇到的难题。
如何启用或禁用硬件加速
通常情况下,谷歌浏览器默认启用硬件加速。因此,我们首先来探讨如何禁用此功能。
首先,启动谷歌浏览器,点击菜单图标(通常是屏幕右上角的三个点),然后选择“设置”。您也可以直接在地址栏中输入 chrome://settings/ 并按下回车键,快速进入设置页面。
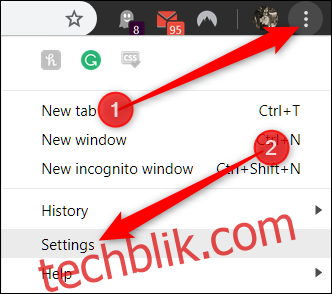
在“设置”页面中,滚动到底部,找到并点击“高级”选项。
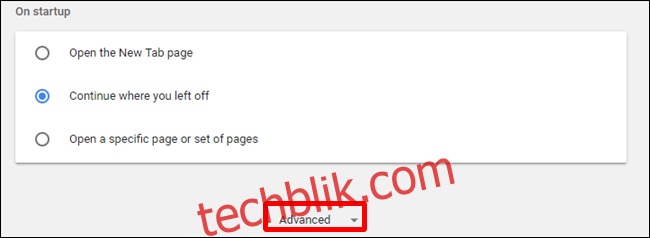
在“系统”部分,找到“如果可用,使用硬件加速”的设置。将开关切换到“关闭”状态,然后点击“重新启动”按钮以使更改生效。
重要提示:在重新启动之前,请确保保存您正在处理的任何内容。虽然Chrome会在重新启动后恢复您之前打开的标签页,但不会保存标签页中的任何未保存的数据。
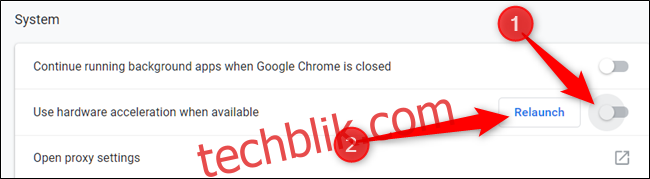
如果您不希望立即重新启动浏览器,可以先关闭标签页。当您下次关闭并重新打开Chrome时,更改将自动生效。
为了确认硬件加速是否已完全禁用,请在地址栏中输入 chrome://gpu/ 并按下回车键。当硬件加速被禁用时,在“图形功能状态”部分,大多数项目会显示“仅软件,禁用硬件加速”。

如果您希望重新启用硬件加速,请回到 chrome://settings 并将“如果可用,使用硬件加速”的设置切换回“开启”状态。之后,点击“重新启动”按钮以应用更改。