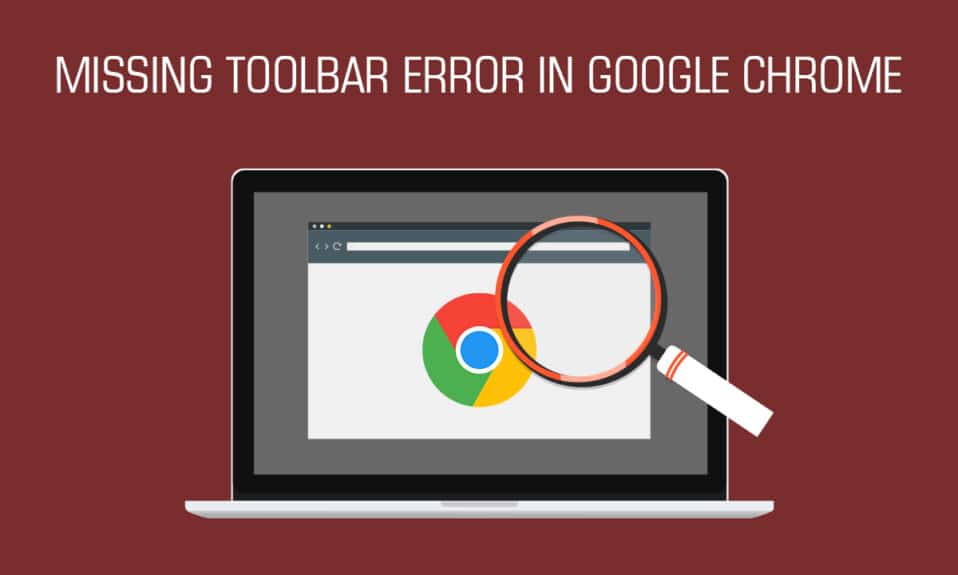
谷歌浏览器在众多浏览器中堪称典范,深受用户喜爱。它不仅拥有多种自定义选项,而且通过频繁的更新维护其流畅的运行状态。然而,世上没有完美的事物,用户在使用谷歌浏览器时偶尔会遇到一些问题,其中之一就是工具栏无法显示或定位。 Chrome 工具栏方便用户快速访问书签、扩展程序,以及在地址栏中搜索网页,因此,工具栏的缺失会影响用户的工作效率。幸运的是,有多种方法可以解决这个问题,使工具栏重新显示。如果您正为此困扰,那么本文将为您提供详细的指导,帮助您轻松地将工具栏添加到 Chrome。
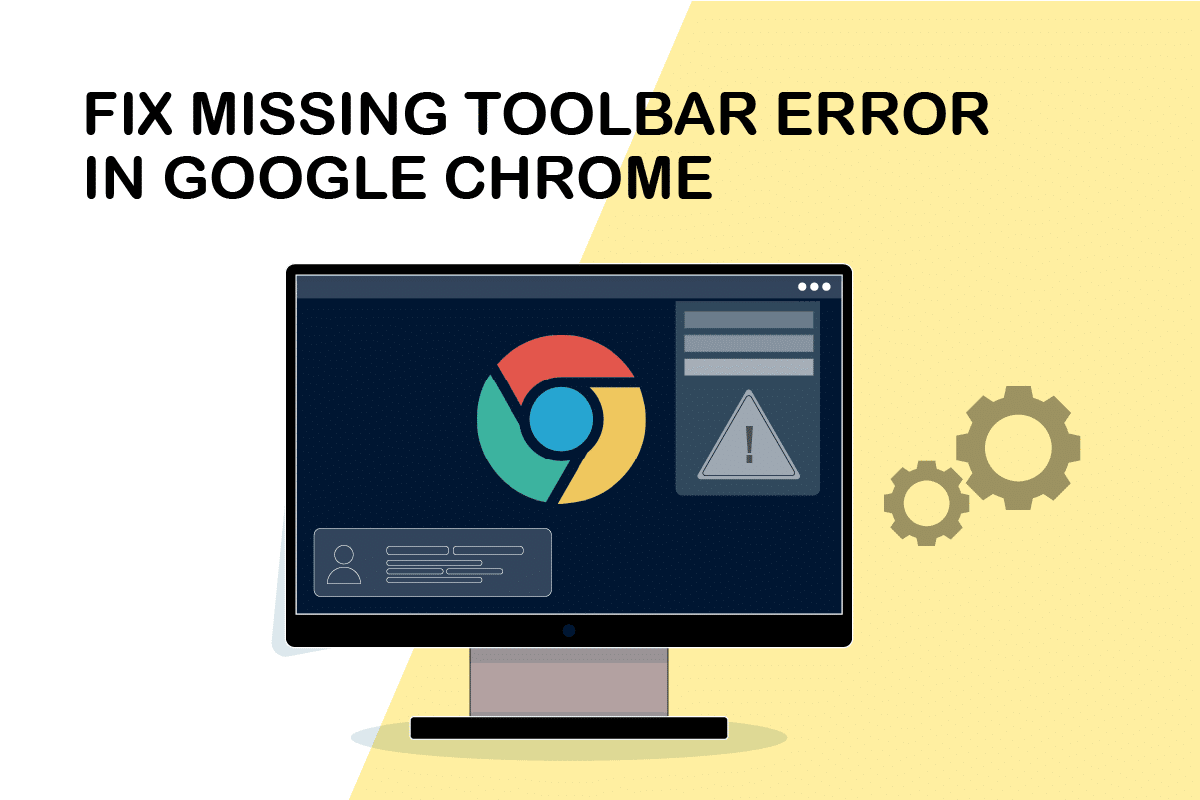
在 Chrome 中找回工具栏的方法
在学习如何在 Chrome 中显示工具栏之前,我们先来了解一下可能导致工具栏消失的原因:
- Chrome 设置不当。
- Chrome 自身存在故障或错误。
- Chrome 版本过旧。
首先,请确保您已退出 Chrome 的全屏模式,因为全屏模式下工具栏是隐藏的。您可以通过按 F11 键来切换全屏模式。检查退出全屏模式是否可以恢复 Chrome 工具栏。如果问题依然存在,请尝试以下方法。
方法一:重启谷歌浏览器
重启 Chrome 是解决许多与 Chrome 相关问题的简单而有效的方法。它可以修复一些小的错误和故障,并可能使工具栏重新出现。请按照以下步骤重启 Chrome:
1. 同时按下 Ctrl + Shift + Esc 键,打开任务管理器。
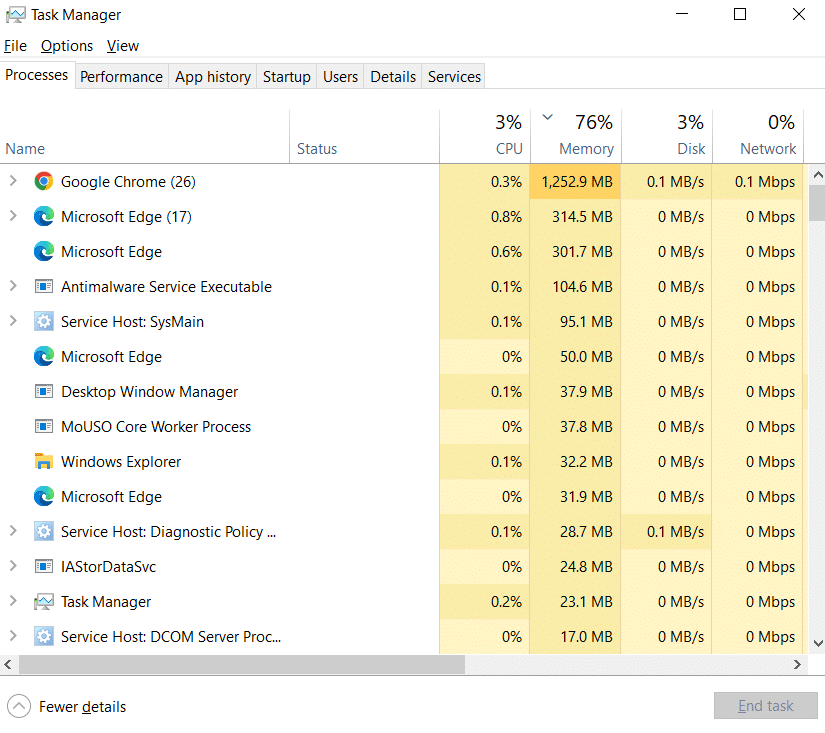
2. 在“进程”选项卡中,找到与 Google Chrome 相关的进程。
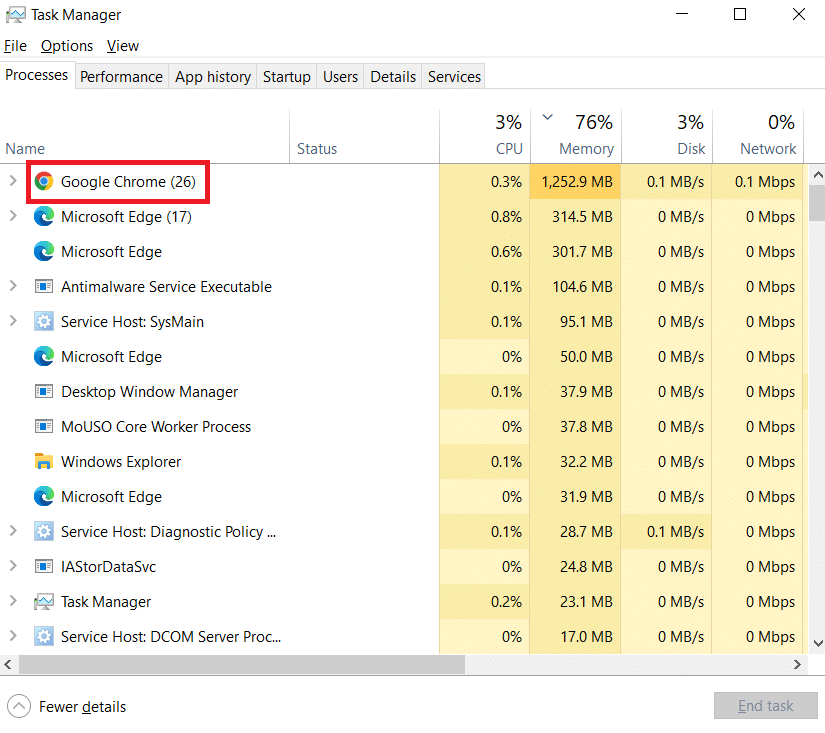
3. 右键点击 Google Chrome 进程,然后选择“结束任务”,关闭所有 Chrome 相关的进程。
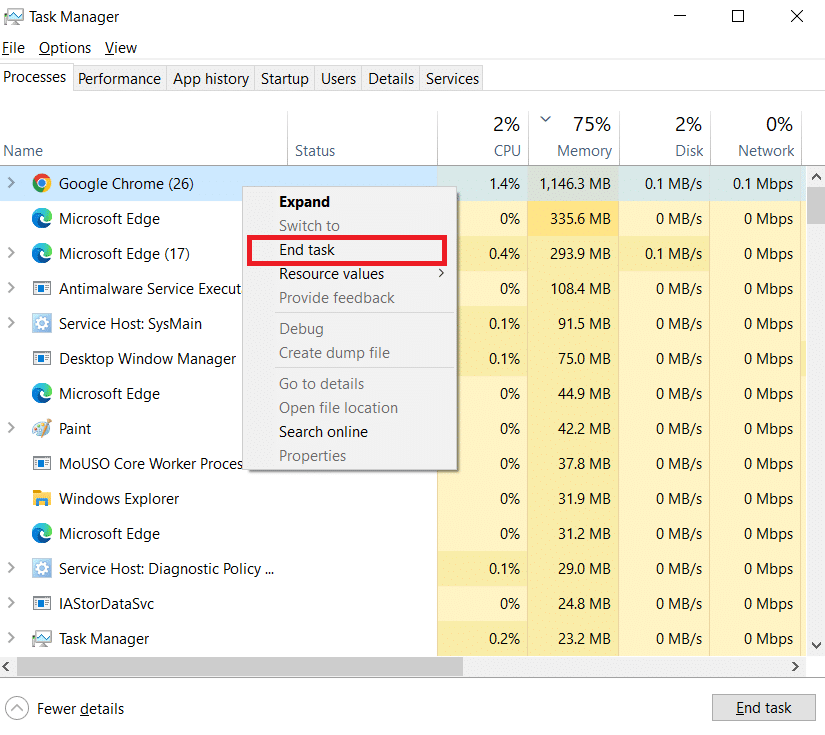
4. 等待几秒钟,然后重新打开谷歌浏览器。
方法二:更新谷歌浏览器
如果您的 Chrome 版本过旧,则可能导致各种问题,包括工具栏消失。 Chrome 更新可以修复系统问题,解决工具栏缺失等错误,并提升整体性能。按照以下步骤更新 Chrome:
1. 按下 Windows 键,输入“chrome”,然后点击打开。
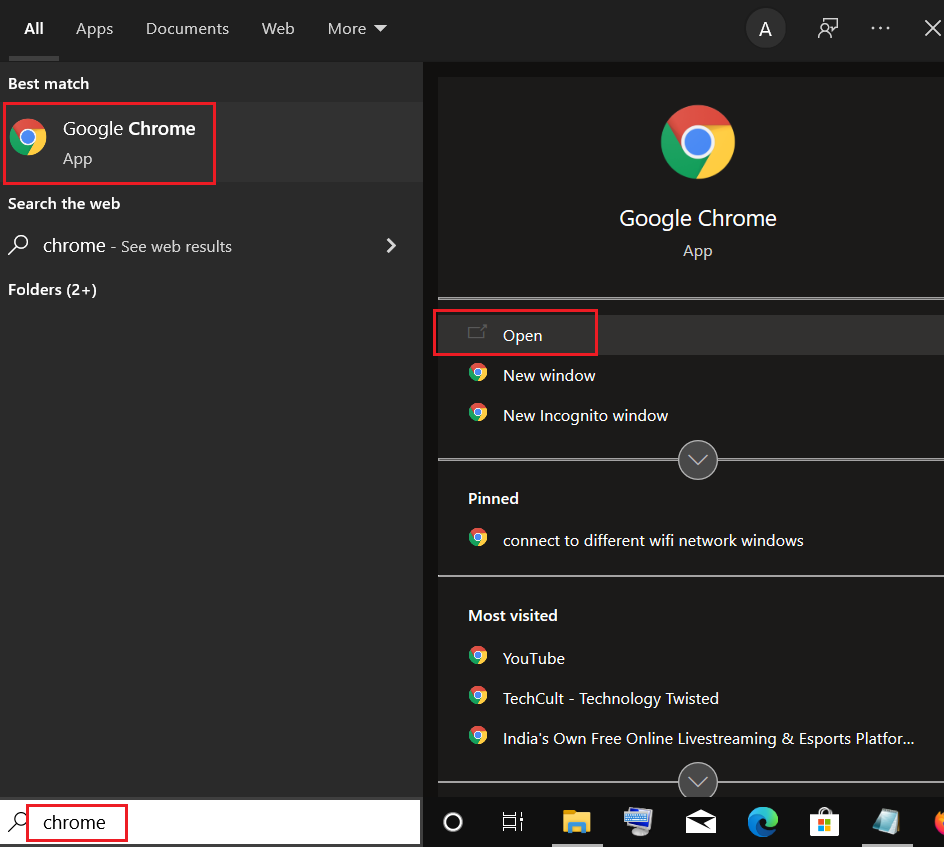
2. 在地址栏中输入 “chrome://settings” ,然后按 Enter 键,打开 Chrome 设置。
3. 点击左侧面板的 “关于 Chrome” 选项。
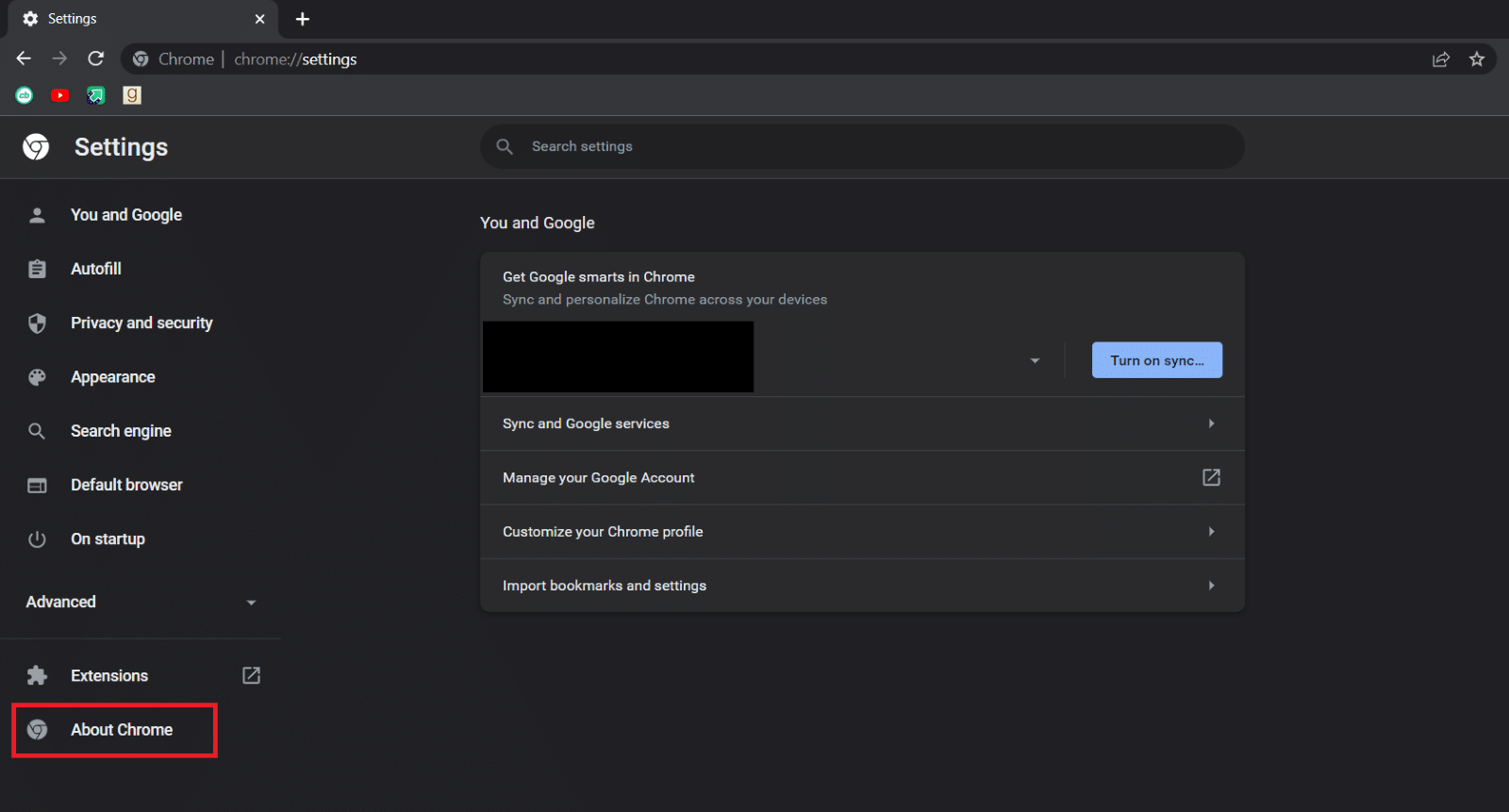
4. Chrome 将会自动检查更新。如果有新版本可用,它会自动下载更新。
5. 更新完成后,会出现一个“重新启动”按钮。点击它重新启动 Chrome 并检查问题是否已解决。
6. 如果您使用的是最新版本的 Chrome,在第3步后,将会显示 “Chrome 是最新版本” 的消息。
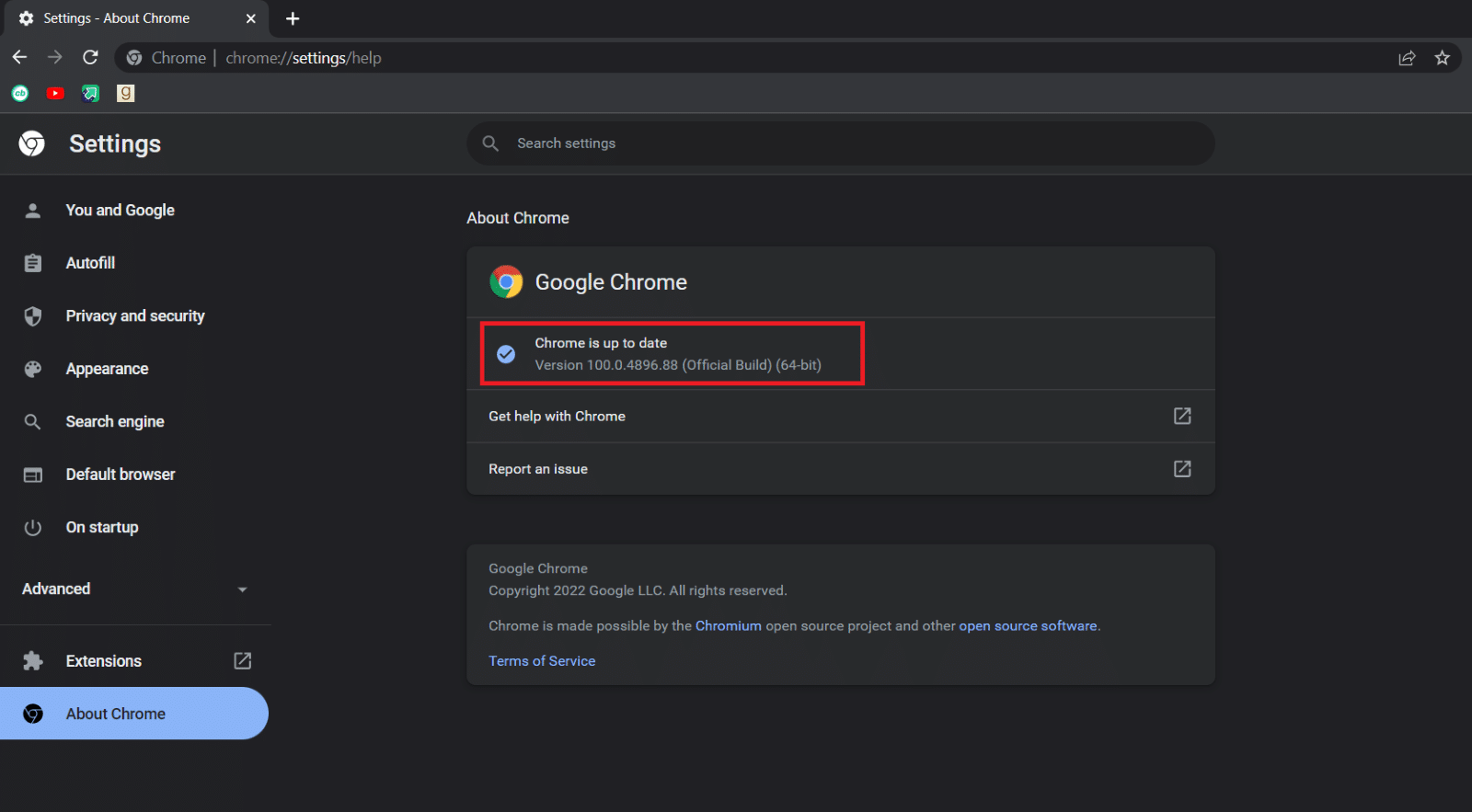
方法三:启用书签栏
启用 Chrome 的书签栏也可以使工具栏显示出来。这是一种简单快捷的解决方案。按照以下步骤操作:
1. 按照方法二中的步骤1打开Chrome。
2. 点击浏览器右上角的三个垂直点图标。
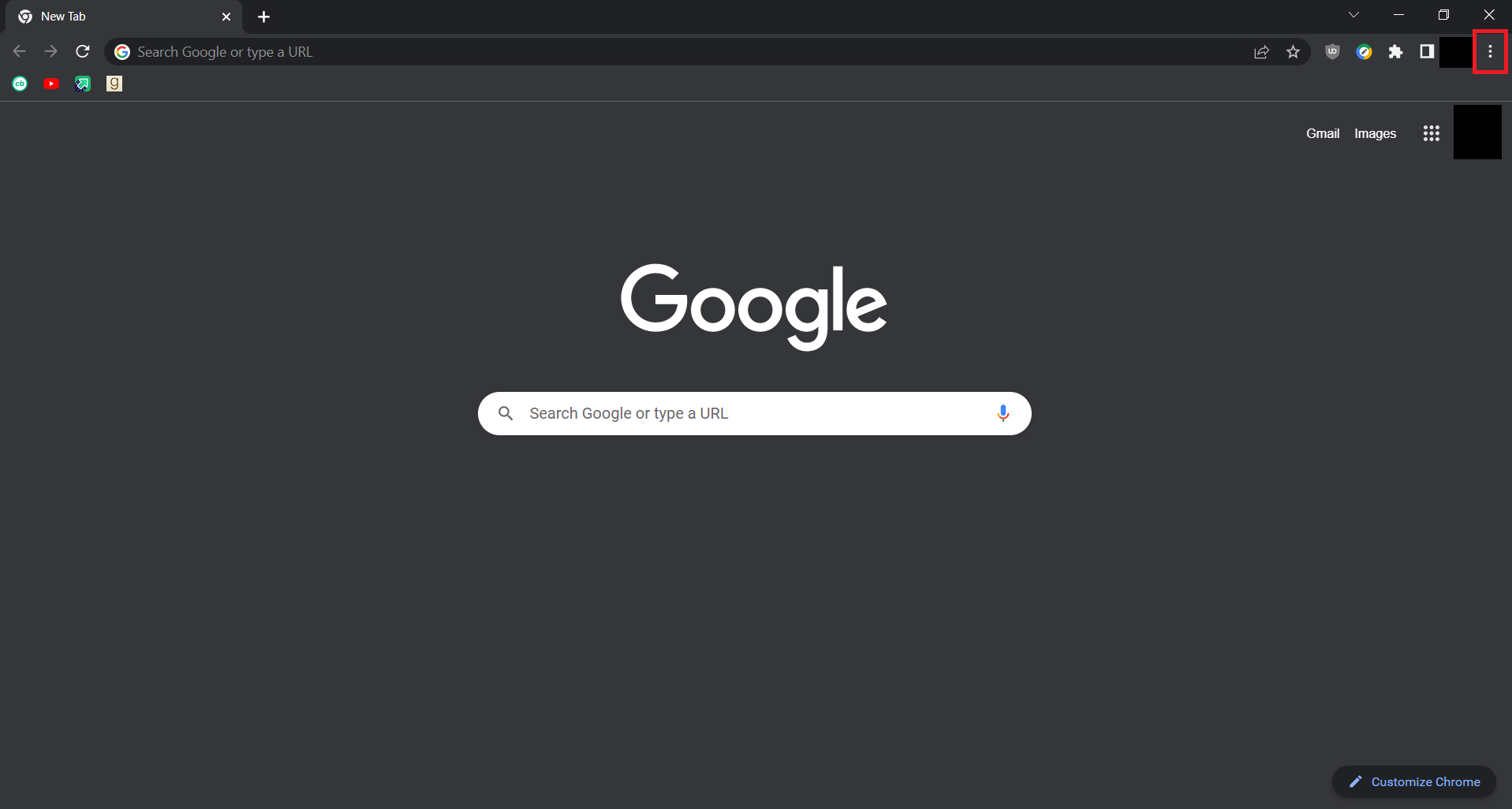
3. 将鼠标悬停在“书签”选项上,展开书签菜单。
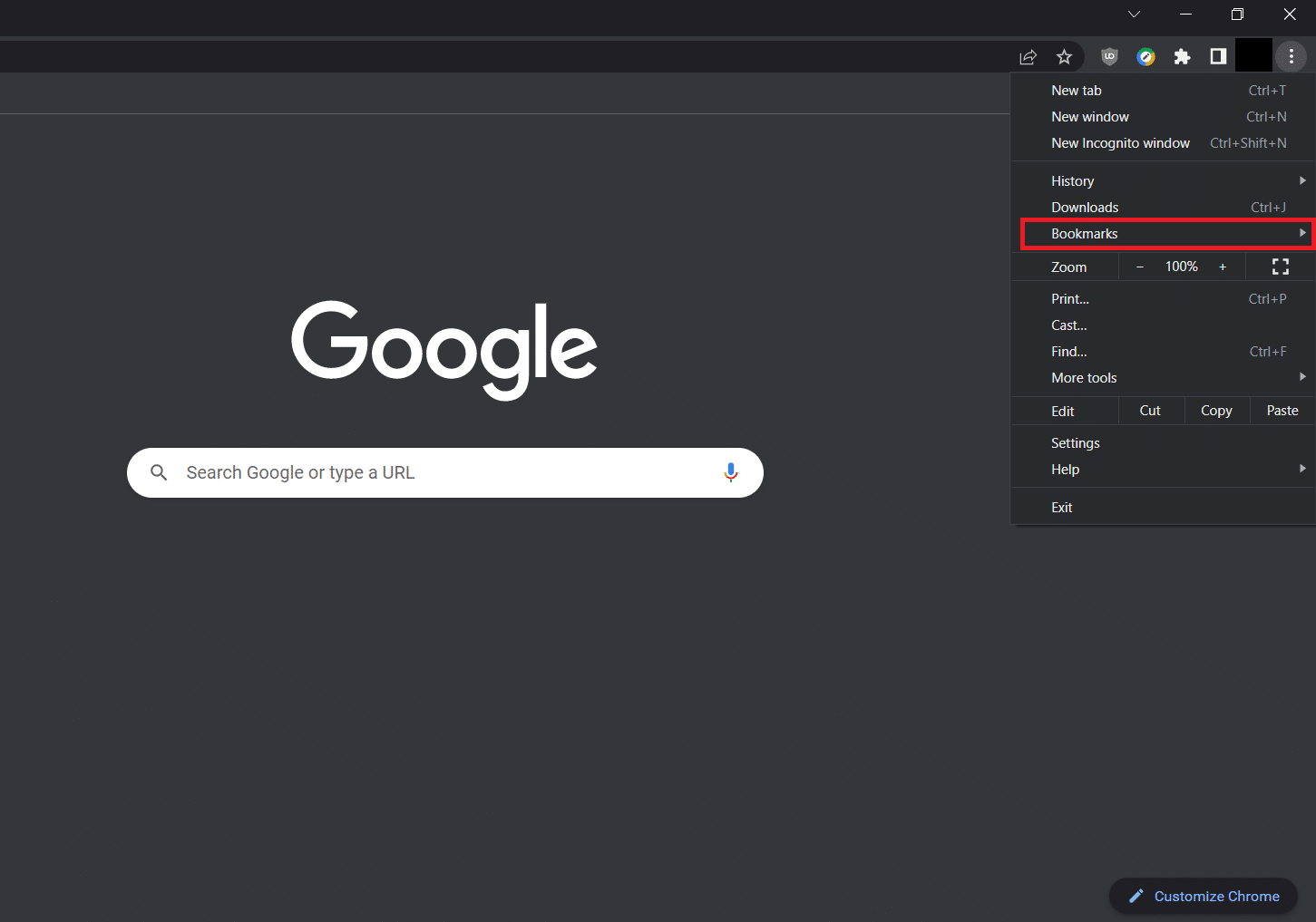
4. 选择“显示书签栏”选项。
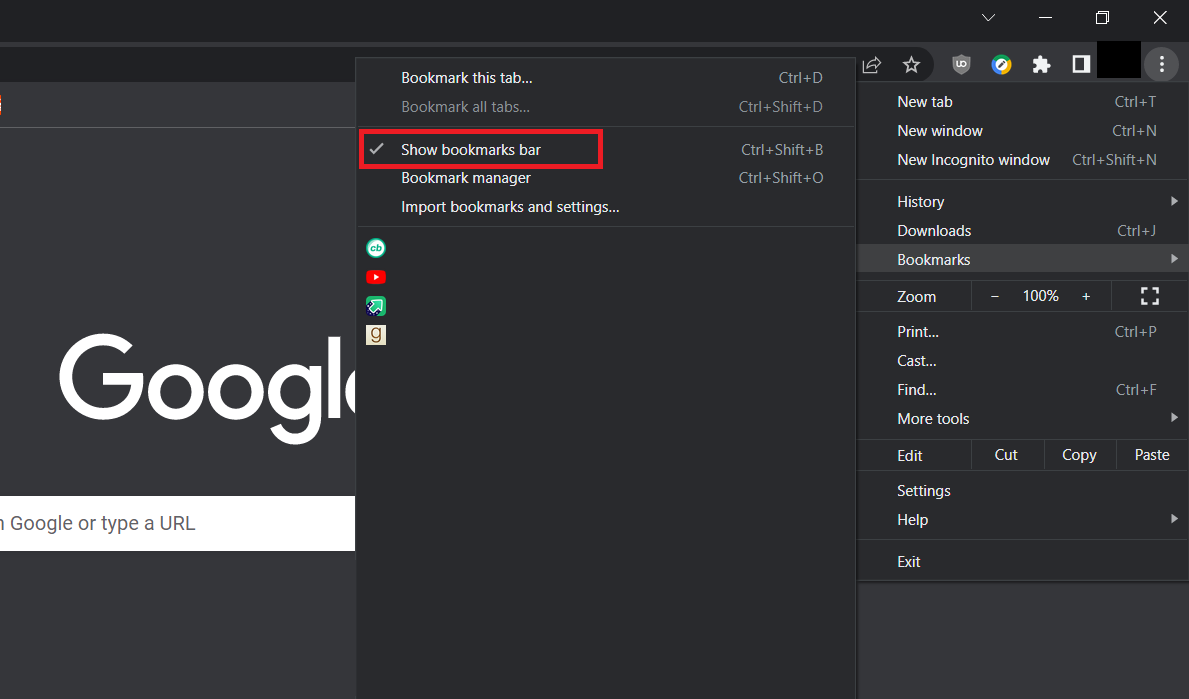
5. 关闭谷歌浏览器,然后几秒钟后重新打开。
检查工具栏是否已经显示。
方法四:启用扩展程序
Google Chrome 提供多个扩展程序以增强用户体验,它们通常位于 Chrome 工具栏中。如果这些扩展程序被禁用,它们将不会在工具栏上显示。启用它们可能会使工具栏重新出现。请按照以下步骤操作:
1. 按照方法二中的步骤 1 打开 Chrome。
2. 在地址栏中输入“chrome://extensions”,然后按 Enter 键,打开扩展程序页面。
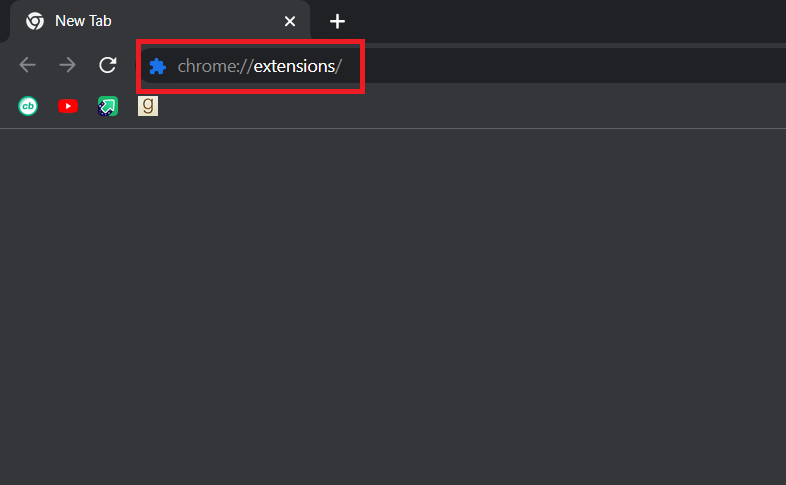
3. 切换您选择的任何扩展程序旁边的开关。
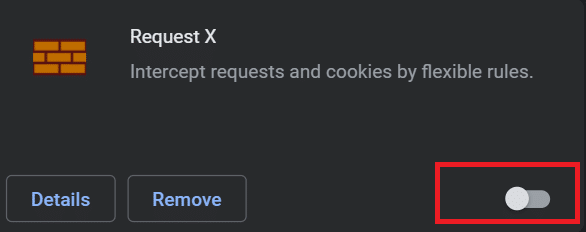
检查这是否帮助您将谷歌工具栏添加回 Chrome。
方法五:重置谷歌浏览器
如果以上方法均无效,那么这是最后的选择。重置 Chrome 会将其恢复为默认设置,并可能使工具栏重新显示。按照以下步骤操作:
1. 从 Windows 搜索中启动 Google Chrome。
2. 在地址栏中输入 “chrome://settings/reset”,然后按 Enter 键,进入 Chrome 的重置和清理页面。
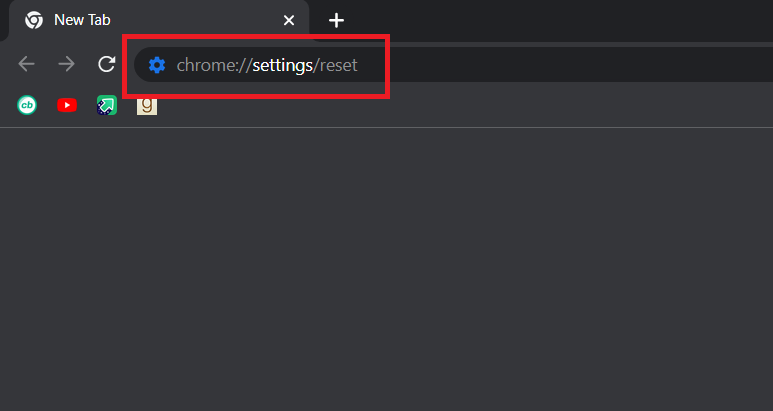
3. 点击 “将设置还原为原始默认值” 选项。
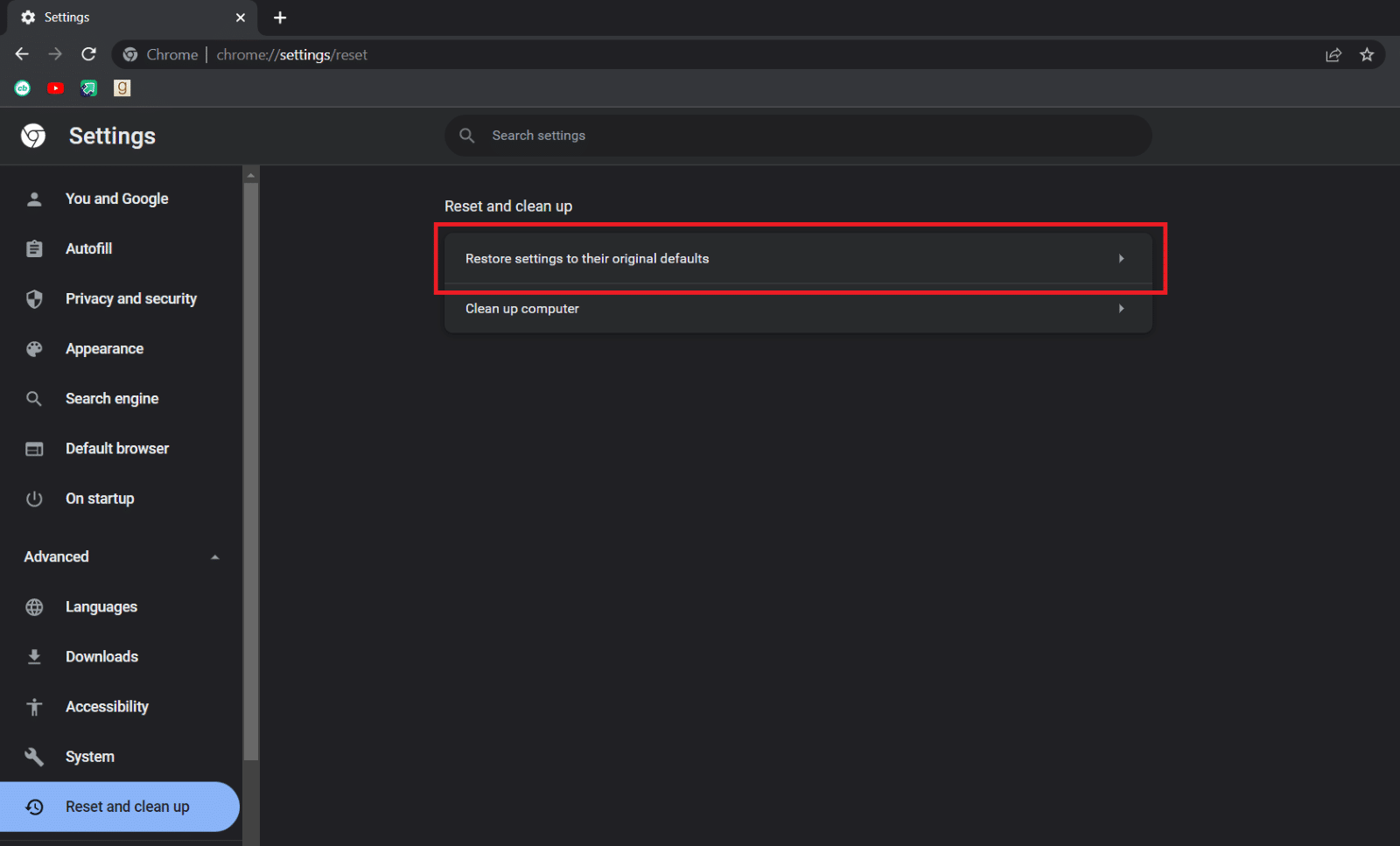
4. 在弹出的确认提示中,点击 “重置设置” 按钮。
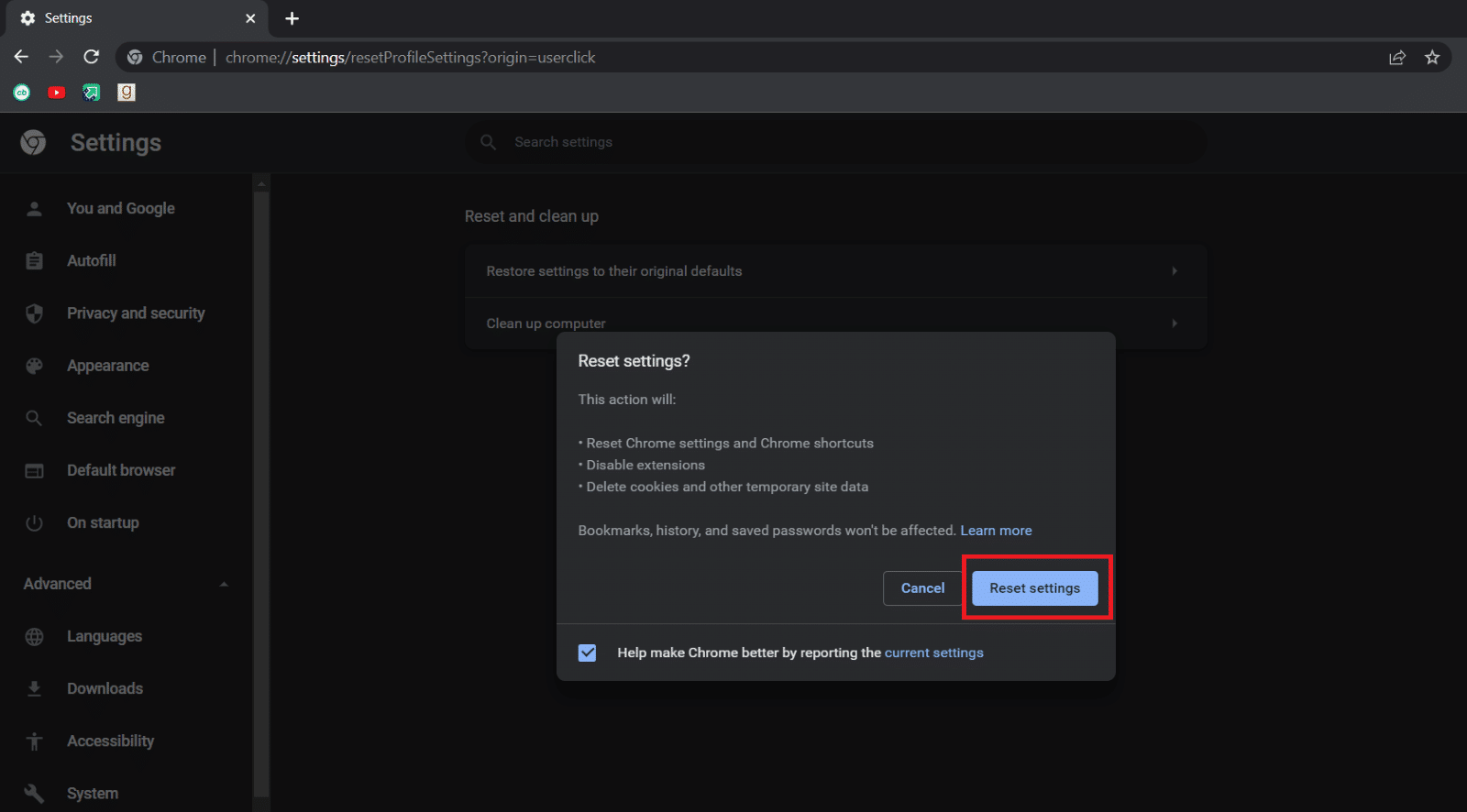
***
我们希望本指南对您有所帮助,使您能够在 Chrome 中显示工具栏。请让我们知道哪种方法最适合您。如果您有任何疑问或建议,请随时在评论区留言。