Chrome 操作系统中隐藏着一个不为人知的功能,它允许用户在 Chromebook 上直接使用 Google 助理。 这个功能被巧妙地隐藏在标志页面中,等待着用户去发掘。 一旦启用,您就可以直接在桌面上方便地与 Google 助理互动,极大地提升了使用体验。
值得注意的是,当您通过 chrome://flags 启用任何功能时,您实际上是在使用一些仍在测试中的实验性功能。 这些功能尚未在所有设备上进行充分的测试,因此可能会出现一些意想不到的错误或问题。 即使启用了 Google 助理,也可能会遇到一些小故障,因此在使用这些标志时请务必谨慎。
如何激活谷歌助手
首先,启动您的 Chrome 浏览器,然后在地址栏(也称为多功能框)中粘贴 chrome://flags/#enable-native-google-assistant 这个地址,然后按下回车键,这将直接跳转到 Google 助理的标志页面。
请注意:目前,Google 助理并非在所有设备上都可用,但其默认启用预计将在 Chrome OS 77 版本 中实现。如果您在标志页面中没有看到此选项,请务必先检查您的 Chrome 操作系统版本是否为最新,并根据需要进行更新。更新完成后,再次返回标志页面进行查找。
找到“启用 Google 助理”标志后,点击旁边的下拉菜单,选择“启用”选项。
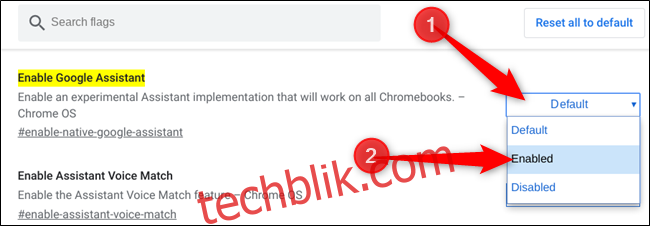
现在,为了使更改生效,您需要重新启动 Chrome 操作系统。请点击标志页面底部的蓝色 “立即重新启动” 按钮。
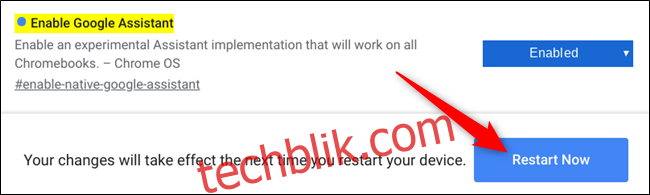
设备重启完成后,您就可以立即使用 Google 助理了。您可以通过按下键盘上的 “搜索+A” 组合键来打开助理界面,然后在提供的文本输入框中键入消息即可与它互动。
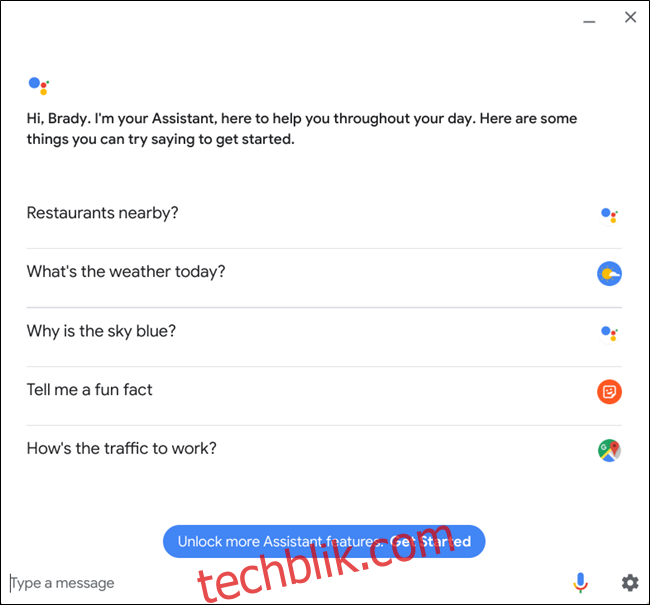
如果您希望随时通过说 “Ok Google” 来唤醒智能助理,您可以进入 “设置” > “Google 智能助理” ,或者直接在地址栏中输入 chrome://settings/googleAssistant 来访问智能助理的设置页面。 在这里,您可以进一步定制助理的功能。 若要启用语音唤醒,请在 “Ok Google” 旁边的下拉菜单中选择 “始终开启”。
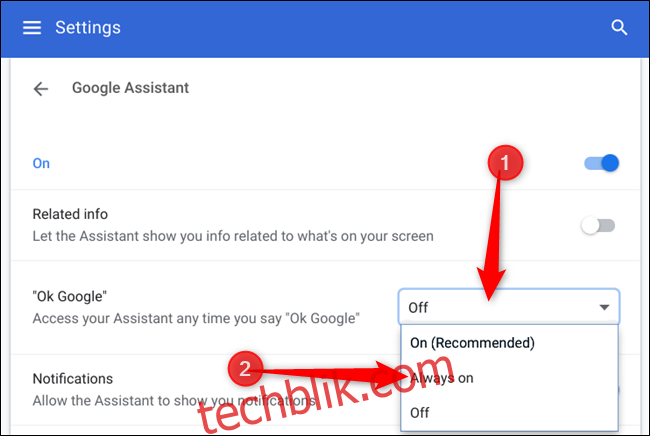
为了节省电量,如果您选择 “开启(推荐)” 选项,Google 助理仅会在您的设备连接电源时才会启用。 系统会弹出一个窗口,要求您启用语音和音频活动以获得完整的 Google 助理体验。 请点击 “开启” 按钮。
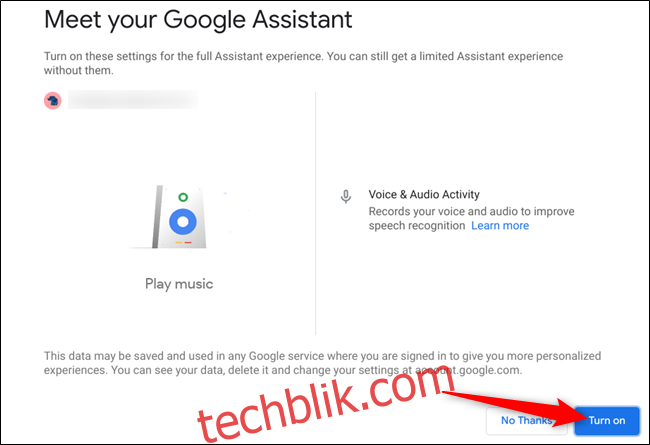
继续浏览其余页面以完成助理的设置,然后点击 “完成” 按钮关闭设置窗口。
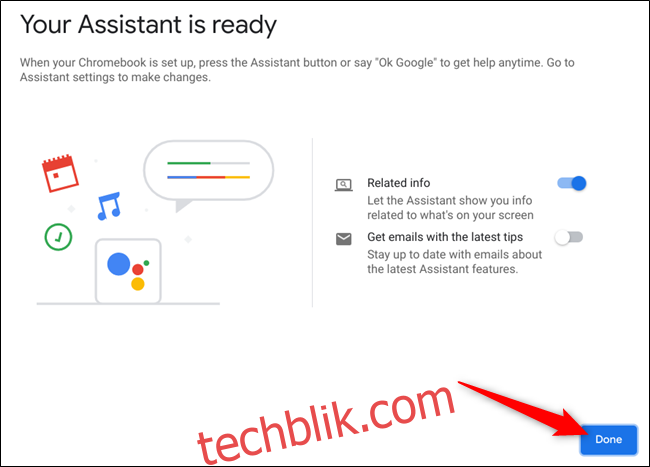
完成以上步骤后,您的 Google 智能助理已经准备好通过语音热词 “Ok Google” 来响应您的指令了。