多年来, Chromebook 用户一直渴望拥有一个原生的屏幕录制工具。虽然市面上有一些 Chrome 扩展程序可以实现这一目标,但它们往往需要付费才能使用基本功能。令人欣慰的是,谷歌终于在 2020 年为 Chromebook 添加了原生屏幕录像功能。此功能已在稳定版频道上运行了近两年。此外,谷歌还在 Chrome OS 上推出了新的 Screencast 应用,为 Chromebook 带来了更高级的屏幕录制功能,如添加注释、网络摄像头视图和语音转文字等。因此,如果您想在 Chromebook 上录制屏幕,请参考以下详细步骤。
请注意:以下方法仅适用于 Chromebook,不适用于 Google Chrome 浏览器。如需在 PC 或 Mac 上录制 Chrome,请参考我们推荐的 Google Chrome 最佳屏幕录制扩展列表。
如何在 Chromebook 上使用屏幕录像机(2022 年 8 月)
本文将介绍三种在 Chromebook 上录制屏幕的简便方法。其中两种方法是 Chrome 操作系统自带的功能,使用起来非常方便。第三种方法则适用于需要同时录制屏幕和设备内部音频的用户。接下来,让我们深入了解具体操作。
使用屏幕截图功能在 Chromebook 上录制屏幕
1. 要在 Chromebook 上录制屏幕,请打开右下角的快速设置菜单。在这里,您会找到一个“屏幕截图”的快捷按钮,点击即可启用。您还可以使用 Chromebook 的键盘快捷键“Ctrl + Shift + 概览键(通常是键盘上方的第六个按键)”来启动屏幕截图功能。
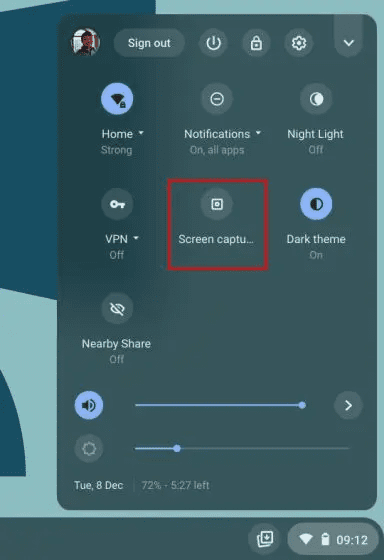
2. 屏幕捕捉功能将会在底部栏中显示。在这里,点击视频图标,即可切换到屏幕录制模式。在右侧,您可以选择录制方式:全屏、部分区域或当前活动窗口。

3. 最后,点击“录制”按钮,Chromebook 就会开始录制屏幕。在我的测试中,我没有发现任何卡顿现象,而且录制的视频质量也很不错。

4. 您还可以点击“设置”图标,并在“音频输入”中启用“麦克风”来录制您的声音。在最新的更新中,您还可以将网络摄像头的画面添加到屏幕录像中,这无疑是非常棒的功能。
注意:Chromebook 的原生屏幕录像机无法直接录制设备内部音频。它只能通过麦克风录制 Chromebook 上播放的音频。如果您需要录制设备内部音频,请参考本文的最后一部分。

6. 要停止屏幕录制,请点击任务栏中的停止图标。录制的视频将以 WEBM 格式保存在“下载”文件夹中。

7. 除了屏幕录制,这个新工具还提供了一种更便捷的 Chromebook 屏幕截图方式。 您可以使用快捷键“Ctrl + Shift + 概览按钮(通常是键盘上方的第六个按键)”来启动新的屏幕截图模式。 我很喜欢这个工具的一个地方在于,它能记住上次在部分模式下截图的位置,从而加快工作流程。

使用 Screencast 应用在 Chromebook 上录制屏幕
谷歌在 Chromebook 上推出了一款名为 Screencast 的全新屏幕录制应用。 如果您已将设备更新至 Chrome OS 103,则可以在应用程序列表中找到它。Screencast 是一款面向学生和教师的高级屏幕录制工具,但任何用户都可以使用它。您可以通过 Screencast 在 Chromebook 上录制屏幕,制作引人入胜的课程和演示。
例如,除了屏幕和语音录制之外,您还可以使用网络摄像头添加您的面部画面,在屏幕上绘制图形,生成字幕,提供翻译等。 但是请注意,目前 Screencast 仅在您的设备语言设置为英语(美国)时才可用。现在让我们学习如何使用新的 Screencast 应用在 Chromebook 上录制屏幕并制作教学视频。
1. 首先,确保您的 Chromebook 已更新至 Chrome OS 103。之后,打开应用程序列表并点击 Screencast 应用。

2. 接下来,点击左上角的“New Screencast”按钮,开始在 Chromebook 上录制屏幕。

3. 之后,您可以选择录制全屏区域、窗口或部分区域。 麦克风和网络摄像头默认启用,您可以通过底部的“设置”图标禁用它们。

4. 现在,点击工具栏中的红色图标开始录制。 您可以点击“笔”图标进行注释,并将网络摄像头画面拖动到屏幕的任何角落。 完成录制后,点击 Chrome OS 工具栏上的红色“停止”按钮。

5. 您会在 Screencast 应用中找到录制的视频。在这里,您可以查看生成的字幕并进行编辑。

6. 最后,点击“分享”按钮,通过共享链接分享录制的屏幕。请注意,Screencast 不会将视频保存到本地,这是一个不足之处。

在 Chromebook 上使用设备内部音频录制屏幕
如果您希望在录制屏幕的同时录制 Chromebook 的设备内部音频,我强烈推荐 Nimbus Screenshot & Screen Video Recorder 扩展程序。这是最好的 Chrome 扩展程序之一,可以实现在 Chromebook 上录制内部音频。它还提供网络摄像头视图、麦克风录音等高级功能。以下是它的工作原理:
1. 首先,点击此处的链接安装 Nimbus Screen Recorder 工具。
2. 接下来,从扩展工具栏中打开扩展程序,然后点击“录制视频”。

3. 在这里,选择底部的“Tab”选项卡,并启用“录制选项卡声音”。如果您愿意,可以禁用麦克风声音。请注意,内部录音选项仅在 Chrome 选项卡中可用,在桌面上不可用。

4. 之后,点击“开始录制”即可。现在您可以使用这款 Chrome 扩展程序,在 Chromebook 上录制包含设备内部音频的屏幕了。

在 Chromebook 上使用屏幕捕获和 Screencast 录制屏幕
以上就是在 Chromebook 上录制屏幕的三种最简单方法。虽然基本的屏幕捕获功能很实用,但如果它允许用户选择文件格式,那就更好了,因为 WEBM 并不是一种常见的视频格式。虽然 Screencast 应用很棒,但如果它能提供本地下载选项,那就更完美了。无论如何,以上就是全部内容。如果您正在寻找第三方应用来在 Chromebook 上录制屏幕,请查看我们的推荐列表。如果您有任何问题,请在下方评论区留言。