过去,在 Chromebook 上录制视频并非易事,甚至不是 Google 相机应用程序的默认功能。但现在,你可以轻松地进行视频录制,并将其上传到 YouTube 或与亲友分享。
如何在 Chromebook 上拍摄视频
要在 Chromebook 上拍摄视频,首先需要打开相机应用程序。这里我们以 Chromebook 自带的相机应用为例,你也可以使用 Play 商店中任何支持视频录制的其他相机应用。
首先,在 Chromebook 上启动相机应用。你可以在启动器菜单中找到它。点击键盘上的“搜索”按钮,然后搜索“相机”或点击“所有应用程序”图标查找。
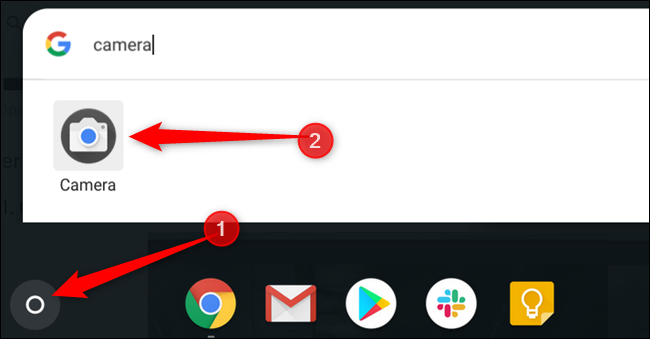
打开应用后,点击相机快门按钮旁边的“视频”图标。

相机模式切换后,点击“录制”图标开始拍摄视频。
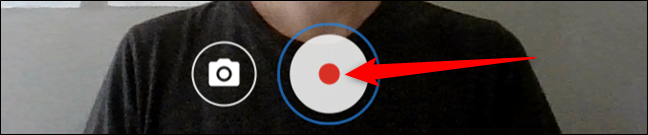
完成录制后,点击“停止录制”图标,你的视频将会保存到电脑上。
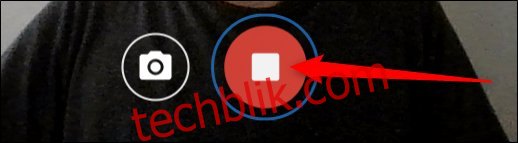
注意:要让照片自动保存到“文件”应用中,你的 Chromebook 必须运行 Chrome OS 69 或更高版本。
如何找到录制的视频
录制完成后,你需要在 Chromebook 上找到视频,以便观看、编辑或与朋友分享。你可以通过两种方式实现:直接从“相机”应用或“文件”应用中查找。以下是具体步骤:
从相机应用查看视频
点击“停止录制”按钮后,最新视频的缩略图会出现在右下角。点击缩略图,它会在图库应用中显示以便查看。
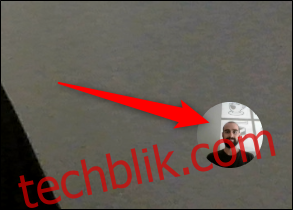
在图库应用中,所有视频都会列在窗口底部。点击其中一个,然后点击播放图标,即可在应用中观看。

如果你不再需要某个视频,请点击窗口顶部的垃圾桶图标。
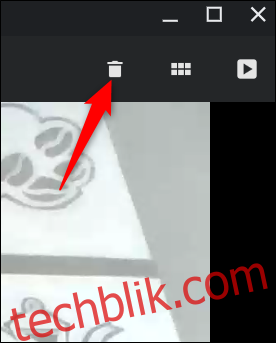
确认要删除视频后,点击“删除”。
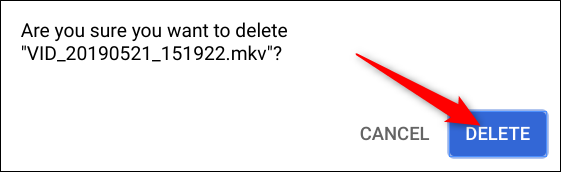
从文件应用查看视频
首先,在 Chromebook 上打开“文件”应用。它位于启动器中。点击键盘上的“搜索”按钮并搜索“文件”,或者点击“所有应用”查找。通常,它也会固定在任务栏上,如果你没有删除它,应该还能看到。

默认情况下,保存视频的目录位于“我的文件” > “下载”中,你可以在文件应用左侧找到它。
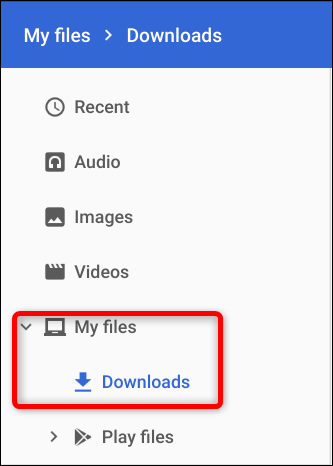
在这里,点击一个视频文件,然后在窗口顶部选择下一步的操作。点击“打开”,选择用哪个应用打开视频,点击分享图标可以将视频发送给朋友,或者点击垃圾桶图标从 Chromebook 中删除视频。

当你点击“打开”时,你可以从 Chromebook 上的视频播放应用列表中选择一个,或者你可以更改默认应用,如果你不喜欢默认的视频播放器应用的话。
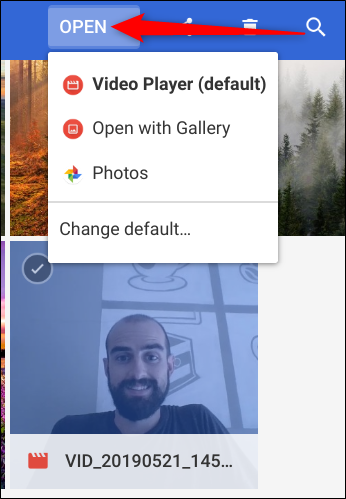
处理完视频后,你可以选择与朋友分享,将其上传到网络供所有人观看,或者删除所有内容,重新开始。