Chromebook 缩放技巧:五种调整屏幕大小的方法
刚开始使用 Chromebook 吗?别担心!我们为您整理了关于如何操作 Chrome OS 以及充分利用其隐藏功能的各种实用资源。本文将详细介绍五种不同的 Chromebook 缩放方法。无论您需要处理 PDF 文档还是图像,都可以通过我们的指南学习如何调整缩放级别。此外,您还可以根据需要更改 Chromebook 的显示尺寸,从而放大或缩小整个用户界面。 接下来,我们将介绍如何在 Chromebook 上实现缩放。
Chromebook 缩放方法详解 (2023)
本教程将介绍五种不同的 Chromebook 放大和缩小方法。您可以使用快捷键和手势快速调整 Chrome OS 中的缩放级别。请查看下表,选择您感兴趣的部分。
使用快捷键缩小 Chromebook
1. 最快捷的方式是同时按下键盘上的“Ctrl”键和“-”(减号)键。这将立即缩小屏幕内容。
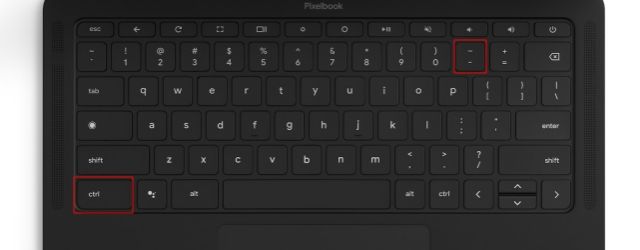
2. 如果需要将缩放恢复到默认级别,请同时按下“Ctrl”键和“0”(数字零)键。这样可以避免手动调整页面比例的麻烦。
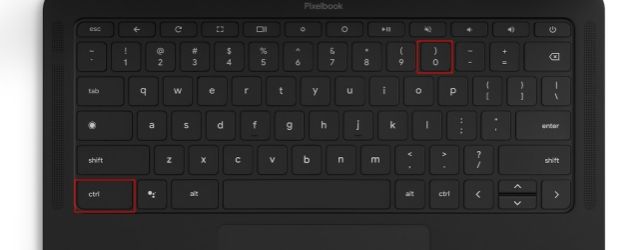
3. 若要放大网页或任何内容,请同时按下“Ctrl”键和“+”(加号)键。 操作简单快捷!
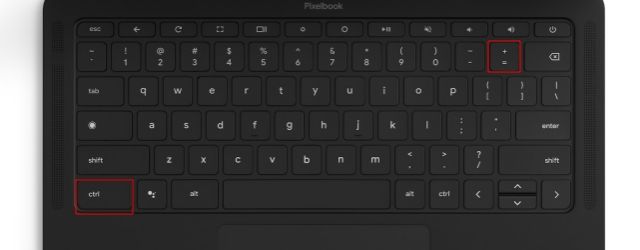
使用触控板缩小 Chromebook
1. 您还可以使用 Chromebook 的触控板来调整网页、图像、PDF 文件等的缩放。只需将两根手指放在触控板上,然后向中间合拢即可缩小。
2. 放大操作也很简单,将两根手指放在触控板上,然后慢慢分开即可放大。触控板手势与 Windows 系统上的操作类似,方便用户快速上手。
除了快捷键和触控板手势,您还可以通过 Chrome 浏览器的菜单来调整缩放。具体步骤如下:
1. 点击浏览器右上角的三点菜单,在菜单中找到缩放设置。点击“-”按钮即可缩小 Chromebook 上的页面显示。
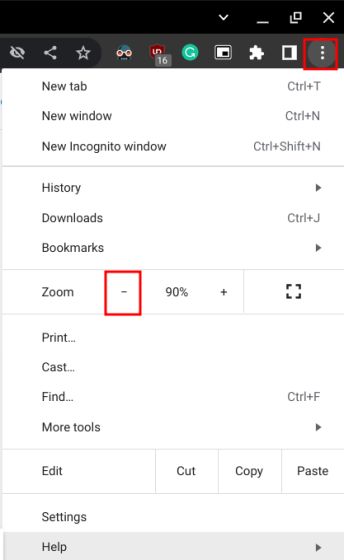
2. 同样,点击“+”按钮即可放大网页。 默认情况下,任何网页的缩放比例为 100%。
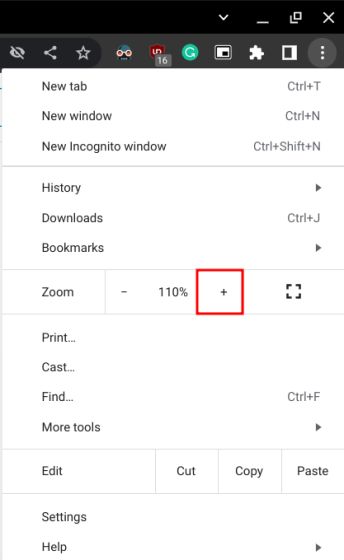
放大/缩小 Chromebook 桌面
如果您希望调整整个桌面屏幕的缩放,从而改变 Chromebook 的系统界面大小,可以使用以下快捷键组合:
1. 同时按下“Ctrl + Shift”键和“-”(减号)键即可缩小 Chromebook 桌面屏幕。
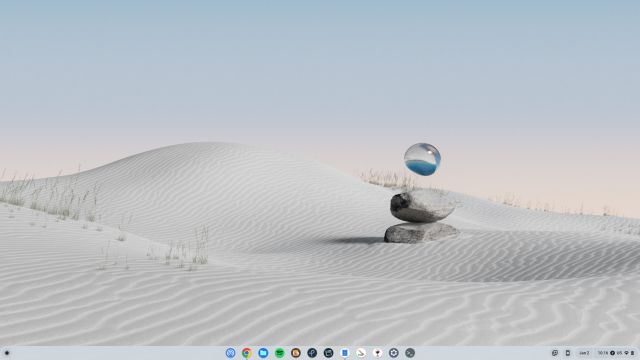
2. 同时按下“Ctrl + Shift”键和“+”(加号)键即可放大 Chromebook 桌面。通过这种方式,您可以调整 UI 大小,使其更易于点击。
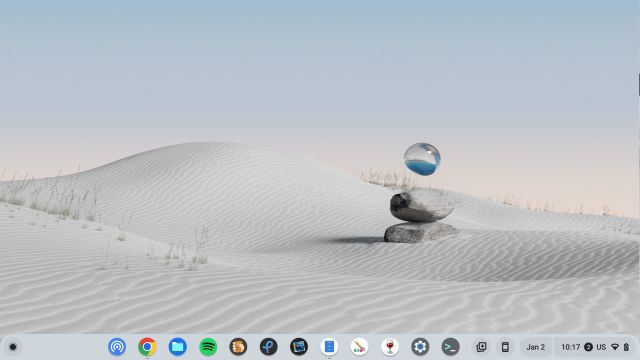
3. 最后,按下键盘上的“Ctrl + Shift”键和“0”(数字零)键,即可将 Chromebook 用户界面的缩放级别恢复到默认值。
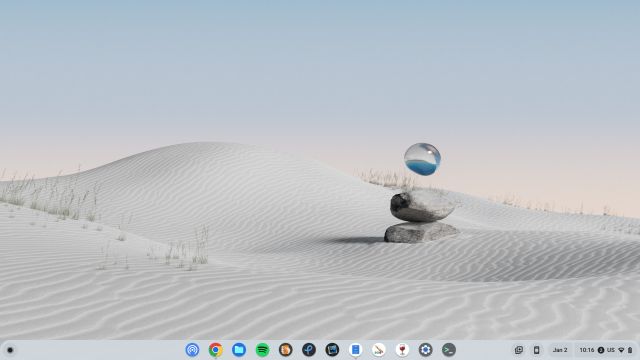
4. 此外,您也可以在“设置”中调整显示大小。 在应用程序启动器中搜索“显示”并打开设置窗口。
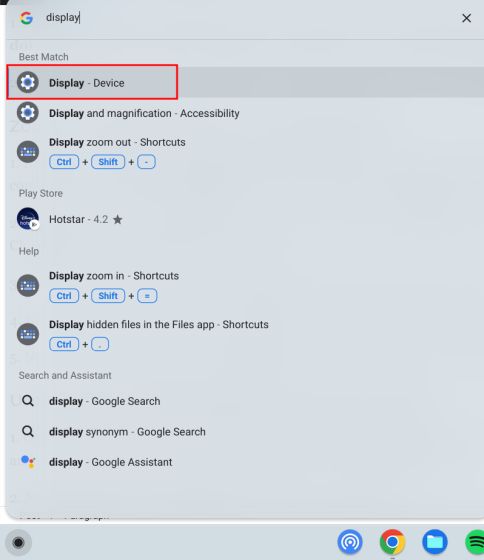
5. 接下来,使用“显示大小”旁边的滑块调整屏幕大小,轻松实现放大和缩小内容的效果。
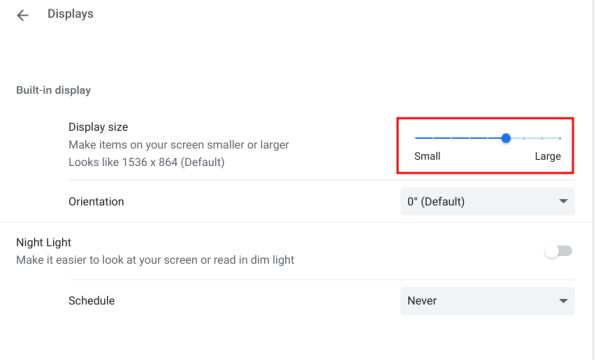
使用 Chrome OS 放大镜进行缩放
Chrome OS 提供了一个强大的放大镜辅助工具,可以放大和缩小屏幕。 您可以通过以下方式访问它:
1. 使用键盘快捷键“Ctrl + Search + M”,屏幕上会弹出一个窗口。 点击“继续”以启用全屏放大镜工具。
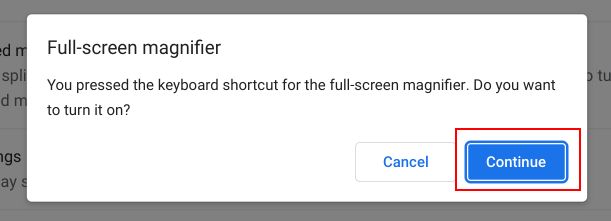
2. 现在,您的 Chromebook 屏幕将被放大。
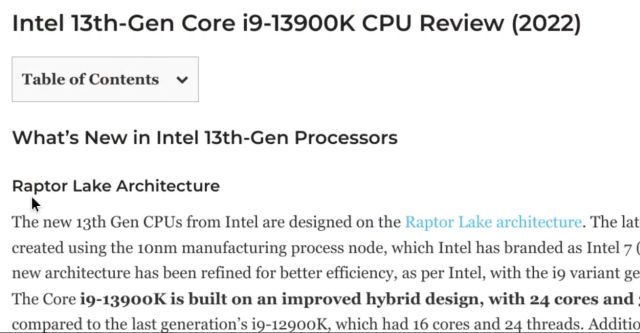
3. 要缩小并禁用 Chromebook 上的放大镜,请再次按“Ctrl + Search + M”。
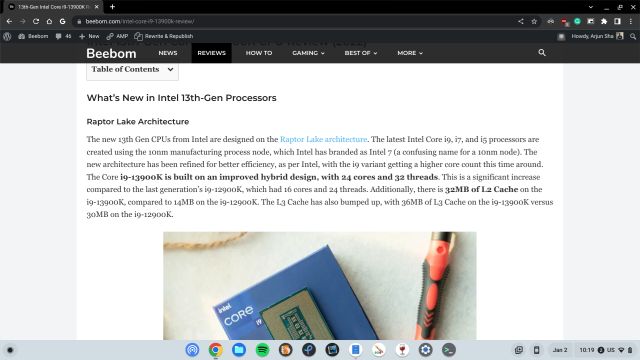
快速调整 Chrome OS 缩放级别
以上介绍了在 Chrome OS 上更改缩放级别和 UI 大小的五种方法。 如果您需要处理图像、网页和 PDF 文件,快捷键和触控板手势将非常方便。 如果您想为年长的用户放大整个 UI,可以使用上面提到的快捷键。 此外,如果您想了解如何在 Chromebook 上启用实时字幕这项出色的辅助功能,请查看我们的相关指南。 对于禁用 Chromebook 触摸屏的操作,我们也为您准备了详细的教程。 如果您有任何疑问,请在下面的评论区留言。