由于其在游戏玩家中的广泛受欢迎程度,Discord 应用程序的下载量非常庞大。然而,最近出现了一个普遍的问题:如何在 Discord 上顺利播放 Netflix?如果您拥有 Netflix 账户,并希望在 Discord 上流畅地分享电影,而不会遇到黑屏,那么这篇文章将为您提供详细的解决方案。本文旨在为您提供在 Discord 上进行 Netflix 屏幕共享的必要信息。
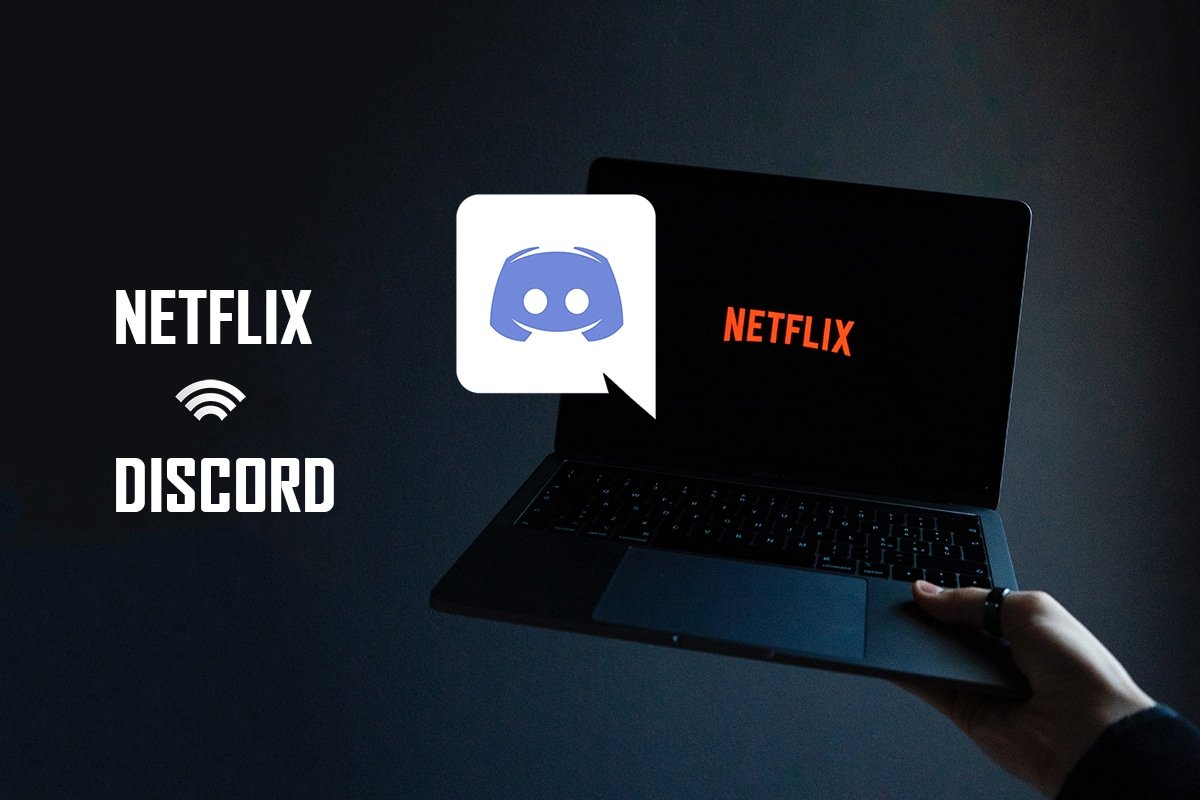
在 Discord 上分享 Netflix 时避免黑屏的技巧
在探讨如何在 Discord 上播放 Netflix 的问题时,许多用户反馈了黑屏问题。 这种黑屏现象可能由多种原因引起。以下是一些可能导致此问题的原因:
- 如果您的电脑后台运行了过多应用程序,可能会干扰 Discord 应用程序的视频流,导致观众看到黑屏。
- 您的电脑网络连接不稳定也可能中断流媒体过程。
- Netflix 采用了数字版权管理(DRM)技术来防止电影盗版。
- Chrome 浏览器上的广告拦截器或设置可能会阻止 Netflix 电影的正常播放。
- Chrome 应用的硬件加速功能可能与 Netflix 电影的正常播放不兼容。
- Discord 应用程序中的硬件加速设置如果启用,也可能引发流媒体问题。
- 全屏模式播放可能会导致观众无法正确观看电影。
- 虽然新技术允许以高品质流式传输 Netflix 电影,但高带宽需求可能会导致观众看到黑屏。
- Discord 应用程序的缓存文件积累过多可能会减慢流媒体速度。
- 过时的 Windows 操作系统或显卡驱动程序可能与 Discord 等应用程序不兼容。
在 Discord 上直播 Netflix 的行为并不完全符合法律,因为它违反了 Netflix 的服务条款。具体的法律问题还取决于您所在国家/地区的法律。如果只是在私人圈子内分享,可能争议会少一些。观众通常只能看到黑屏,而无法观看 Netflix 电影。这主要是因为 Netflix 的 DRM 设置旨在防止盗版。他们可能只能听到音频,而看不到画面。 以下是一些在不出现黑屏的情况下进行流式传输的方法:
温馨提示:如果您对如何在 Discord 上共享 Netflix 屏幕有任何疑问,请参考本指南,并按照步骤操作。
基本故障排除方法
在尝试以下方法之前,请先尝试这些基本的故障排除步骤。 即使是简单的修复,也可能解决问题:
- 使用任务管理器关闭所有其他后台应用程序,以确保在 Discord 上流畅播放电影,避免黑屏。
- 按 Esc 键退出全屏模式。
- 检查您的 Wi-Fi 连接,确保电脑连接到稳定的高速网络。
- 右键单击系统托盘中的 Discord 图标,选择退出 Discord,然后重新启动应用程序。
方法一:以管理员身份运行 Discord
此方法允许您以管理员身份运行应用程序,从而减少流媒体过程中的干扰。 请按照以下步骤操作:
注意:您需要成为管理员或在您的电脑上拥有管理员账户才能使用此方法。
1. 同时按下 Windows + D 键,进入桌面。
2. 右键单击 Discord 应用程序,在下拉菜单中选择“以管理员身份运行”。
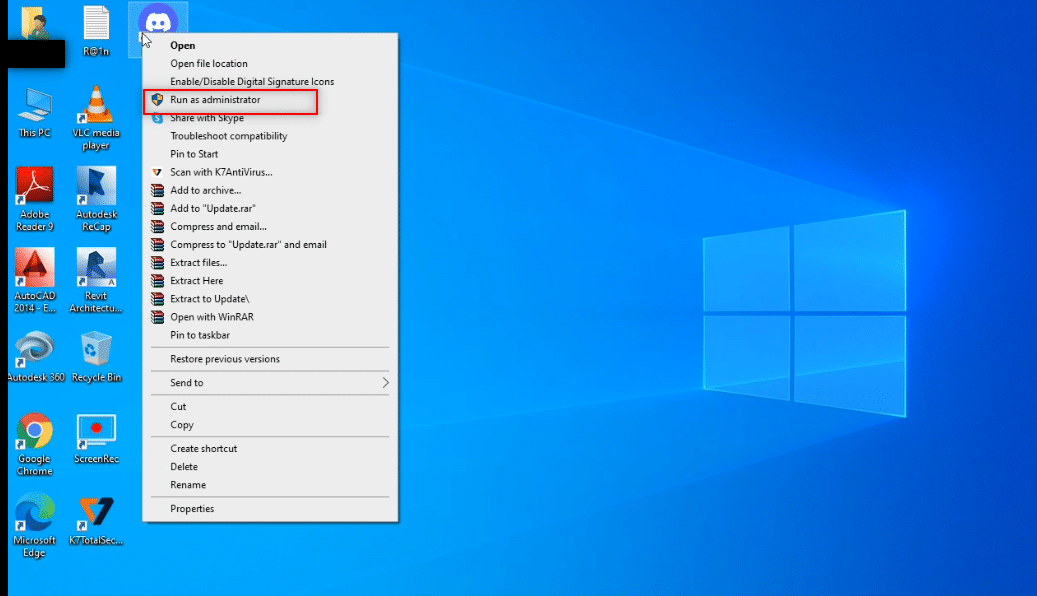
方法二:在兼容模式下运行 Discord
此方法允许您在兼容模式下运行 Discord 应用程序。 请按照以下步骤操作:
1. 同时按下 Windows + D 键,进入桌面。
2. 右键单击 Discord 应用程序,在下拉菜单中选择“属性”。
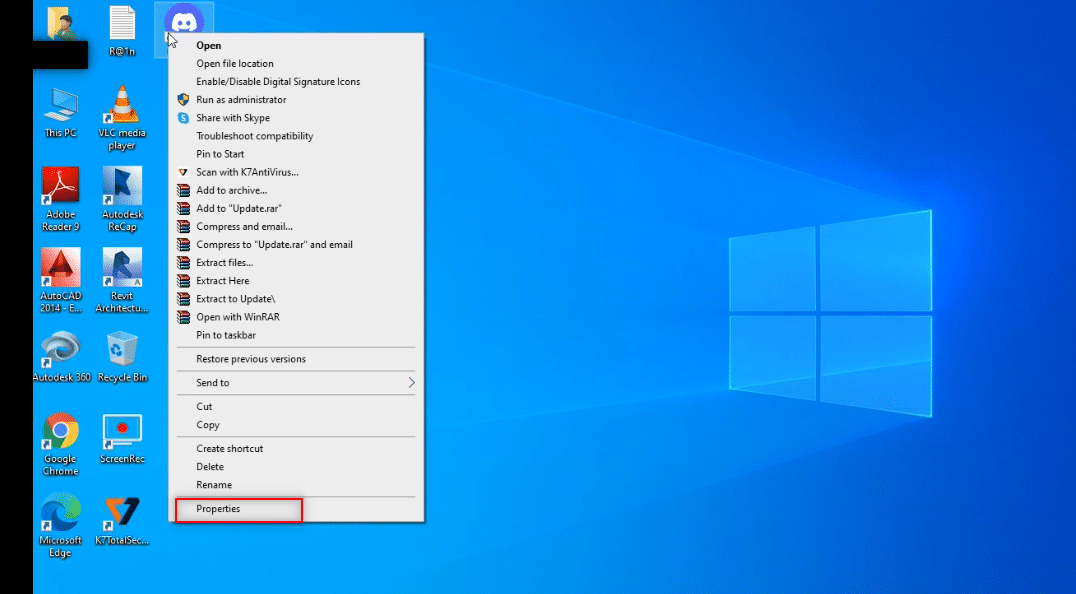
3. 在新窗口中导航到“兼容性”选项卡。
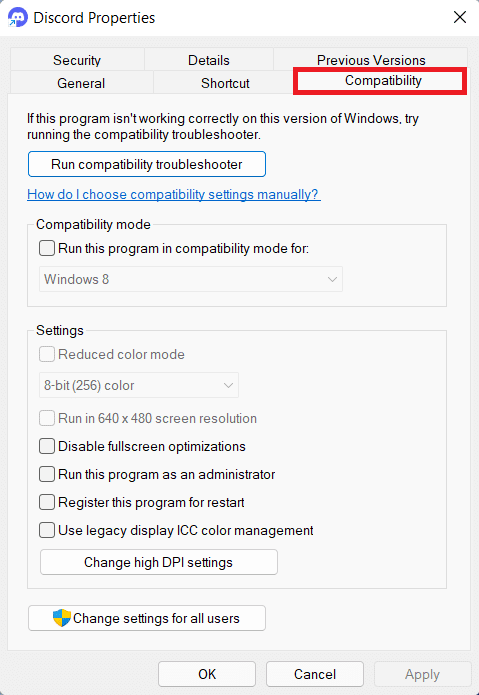
4. 勾选“以兼容模式运行此程序”选项旁边的复选框。
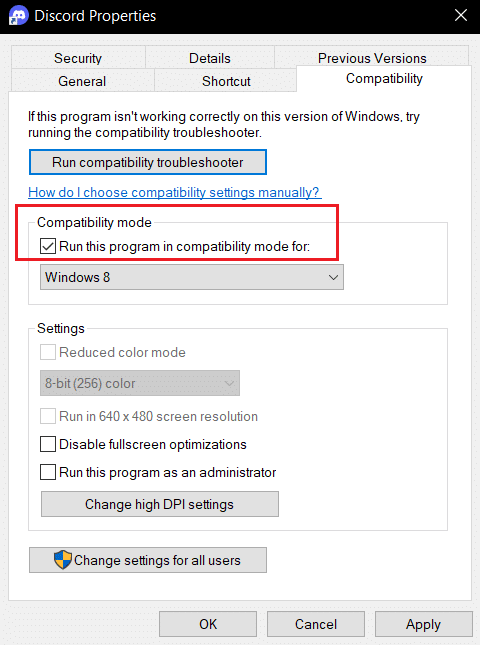
5. 点击“应用”,然后点击“确定”。
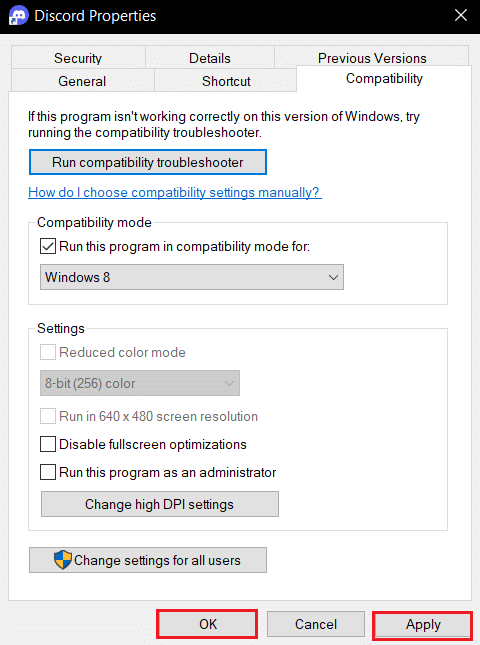
方法三:更新 Discord 应用程序
更新应用程序是解决如何在 Discord 上流畅播放 Netflix 的另一个关键步骤。每次启动应用程序时,您都会看到检查更新的窗口。 请按照以下步骤手动更新您的 Discord 应用程序:
1. 按 Windows 键,输入 %LocalAppData% 并按 Enter 键。
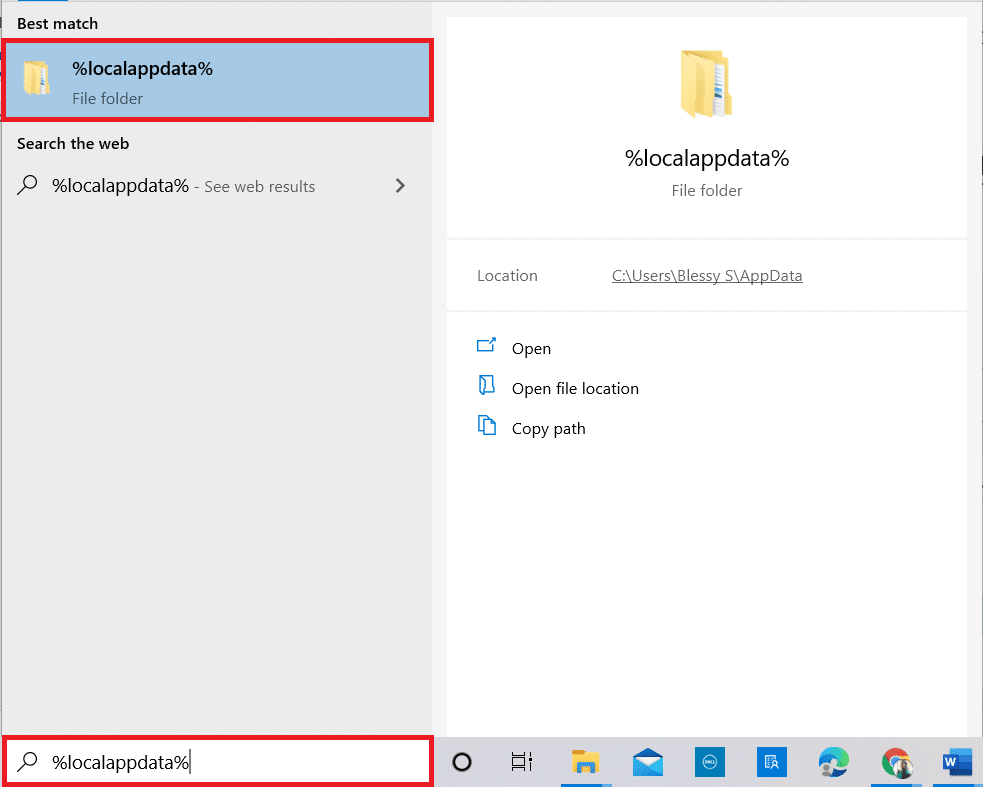
2. 双击打开“Discord”文件夹。
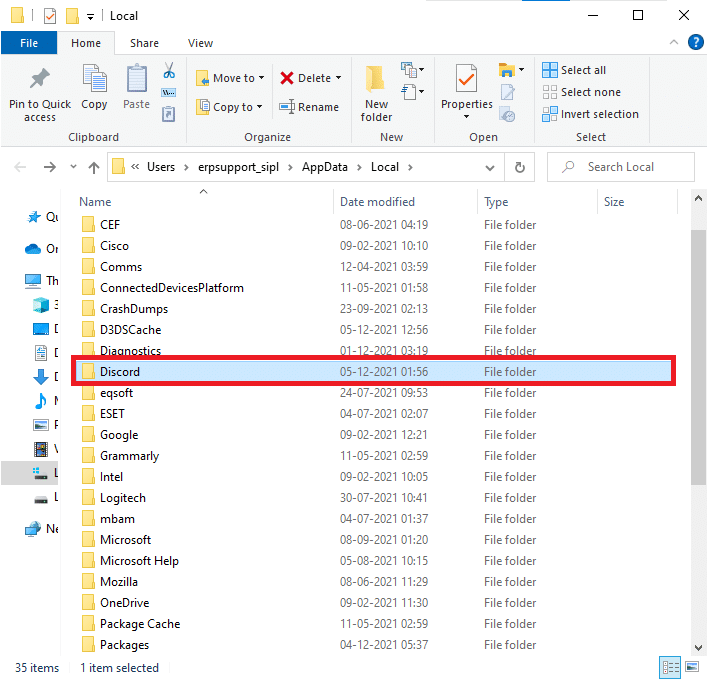
3. 双击运行更新应用程序,并等待该过程完成。
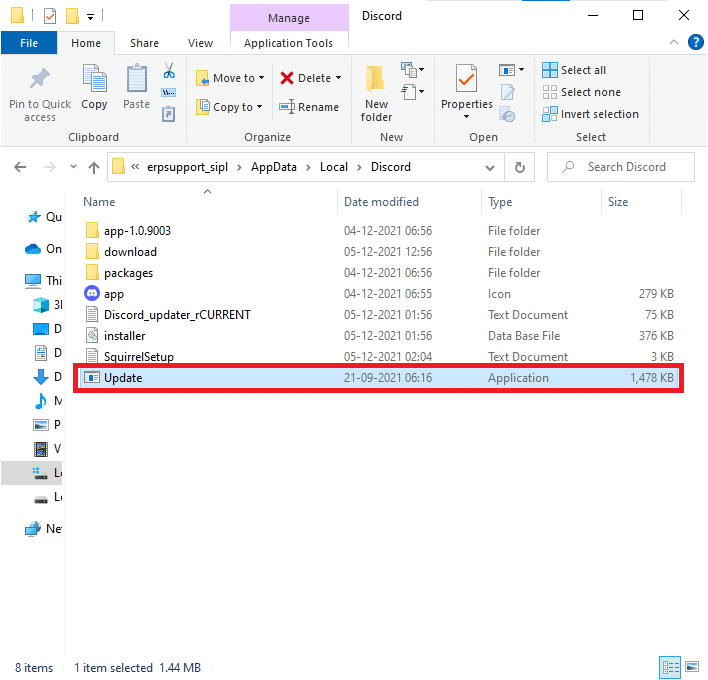
4. 最后,重新启动 Discord。
方法四:重置 Discord 语音设置
重置语音和视频设置可以改善流媒体音频,并暂停应用程序中的所有干扰。 请按照以下步骤操作:
1. 启动您的电脑上的 Discord 应用程序。
2. 点击窗口左下角您的账户名称旁边的“用户设置”图标。
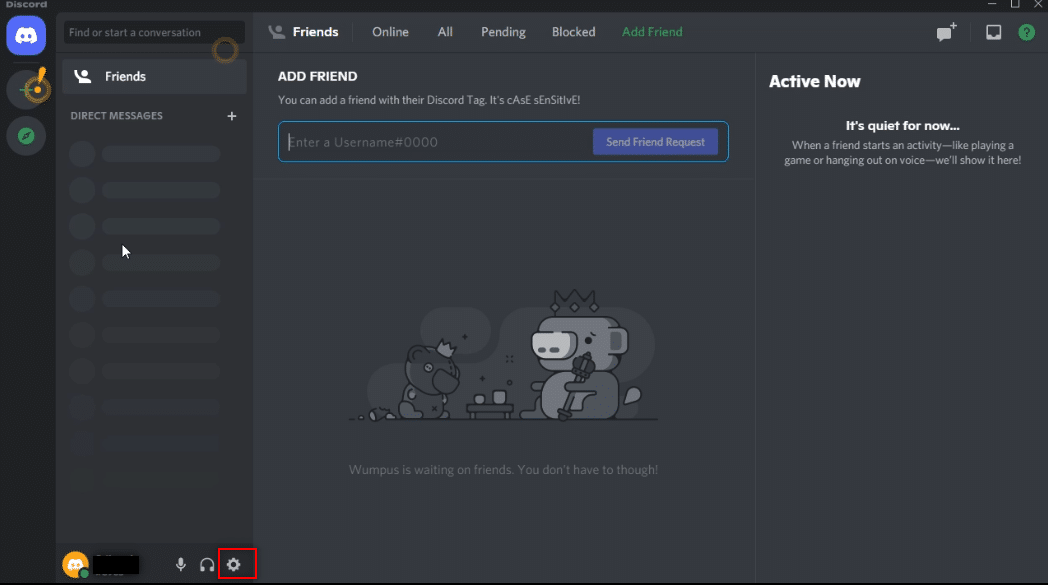
3. 在左侧面板中,点击“应用程序设置”菜单下的“语音和视频”。
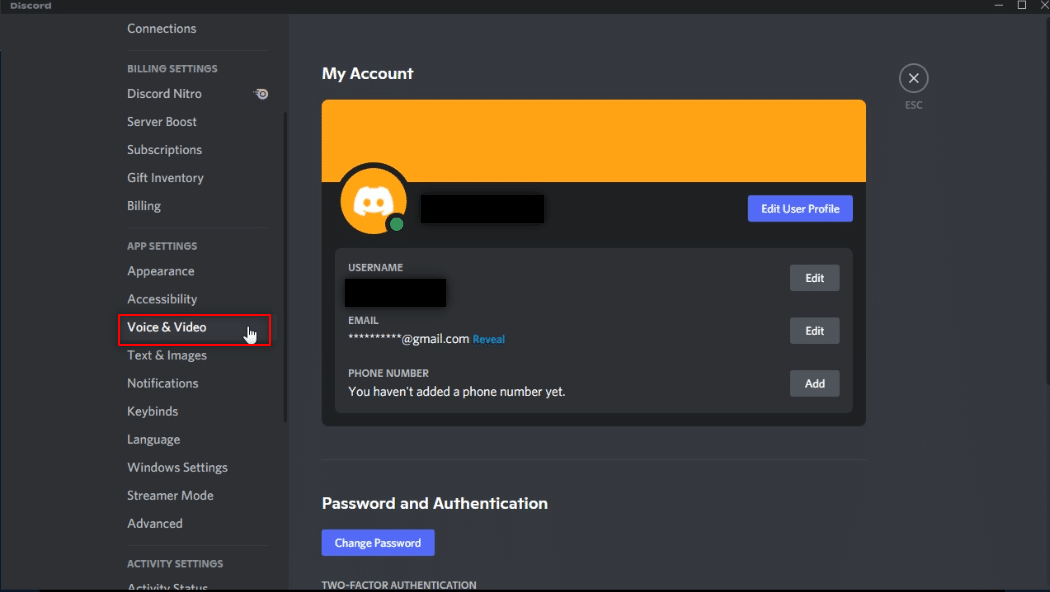
4. 向下滚动到主屏幕,并点击“重置语音设置”。
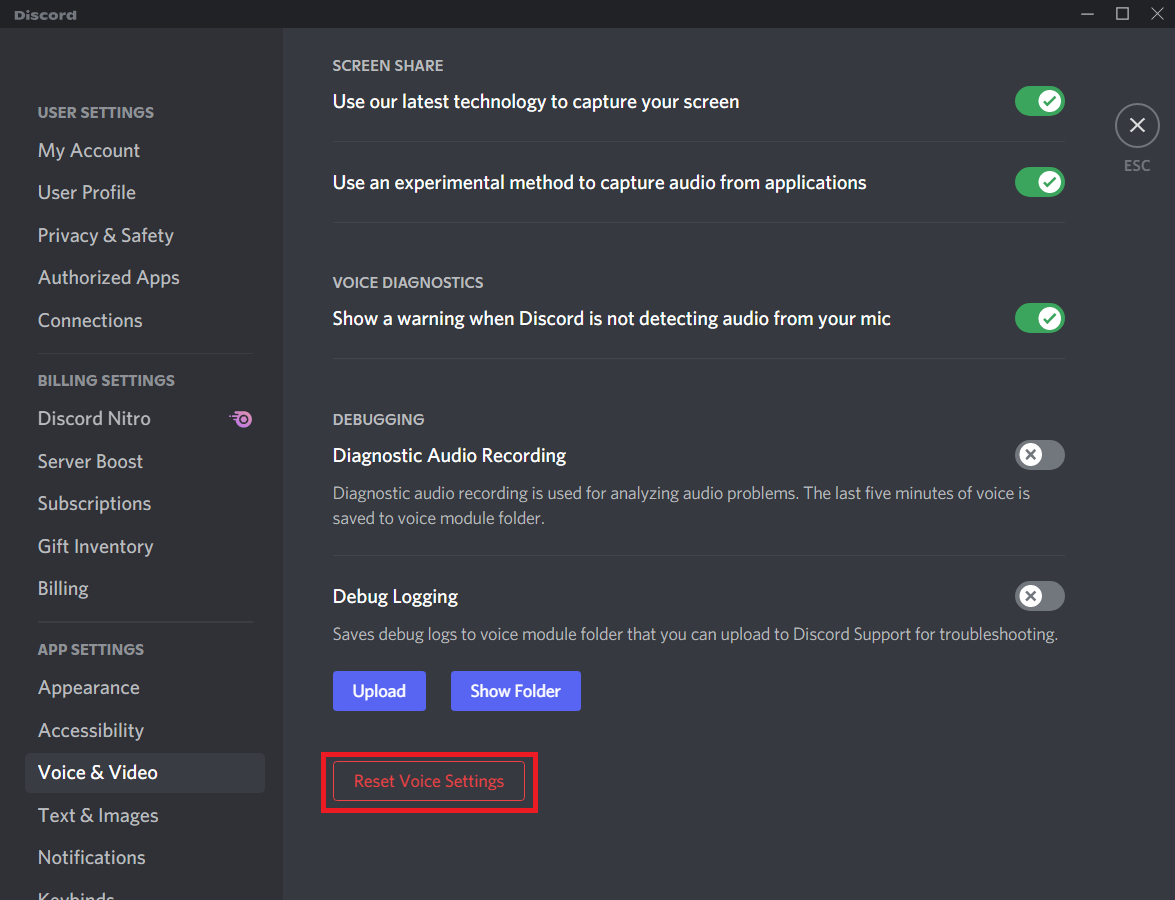
方法五:关闭最新技术选项
“使用我们的最新技术来捕获您的屏幕”选项可以帮助您以高分辨率和质量共享屏幕,但有时可能会导致黑屏问题。 因此,建议禁用此功能。 请按照以下步骤操作:
1. 启动您的电脑上的 Discord 应用程序。
2. 点击“用户设置”图标。

3. 在左侧面板中,点击“应用程序设置”菜单下的“语音和视频设置”。
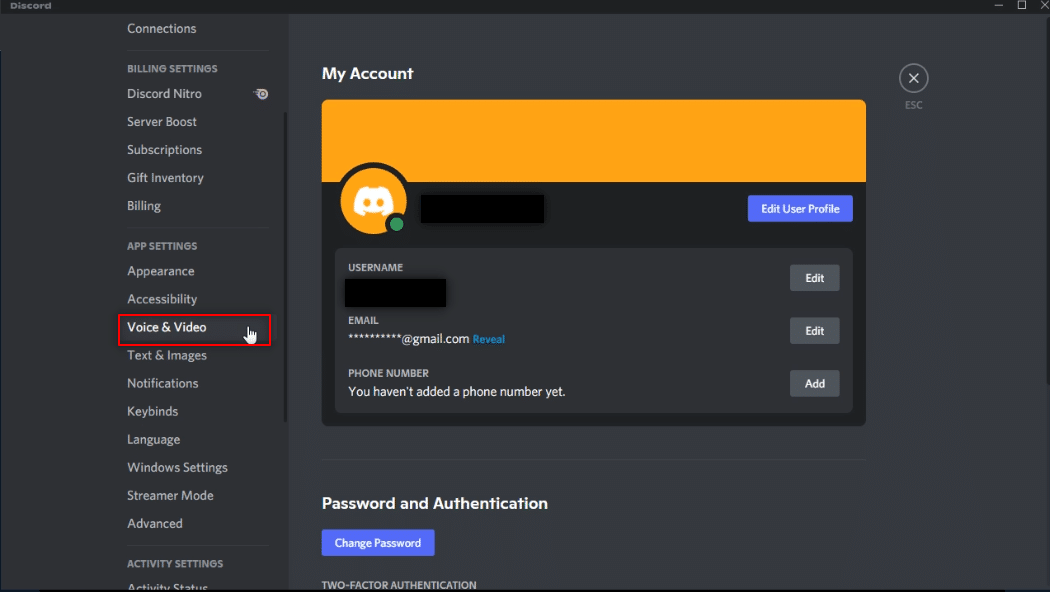
4. 向下滚动到“屏幕共享”选项卡,找到“使用我们的最新技术来捕获您的屏幕”设置。 关闭此选项,以暂停所有干扰。
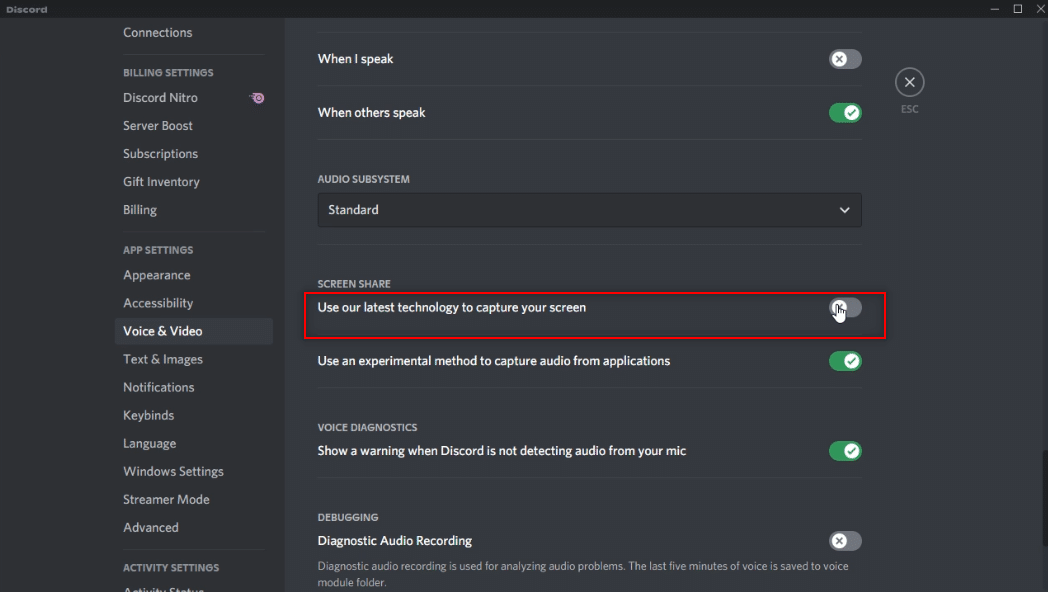
5. 现在,重新启动 Discord 应用程序。
方法六:关闭 Discord 硬件加速(如果适用)
关闭硬件加速是解决在 Discord 上流畅播放 Netflix 的一个关键方法。关闭 Discord 应用程序的硬件设置将允许流式传输,而不会显示黑屏。 请按照以下步骤操作:
1. 启动您的电脑上的 Discord 应用程序。
2. 点击“用户设置”图标。
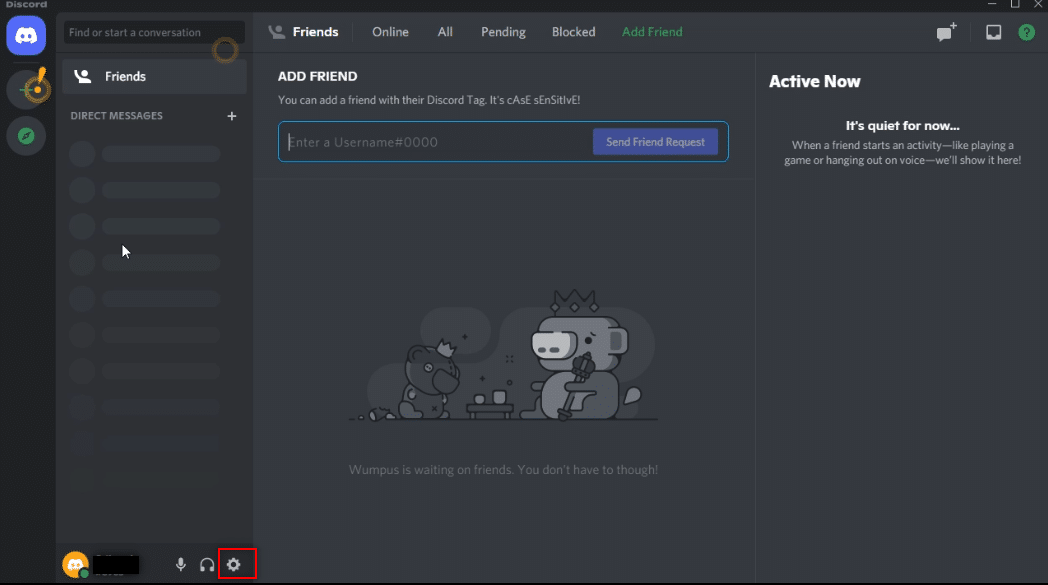
3. 单击“应用程序设置”选项下的“高级”选项卡。
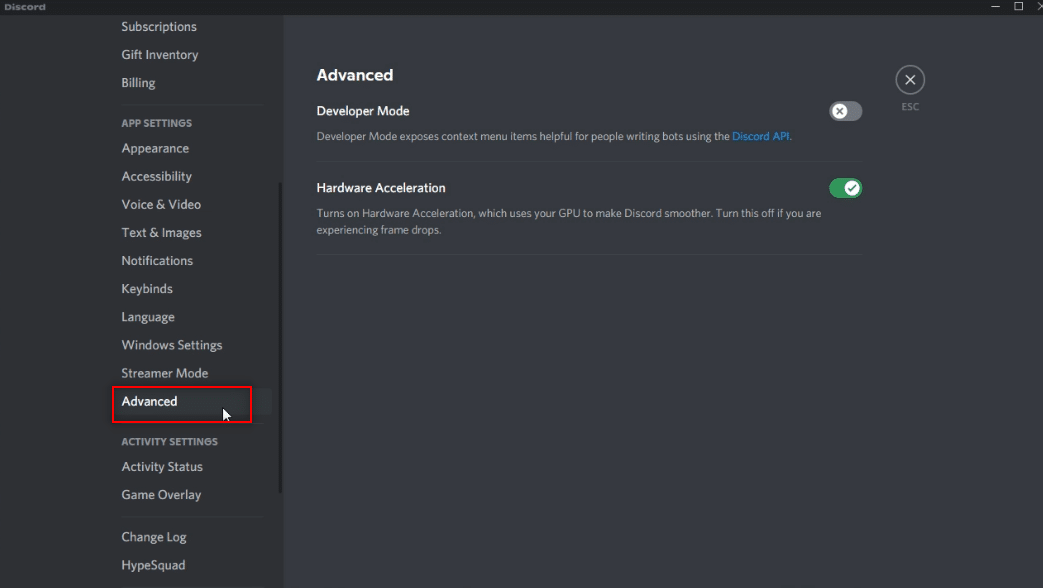
4. 在右侧窗格中,关闭“硬件加速”选项。
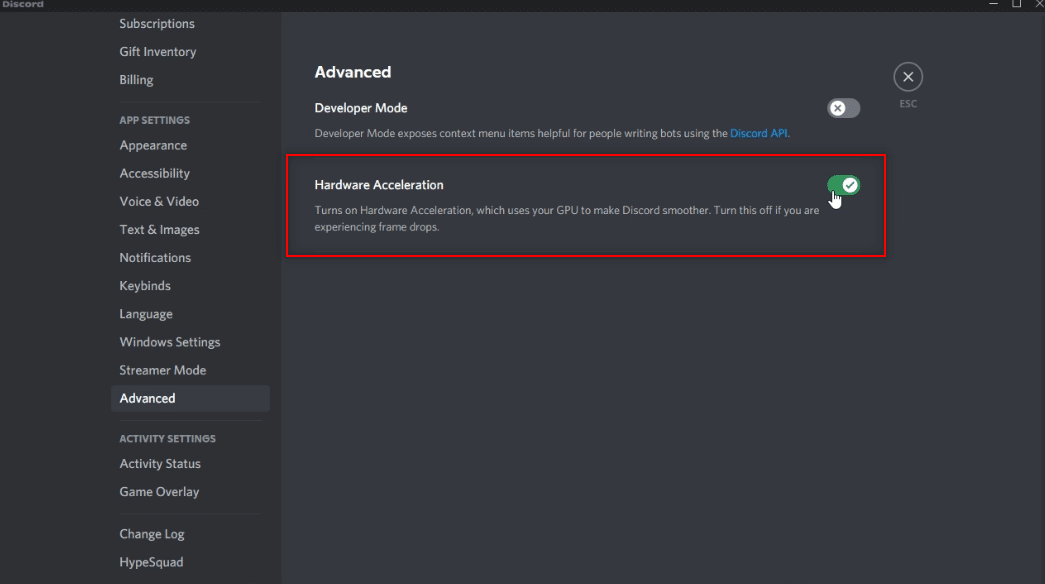
5. 您将看到一个确认更改硬件加速的屏幕。 点击“确定”按钮以关闭此设置。
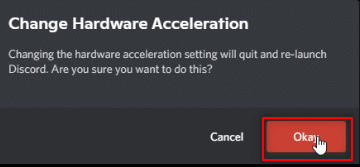
方法七:清除 Discord 缓存文件
频繁使用 Discord 应用程序会在您的电脑上生成缓存文件。 虽然这些文件通常无害,但过多积累可能会干扰流媒体过程。 要清除电脑上的缓存文件,请按照以下步骤操作:
1. 在 Windows 搜索栏中输入 %appdata% 并打开它。
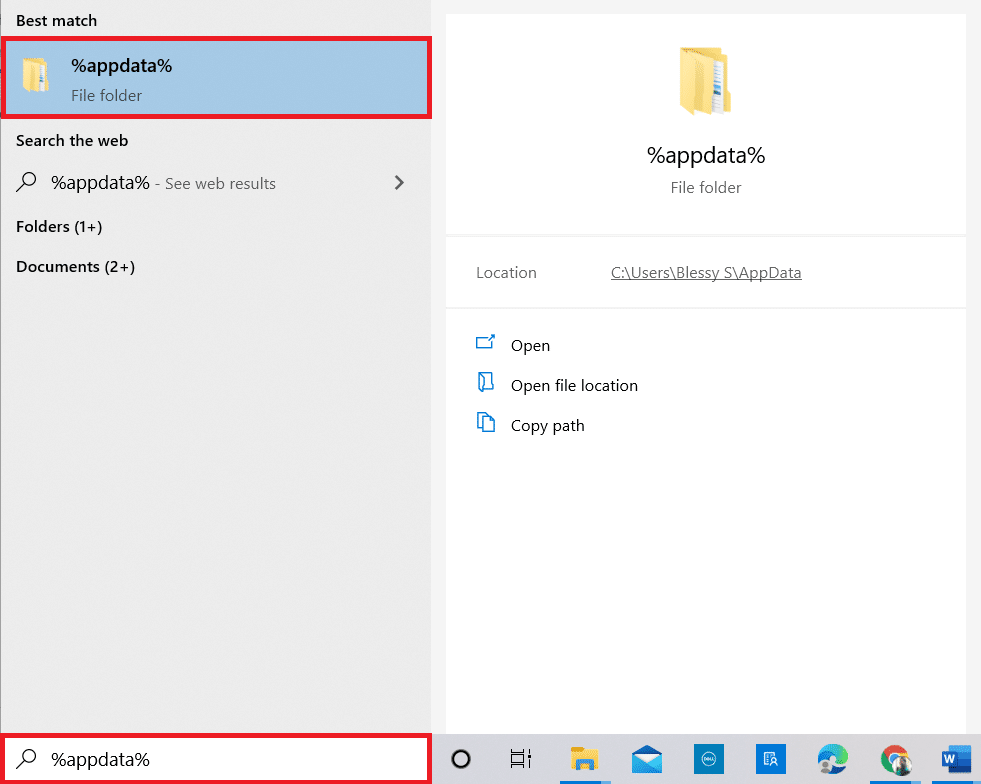
2. 双击打开“Discord”文件夹。
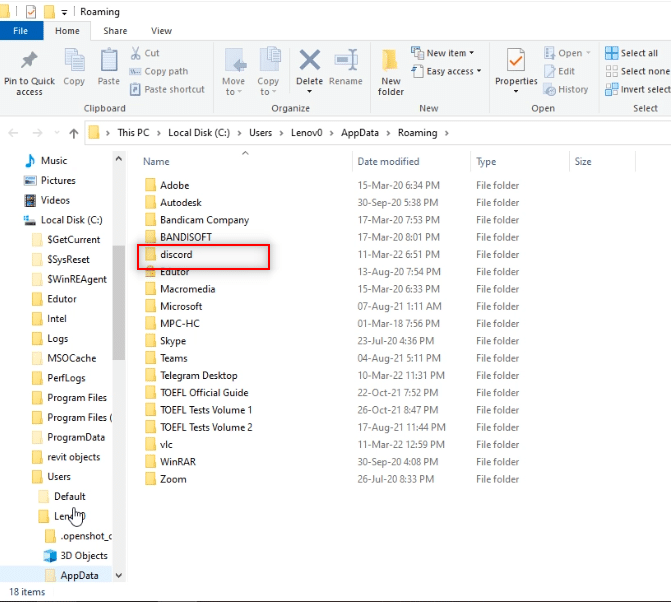
3. 右键单击“缓存”文件夹,然后选择“删除”。

4. 同样,删除“本地存储”文件夹。
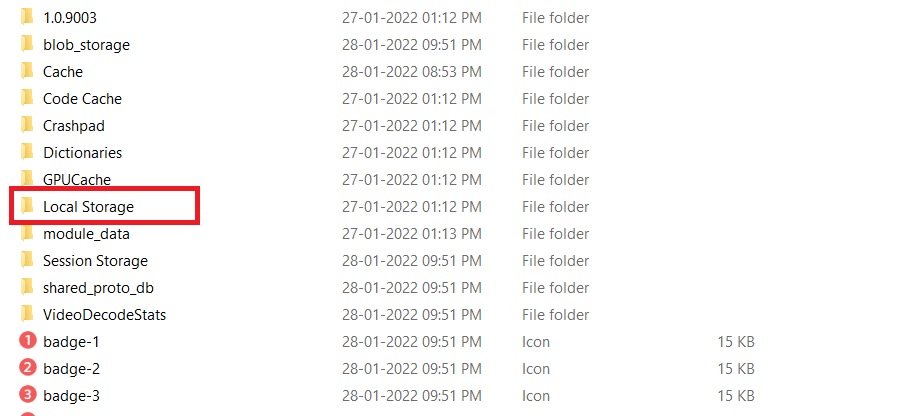
方法八:禁用 Chrome 广告拦截器
Google Chrome 上的广告屏蔽设置可能会阻止 Netflix 电影在 Discord 应用程序上正常播放。 要禁用此设置,请按照以下步骤操作:
1. 点击“开始”,输入“Chrome”,然后按 Enter 键。
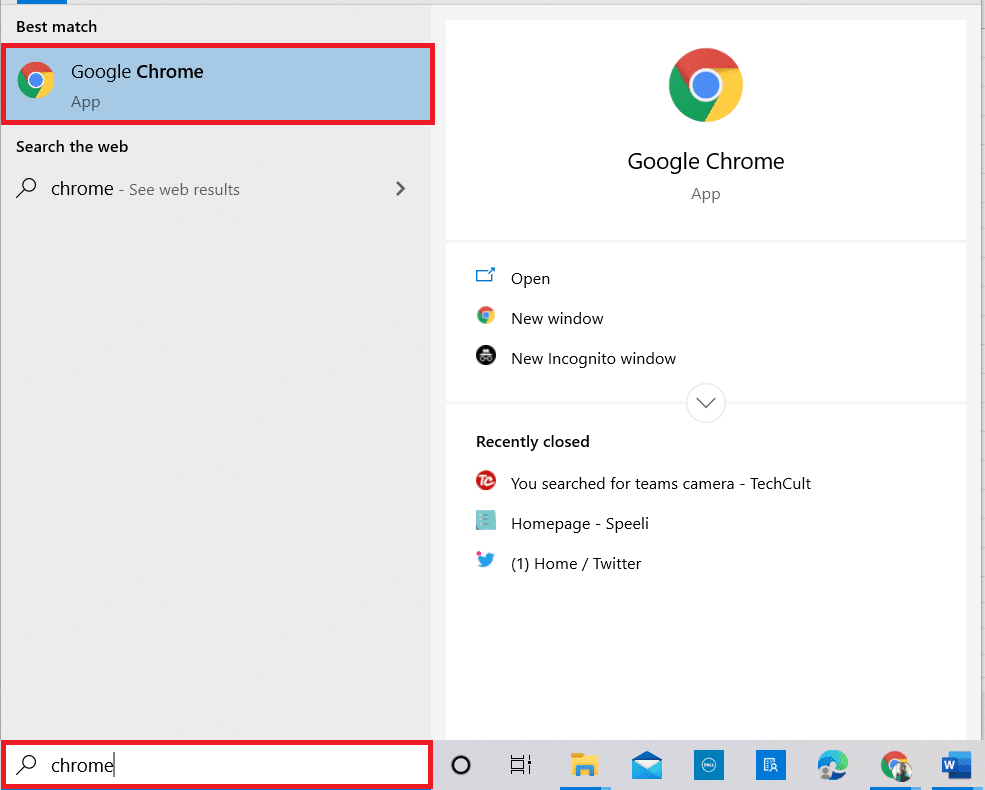
2. 点击页面右上角的三个垂直点。
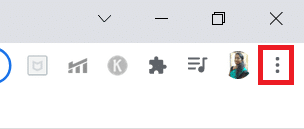
3. 在下拉菜单中,选择“设置”。
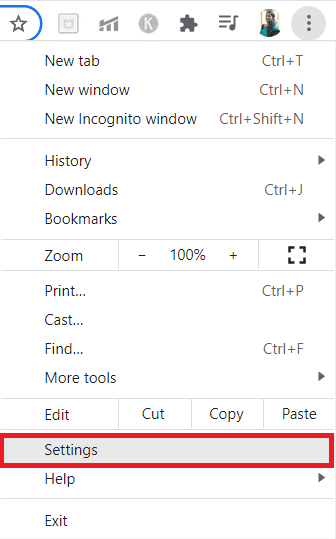
4. 点击“安全和隐私”选项卡。
5. 选择“站点设置”选项。
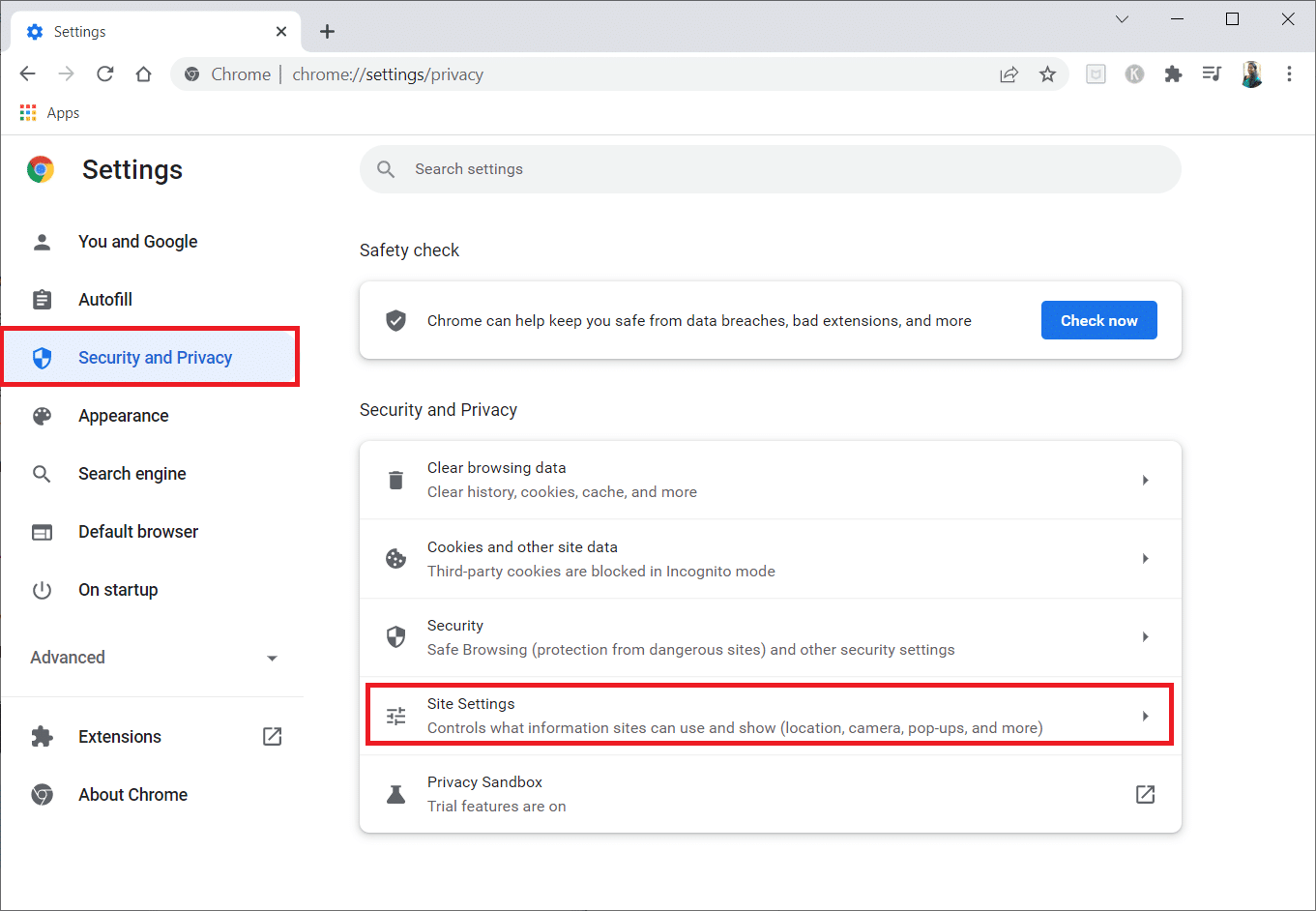
6. 向下滚动并展开“附加内容设置”选项。
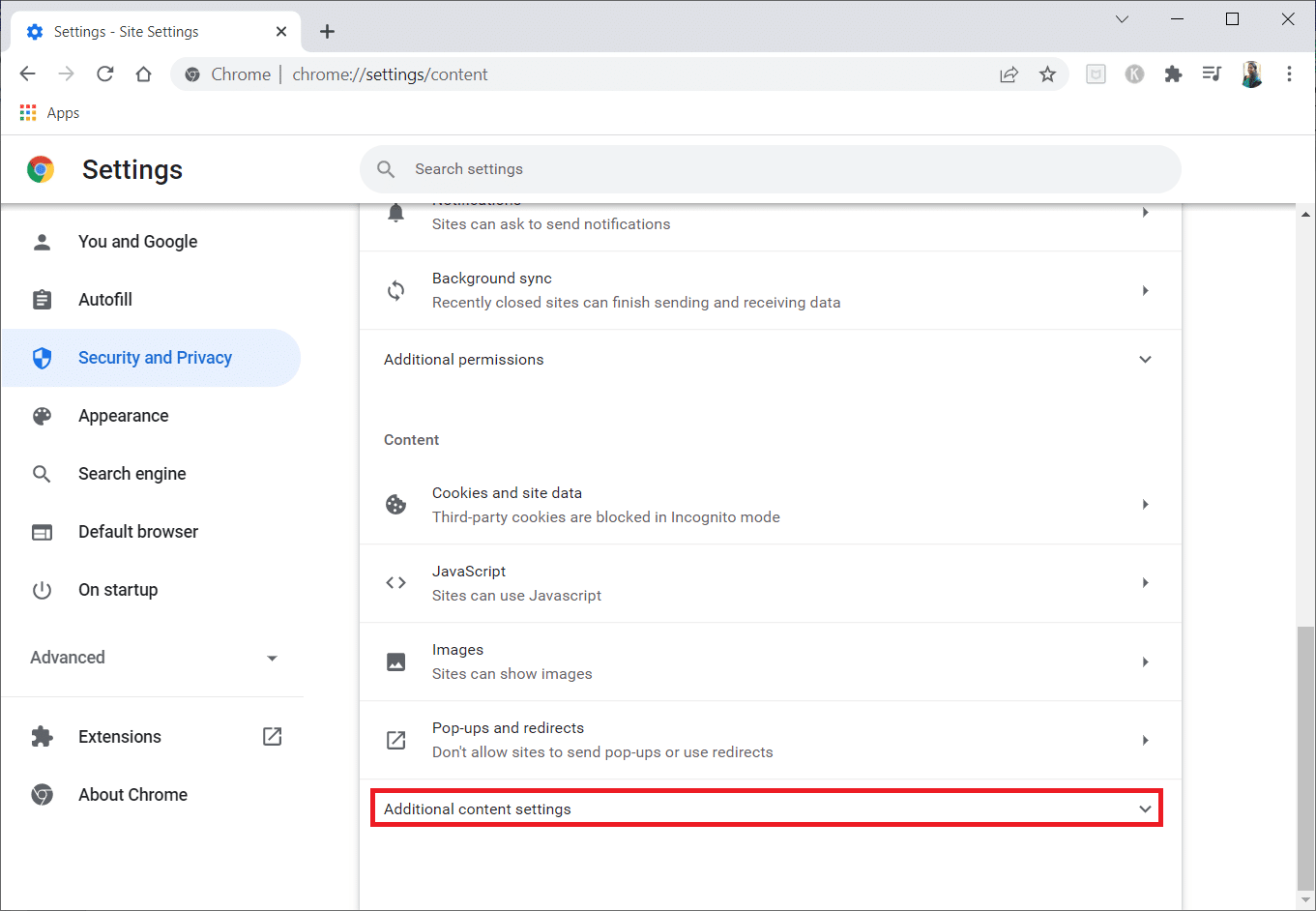
7. 现在,点击“广告”。
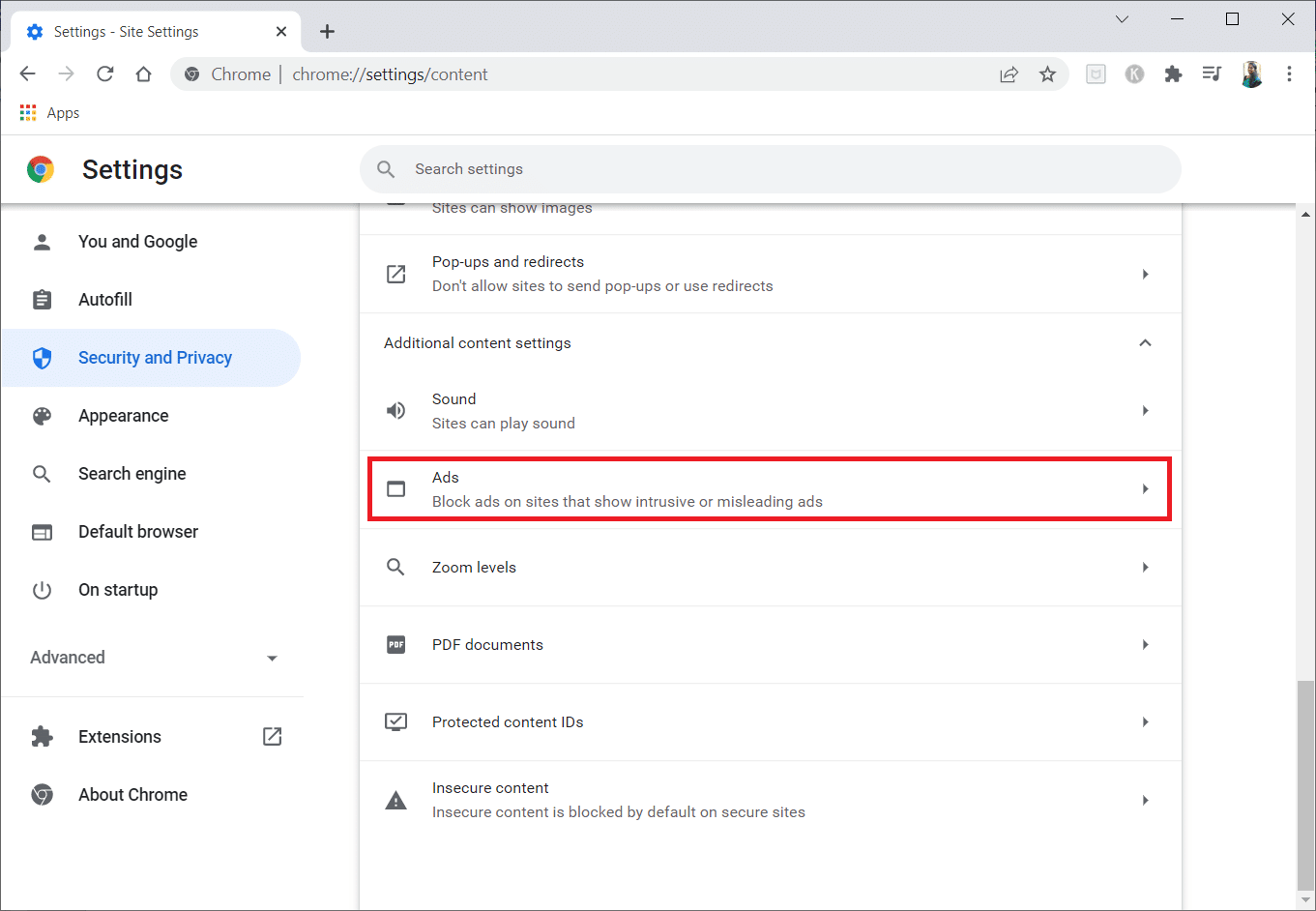
8. 选择“所有网站都可以向您显示任何广告”选项,以禁用广告拦截器。
注意:此选项主要目的是禁用侵入性或误导性广告的网站上的广告屏蔽。 由于此选项允许网站显示广告,因此在流媒体过程中可能会出现广告干扰。
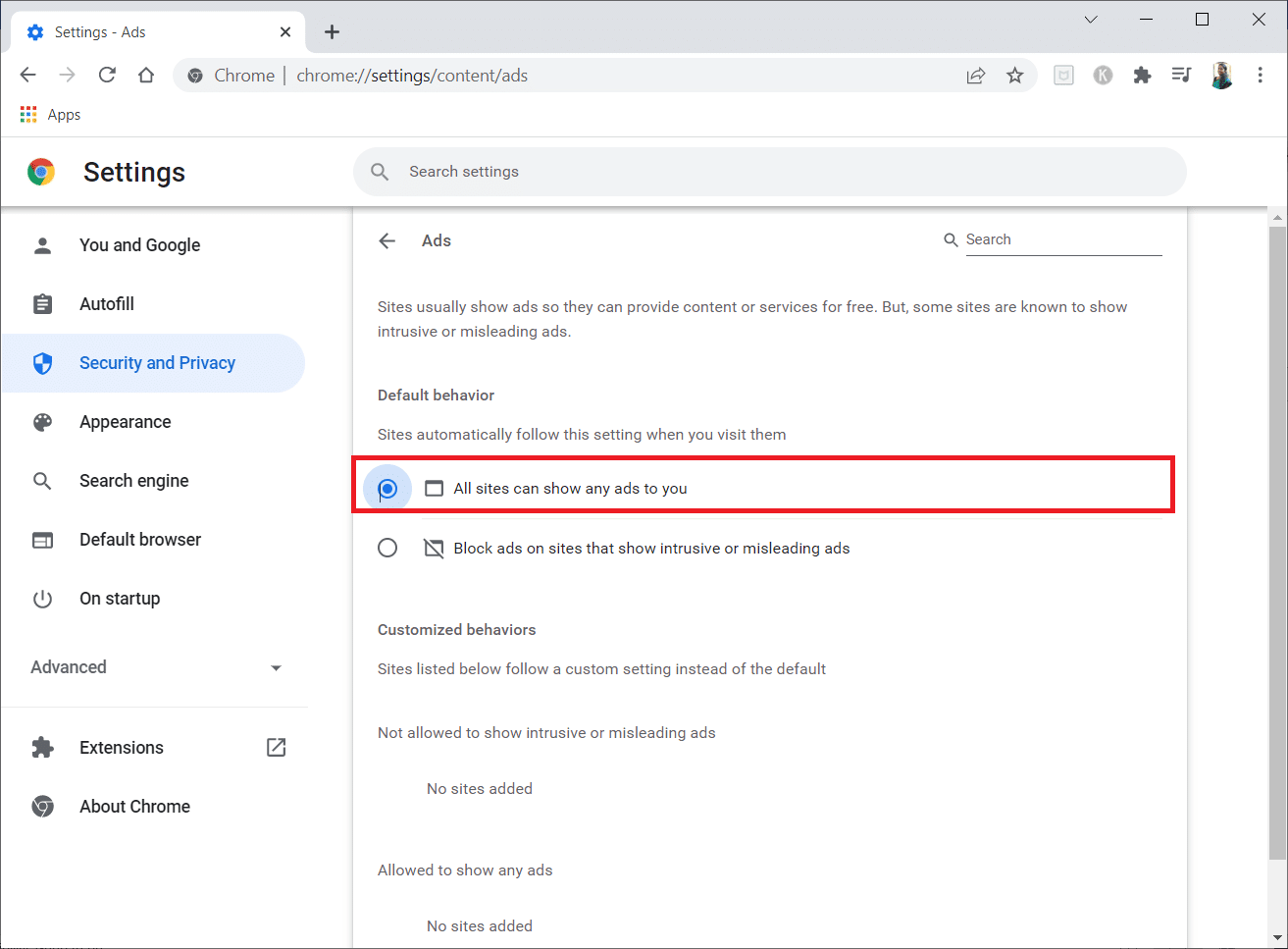
方法九:关闭 Chrome 硬件加速(如果适用)
此方法可以被视为绕过 Netflix 的 DRM,从而允许向观众流式传输。 按照以下步骤关闭硬件加速:
1. 在电脑上打开 Google Chrome 应用,点击页面右上角的三个垂直点。
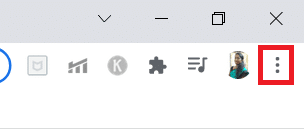
2. 在可用菜单中,点击“设置”选项。
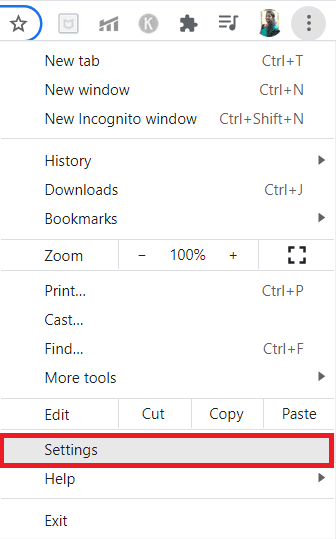
3. 在左侧面板中,展开“高级”选项卡。
4. 点击选择“系统”选项。
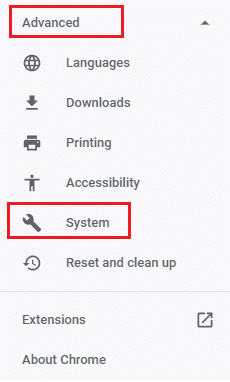
5. 关闭“可用时使用硬件加速”设置。
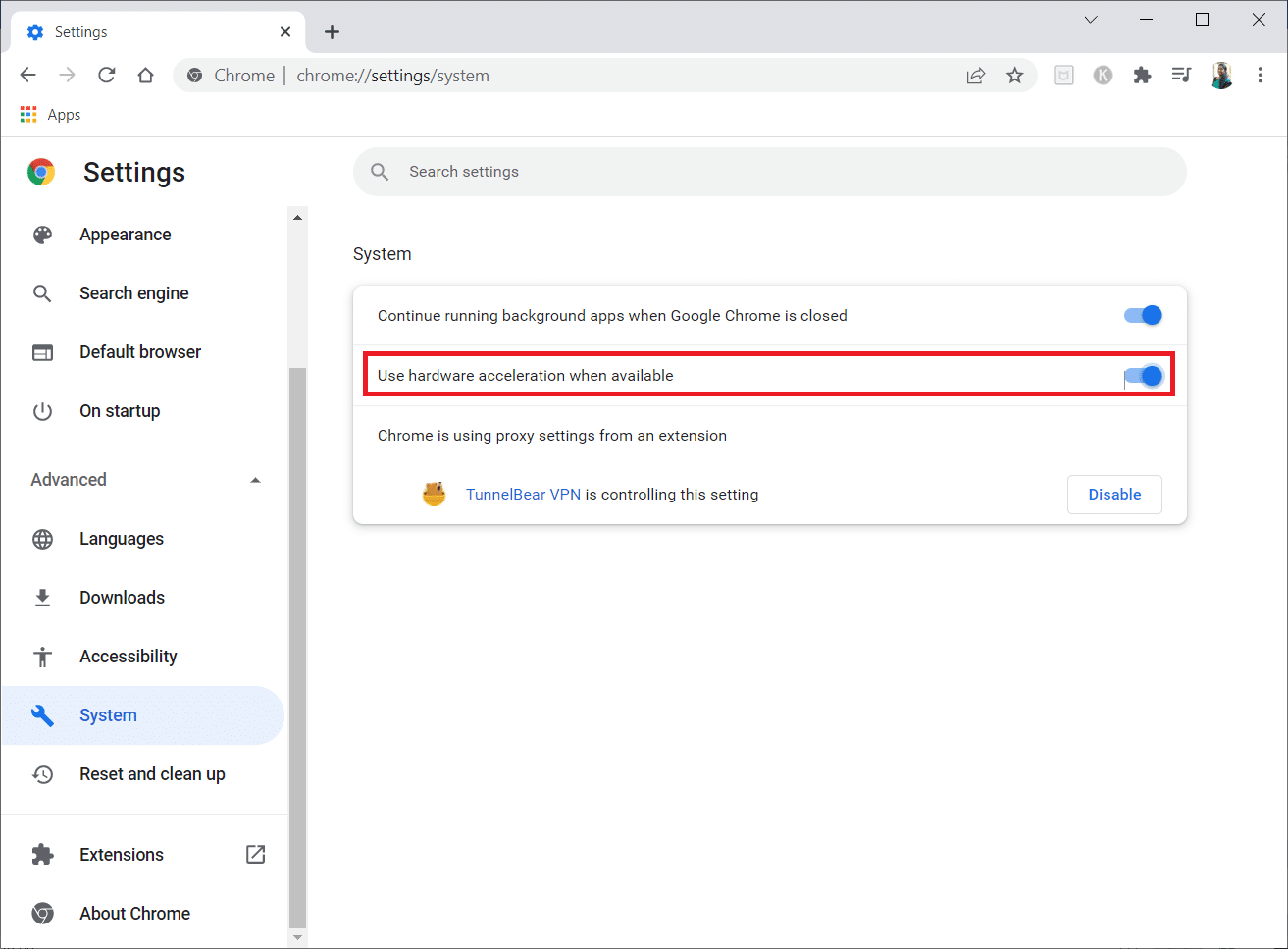
6. 点击“重新启动”。
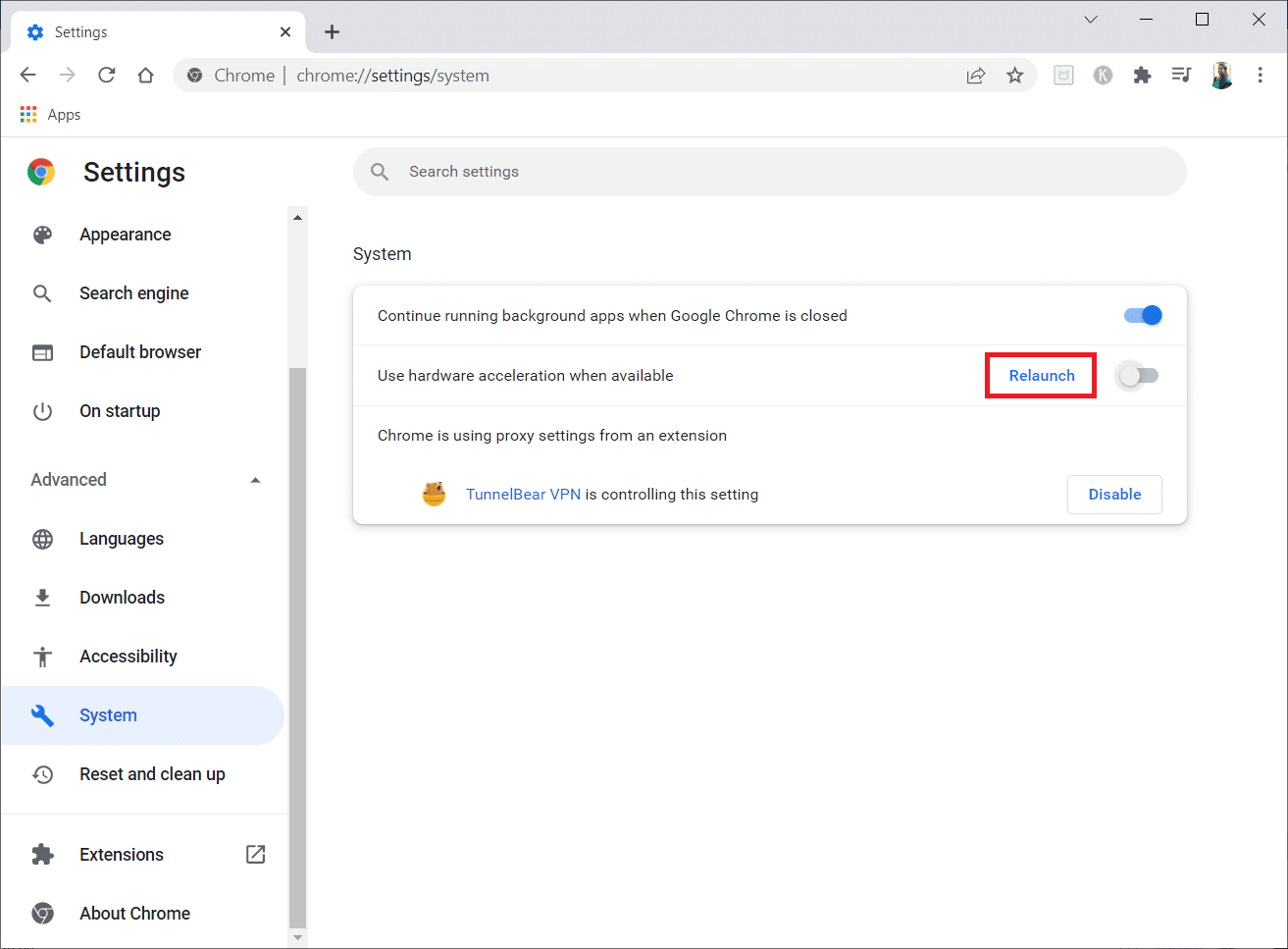
方法十:更新显卡驱动程序
有时,电脑上的显卡驱动程序可能过时,不支持流式传输 Netflix 电影。 如果是这种情况,您需要更新显卡驱动程序。
方法十一:更新 Windows
如果电脑上的 Windows 操作系统不兼容或过时,可能不支持在 Discord 应用程序上运行。 您必须更新 Windows 才能在不显示黑屏的情况下进行流式传输。 要手动更新,请按照以下步骤操作:
1. 同时按 Windows + I 键,打开设置。
2. 在菜单中显示的选项中,点击“更新和安全”。
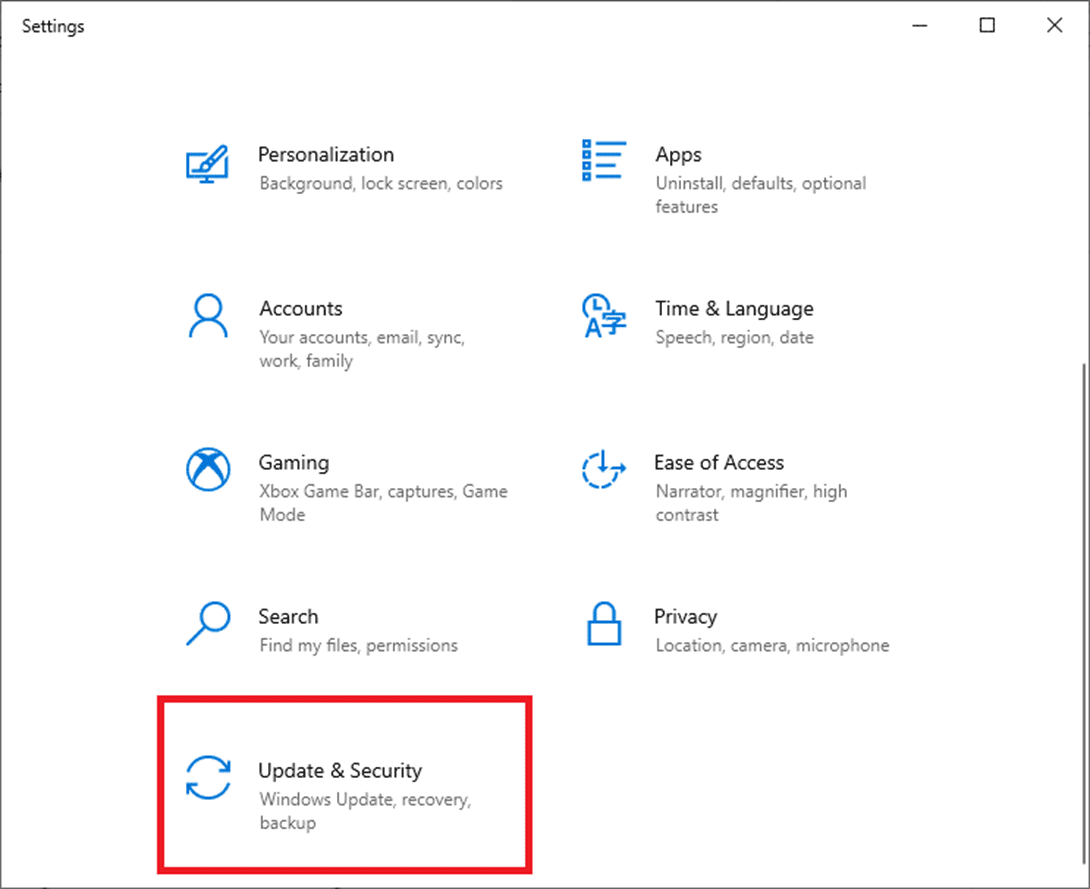
3. 在右侧面板中,选择“检查更新”。
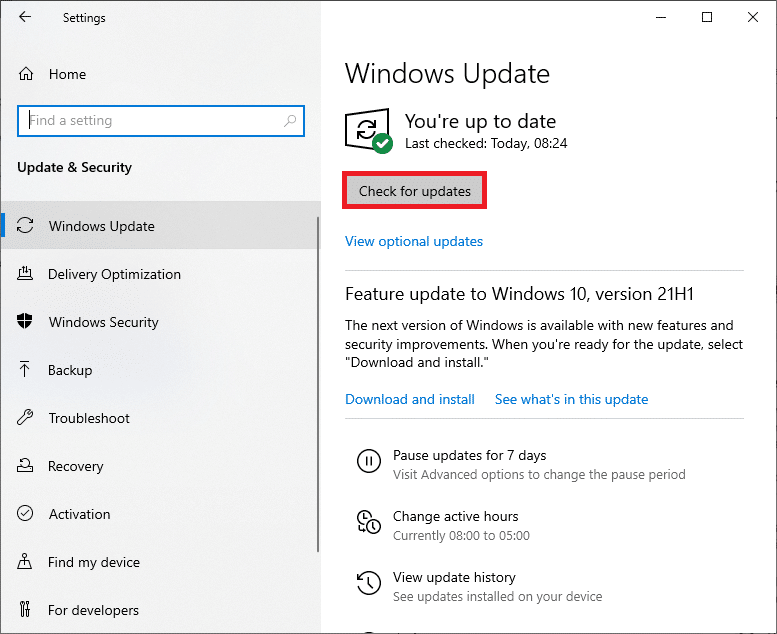
4A. 如果您的系统过时,点击“立即安装”以下载并安装最新版本。
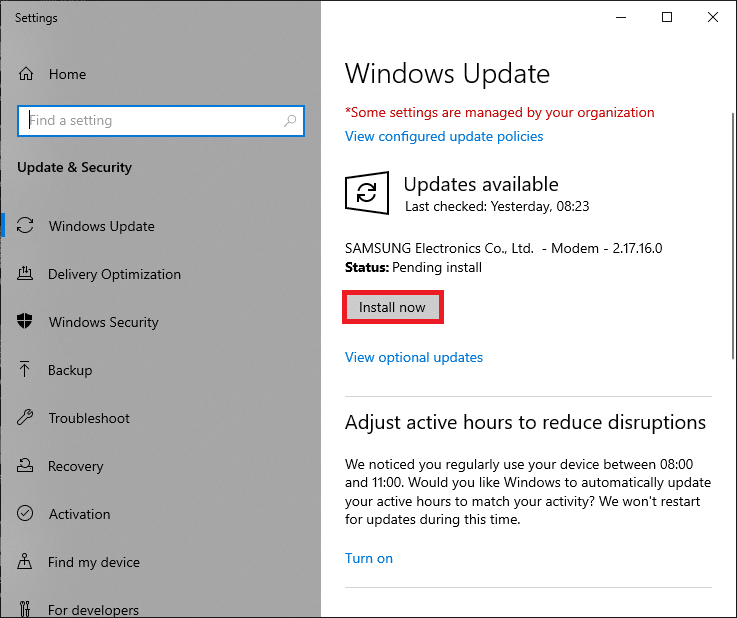
4B. 如果您的系统已是最新版本,则会显示一条消息“您已是最新版本”。

方法十二:重新安装 Discord
如果以上所有方法都无法解决 Discord 上屏幕共享 Netflix 时出现的黑屏问题,请尝试重新安装该应用程序。 您需要先卸载应用程序,然后重新安装。
注意:此方法将清除应用程序的所有故障,您需要将应用程序作为新文件下载。
1. 按 Windows 键。
2. 点击“设置”图标。
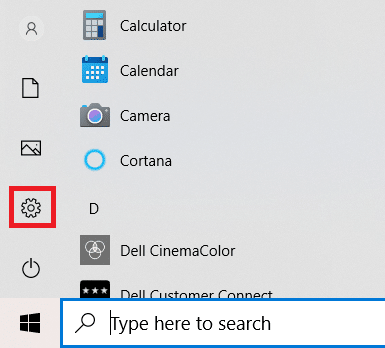
3. 点击“应用”。
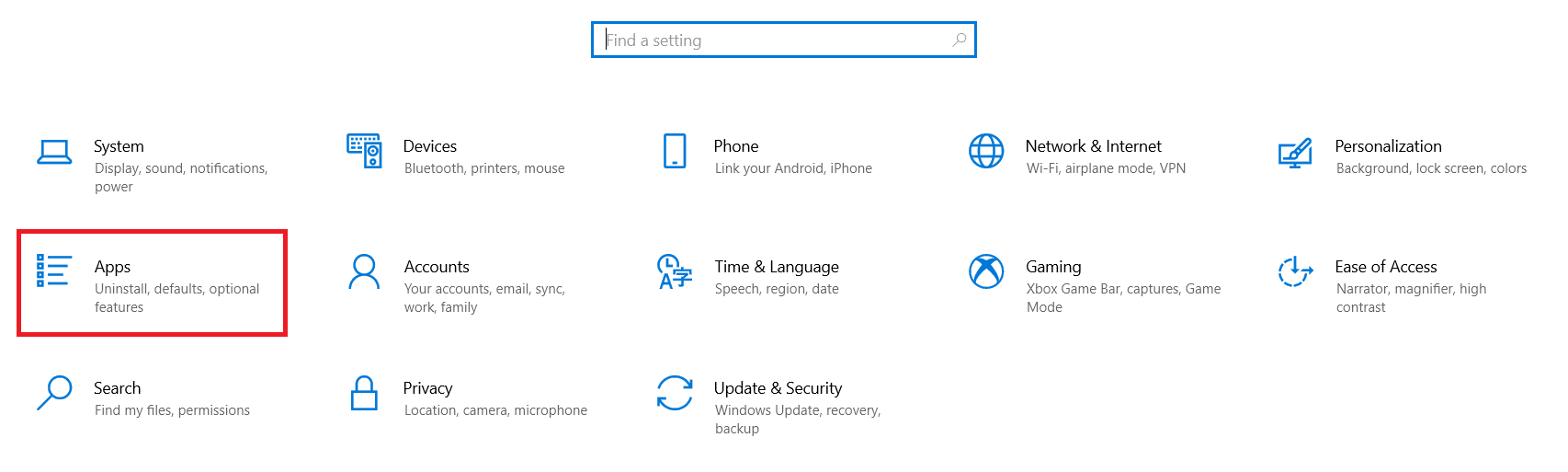
4. 向下滚动并选择“Discord”。
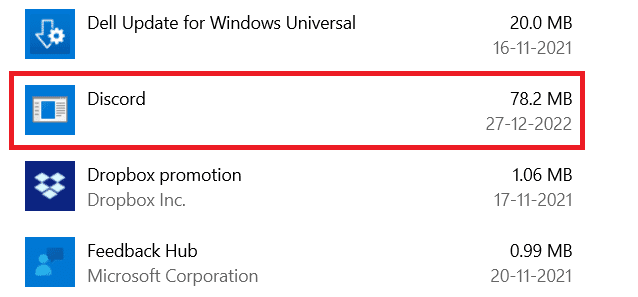
5. 现在,点击“卸载”。
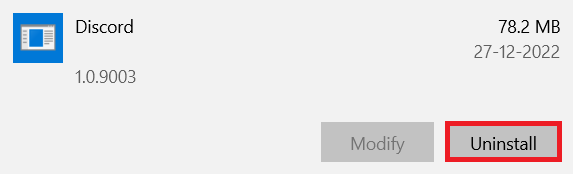
6. 然后,在弹出的窗口中点击“卸载”。
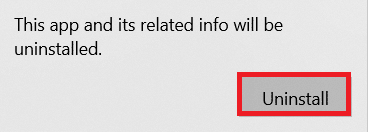
7. 在 Windows 搜索栏中输入 %localappdata% 并打开本地文件夹。
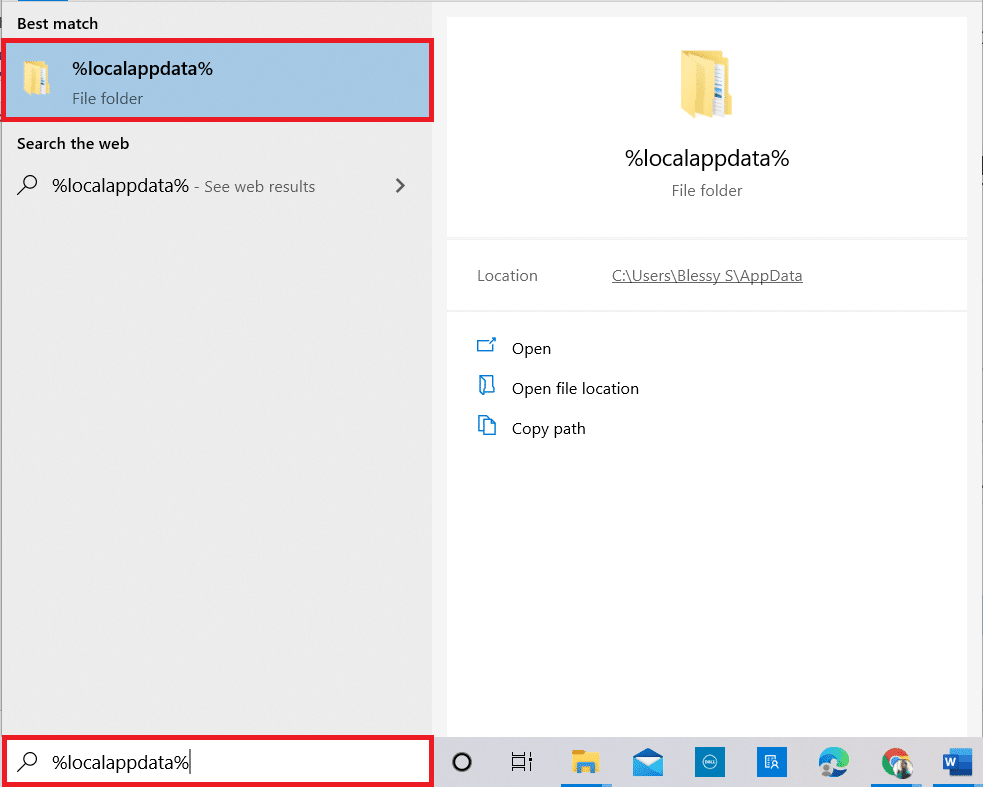
8. 右键单击“Discord”并选择“删除”。
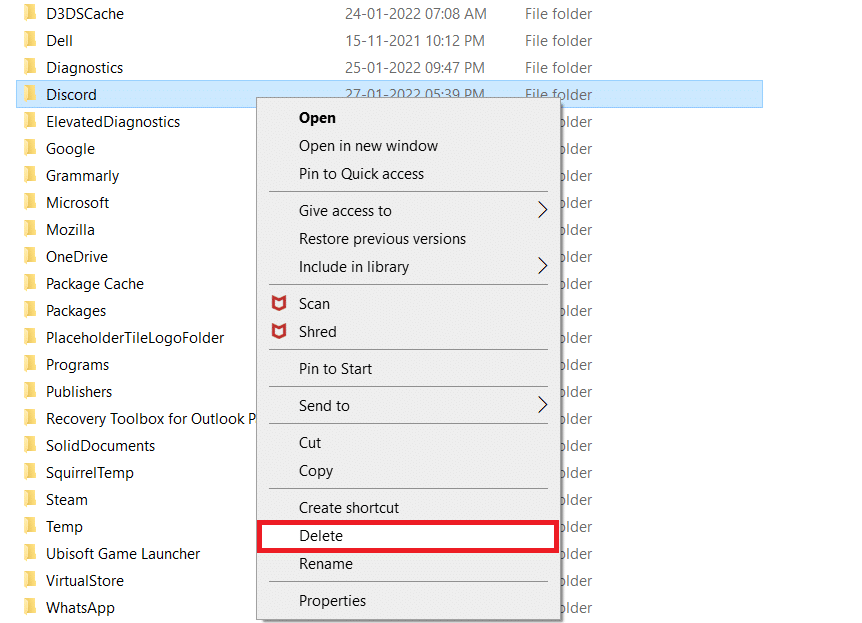
9. 再次,在 Windows 搜索栏中输入 %appdata% 并打开它。
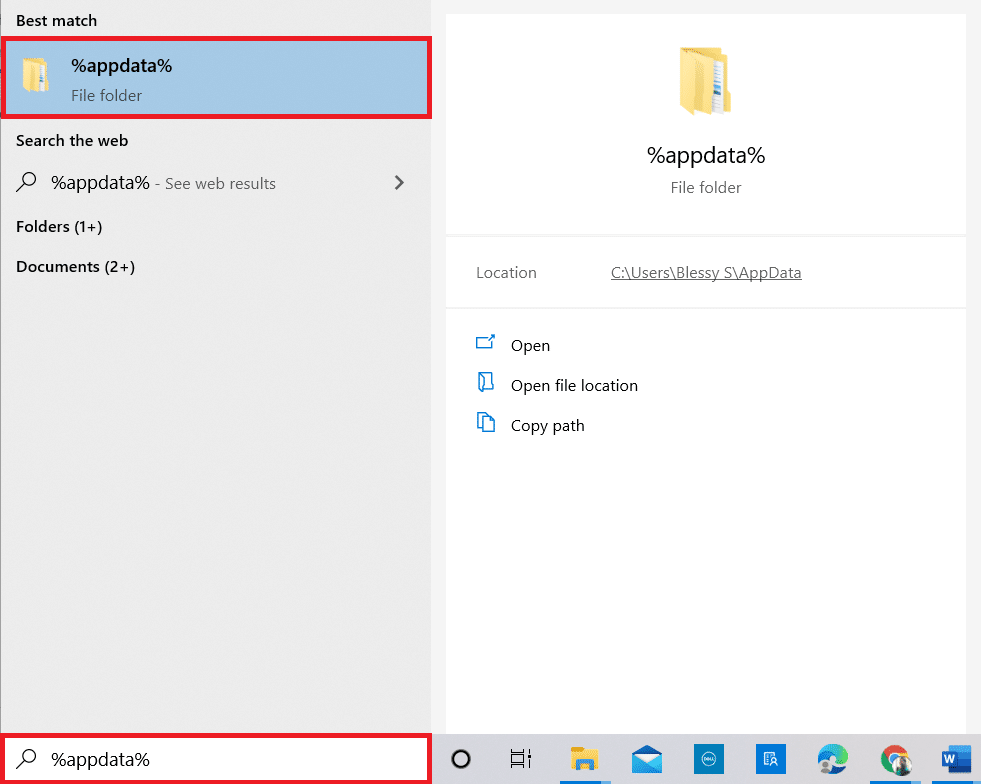
10. 右键单击“Discord”并选择“删除”。
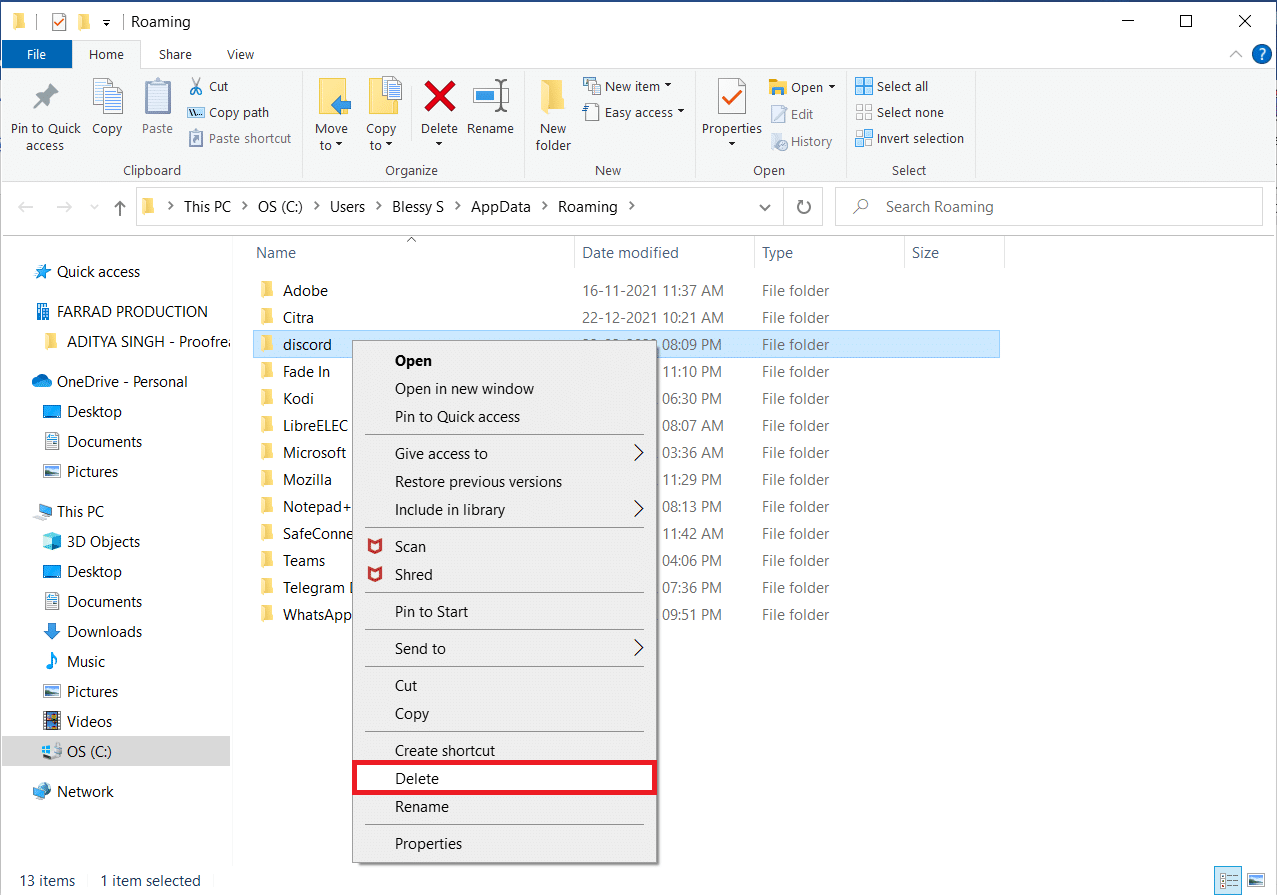
11. 完成上述所有步骤后,重新启动计算机。
12. 前往 Discord 下载页面 并点击如下图所示的“Windows 下载”按钮。
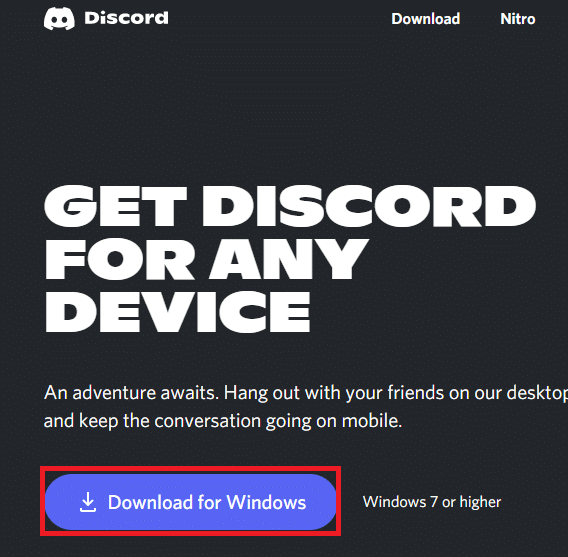
13. 现在,导航到下载并双击“DiscordSetup”文件以安装应用程序。

最后,您已在计算机上重新安装了 Discord。 这将解决与该应用程序相关的所有问题,您将能够在不黑屏的情况下在 Discord 上流式传输 Netflix。
***
希望这篇关于如何在 Discord 上屏幕共享 Netflix 时避免黑屏的文章对您有所帮助。请留下您宝贵的建议,并在评论区随时提出有关本文的任何疑问。另外,请告诉我们您接下来想了解什么。