Microsoft Excel 提供了众多功能,旨在帮助用户充分利用电子表格中的数据。其中各种工具和功能可以以出乎意料的方式创造性地解决问题。
EXPAND 函数是其中一个相对不太常见的函数,它可以帮助您快速且高效地将新数据附加到数组中。请继续阅读,了解它的实用之处以及如何在电子表格中使用它。
Microsoft Excel 中 EXPAND 函数的用途是什么?
EXPAND 函数的主要作用是使用特定的数值将数组扩展或填充到指定更大的维度。这在许多情况下都非常有用,例如当数据不完整时,使用填充的数据来实现可视化目的。
它还可以用来在现有数组中添加额外信息,而无需手动点击并拖动或者在每个相关单元格中重复输入相同的数据。但是,您只能为 EXPAND 函数添加一个值,因此在这方面的多功能性受到一定限制。
了解 Excel 中 EXPAND 函数的语法
EXPAND 函数由四个参数组成:
=EXPAND(array, rows, [columns], [pad_with])
array 参数定义该函数将使用的数据集。rows 参数决定新数组的行数。同样,columns 参数指定新数组的列数。
rows 和 columns 参数中列出的尺寸必须大于原始数组的尺寸,否则会返回 #VALUE! 错误。例如,如果您的初始数据集包含 6 行和 3 列,您可以在 rows 参数中输入 “8”,这样可以正确解析,但不能输入 “4”。
如果 rows 或 columns 参数(或两者)为空,则公式将默认使用原始数组的大小,并且不会向输出添加任何额外的行或列。
pad_with 参数定义新数组中附加单元格将包含的值。此参数的默认值为 “#N/A”,但您可以添加任何文本或数字值。
如何在 Excel 中使用 EXPAND 函数
假设我们的示例中有三个来自不同部门的销售数据表。销售主管希望了解每个部门所有员工的总销售额,因此我们需要将这三个表合并为一个大型数据集。
(如果更实际一点,这些表可能位于不同的文件中,但为了方便起见,我们假设它们都在同一位置)。
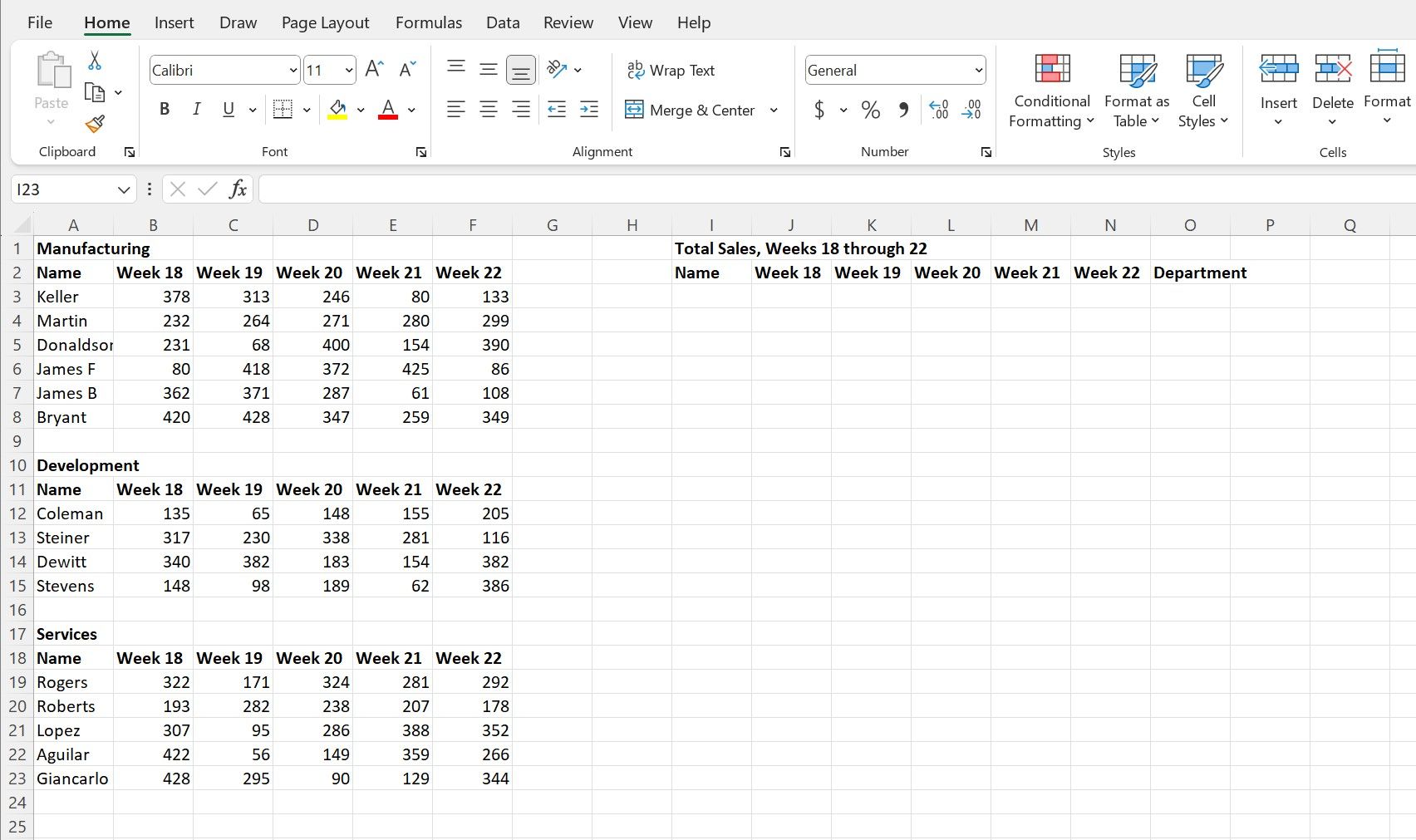
我们可以看到,表格中的大多数列都直接保留,但是还有一个新的 “部门” 列需要填充。我们可以轻松使用 EXPAND 函数来继承所有三个表格中的数据,并且为新列添加数据,而无需手动输入太多信息。
让我们通过在单元格 I3 中输入或粘贴以下内容并按 Enter 键,来移动 “制造” 表格中的数据。
=EXPAND(A3:F8,6,7,A1)
这个公式要求该函数使用单元格 A3 到 F8 中的 “制造” 表格的数据集作为基础。数据有六行,所以我们在 “rows” 参数中输入该数字。或者,我们可以将该参数留空,得到相同的结果。
表格有六列,但是我们需要再添加一列,以容纳新表中的 “部门” 列,因此该参数的值为 “7”。对于填充新列的内容,表格上方的标题正好包含各个部门的名称,因此我们可以引用这些单元格(在本例中为 A1),作为 “pad_with” 参数的值。
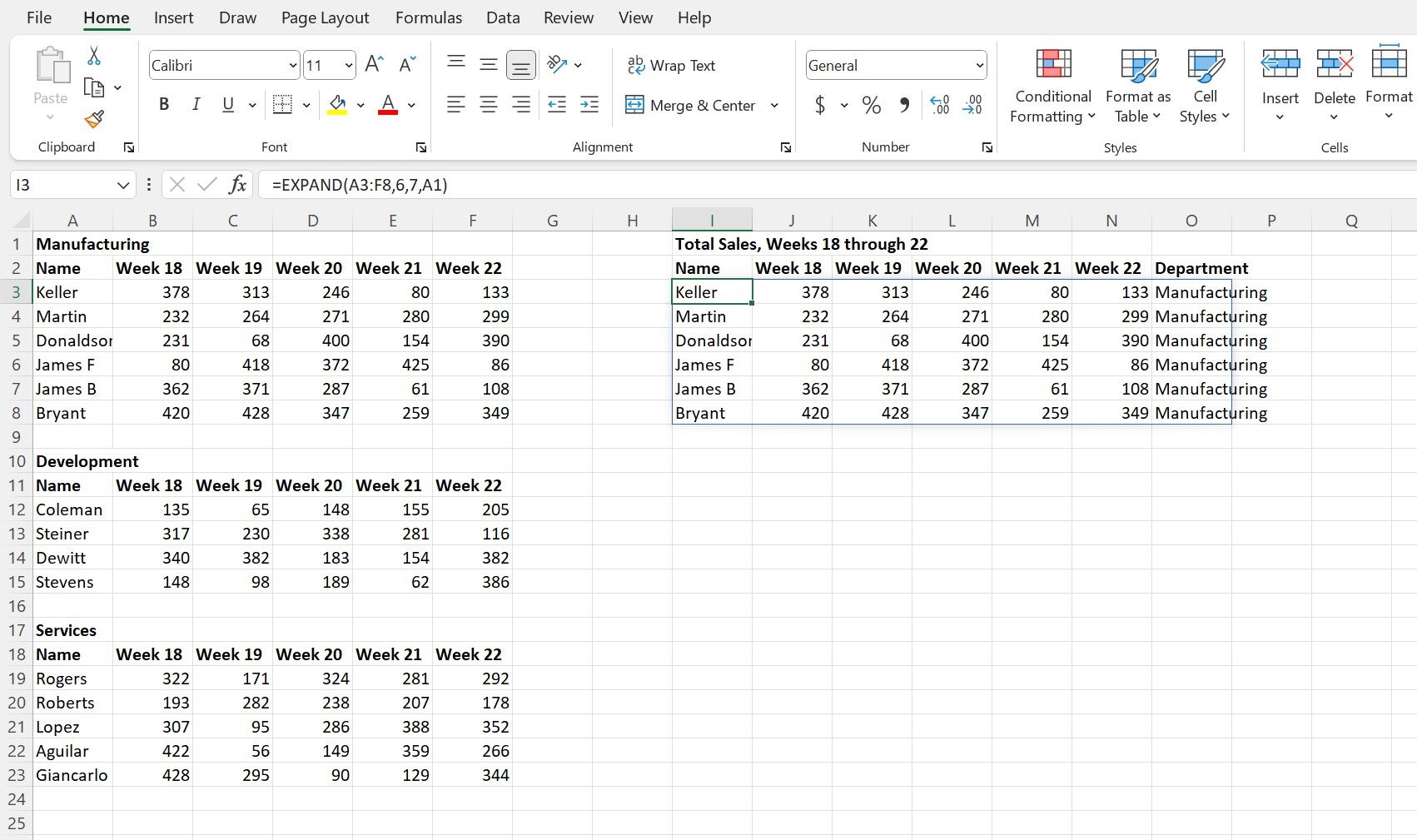
现在,我们已经移动了第一个表格,我们可以轻松地使用相同的公式,只需调整单元格的引用,就可以移动另外两个表格。
对于第二个表格 “开发”,在单元格 I9 中输入或复制并粘贴以下公式,然后按 Enter 键。
=EXPAND(A12:F15,4,7,A10)
该部门只有四名员工,因此 “rows” 参数已更改为反映这一点。对于第三个 “服务” 表,在单元格 I13 中输入或复制并粘贴以下内容,然后按 Enter 键。
=EXPAND(A19:F23,5,7,A17)
完成的新数据集应如下所示:
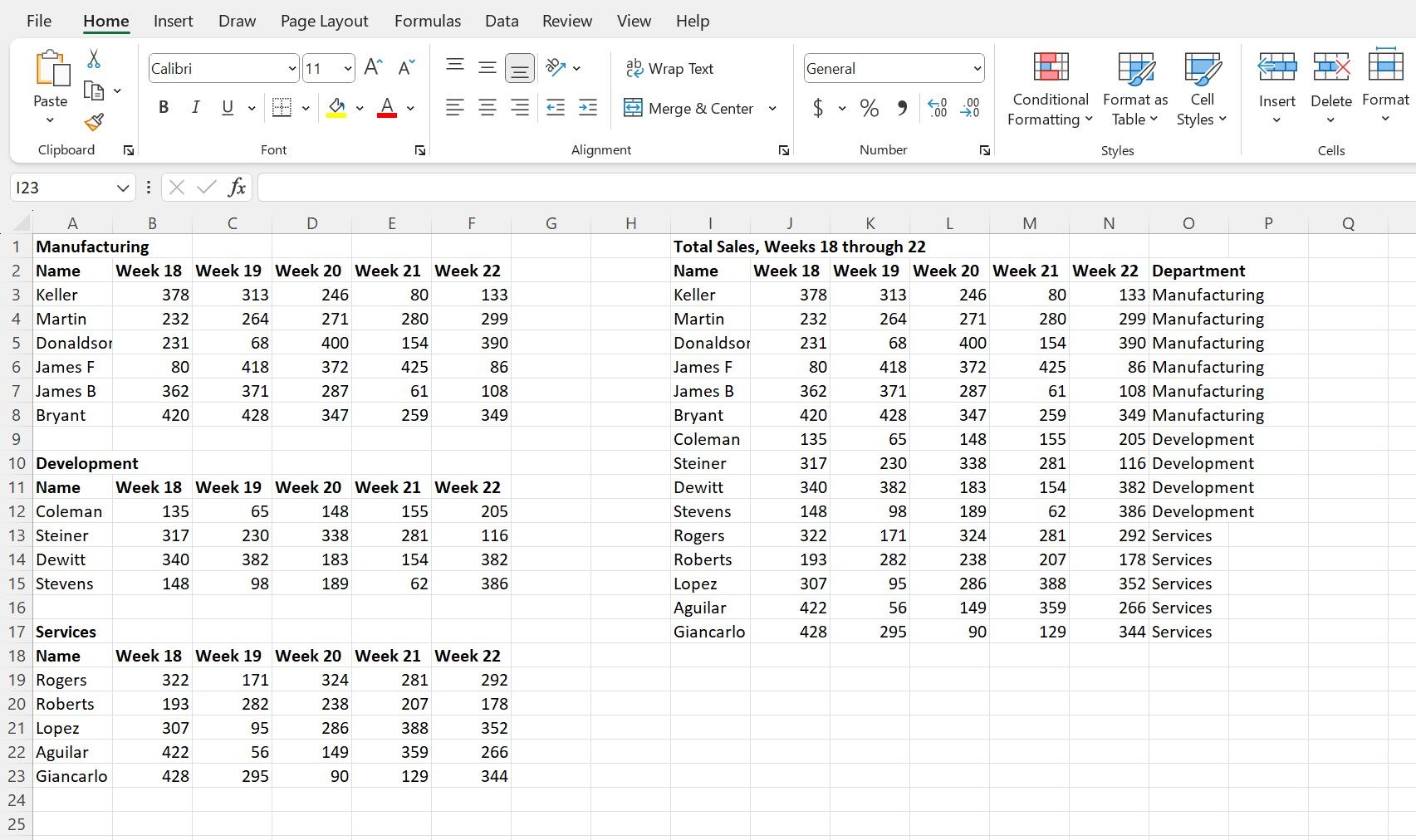
通过 EXPAND 函数提升您的 Excel 技能
Excel 的众多函数中,有很多不常用的函数和独特的用例。它们可能看起来不那么明显或必要,直到它们成为您处理数据时所需的完美工具。
学习和掌握 Excel 不仅仅是了解公式和参数,还在于找到创造性的方法来使用这些工具,以解决遇到的任何挑战。
使用电子表格有很多有趣的方式,而当工作环境中出现意外情况时,诸如 EXPAND 之类的功能可以帮助 Excel 变得更加通用且更有价值。