在 Excel 中创建线性校准曲线
Excel 提供了强大的内置功能,可以用来展示校准数据并计算出最佳拟合线。 这对于撰写化学实验室报告或为设备编写校正因子程序非常有用。
本文将详细介绍如何在 Excel 中创建图表,绘制线性校准曲线,显示校准曲线的公式,并使用 SLOPE 和 INTERCEPT 函数设置简单的公式,以便在 Excel 中应用校准方程。
什么是校准曲线?以及 Excel 如何帮助创建?
校准是将设备的读数(例如温度计的示数)与已知标准值(例如水的冰点和沸点)进行比较的过程。 通过这一比较,可以创建一系列数据对,用于生成校准曲线。
例如,使用水的冰点和沸点对温度计进行两点校准会产生两个数据对:一个来自温度计在冰水(32°F 或 0°C)中的读数,另一个来自沸水(212°F 或 100°C)中的读数。 将这两个数据对在图表上标为点,并在它们之间画一条线(即校准曲线),假设温度计的响应是线性的。 这意味着你可以选择这条线上与温度计读数相对应的任何点,并找到对应的“真实”温度。
简而言之,这条线填补了两个已知点之间的信息空白,使您能够合理地估计温度计读数为 57.2 度时的实际温度,即使您没有测量过与该读数相对应的“标准”值。
Excel 具有强大的功能,可以在图表中以图形方式绘制数据对,添加趋势线(即校准曲线),并在图表上显示校准曲线的方程。 这不仅有助于可视化显示,还可以利用 Excel 的 SLOPE 和 INTERCEPT 函数来计算直线的公式。 一旦将这些值输入到简单的公式中,就可以根据任何测量值自动计算出“真实”值。
实例演示
在这个示例中,我们将基于十对数据点创建一个校准曲线,每对数据点包含一个 X 值和一个 Y 值。“X 值”将作为我们的“标准”,它可以代表各种内容,例如使用科学仪器测量的化学溶液的浓度,或者控制弹珠发射器的程序的输入变量。
“Y 值”则代表“响应”,例如测量每种化学溶液时仪器给出的读数,或者使用每个输入值测量弹珠从发射器移动的距离。
在以图形方式绘制校准曲线后,我们将利用 SLOPE 和 INTERCEPT 函数来计算校准线的公式,从而确定“未知”化学溶液的浓度,或者确定应为程序提供什么输入才能使弹珠落在距离发射器特定距离的位置。
第一步:绘制图表
我们的示例电子表格包含两列:X 值和 Y 值。

首先,选择要在图表中绘制的数据。
首先,选择“X-Value”列的单元格。
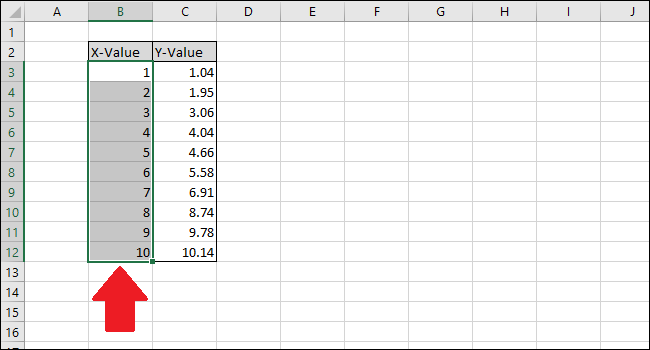
按住 Ctrl 键,然后单击 Y 值列的单元格。
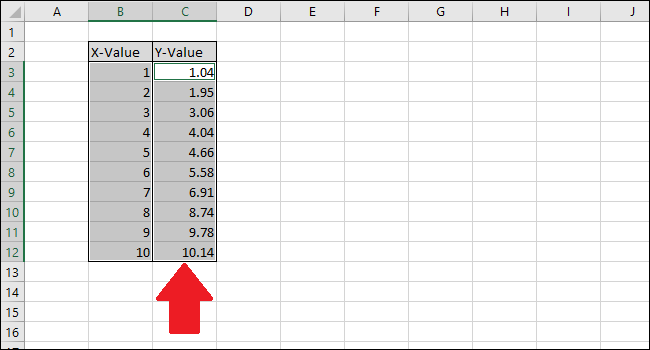
转到“插入”选项卡。
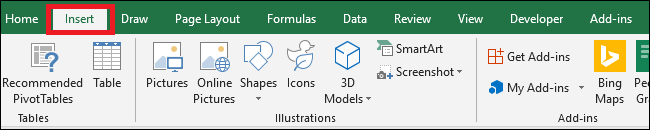
导航至“图表”菜单,并选择“散点图”下拉菜单中的第一个选项。
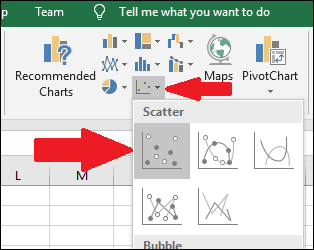
此时,将出现一个包含两列数据点的图表。
通过单击其中一个蓝色点来选择数据系列。 选中后,Excel 会突出显示这些点。
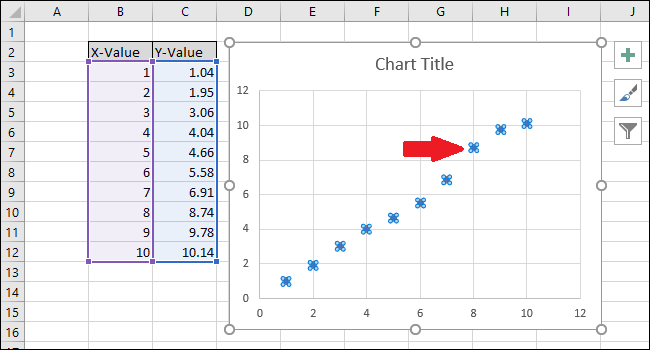
右键单击其中一个点,然后选择“添加趋势线”选项。
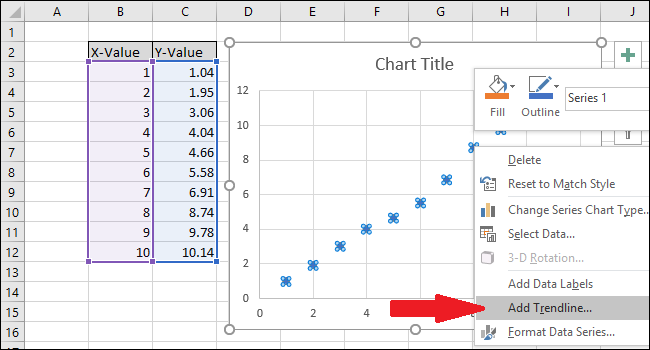
图表上将显示一条直线。
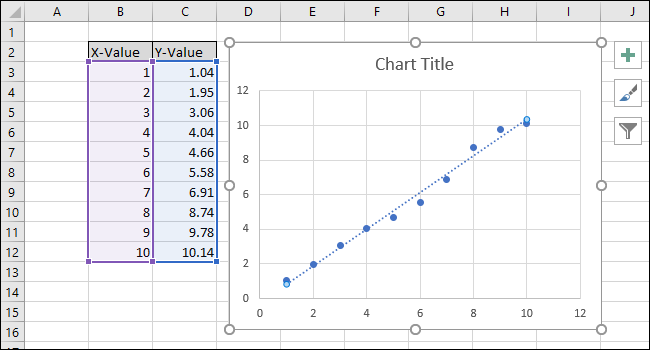
在屏幕右侧,会出现“设置趋势线格式”菜单。 选中“在图表上显示公式”和“在图表上显示 R 平方值”旁边的框。 R 平方值是一个统计指标,表示直线与数据的拟合程度。 最佳 R 平方值为 1.000,意味着每个数据点都与直线完美对齐。 随着数据点和直线之间的差异增大,R 平方值会降低,0.000 是可能的最小值。
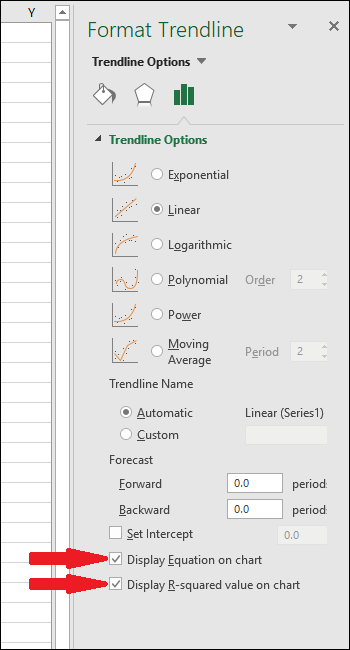
趋势线的方程和 R 平方统计量将显示在图表上。 在我们的例子中,数据的相关性非常好,R 平方值为 0.988。
该方程的形式为“Y = Mx + B”,其中 M 是斜率,B 是直线的 y 轴截距。
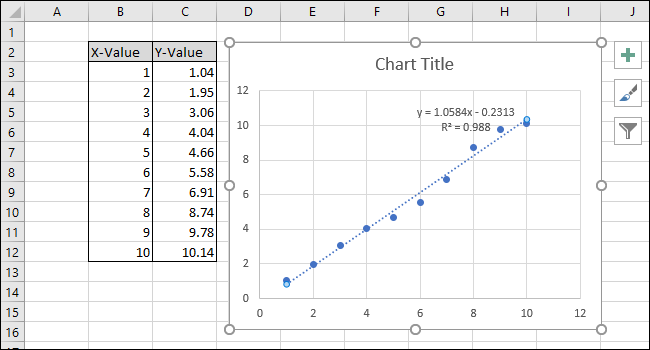
现在校准已完成,让我们通过编辑标题和添加轴标题来自定义图表。
要更改图表标题,请单击它以选择文本。
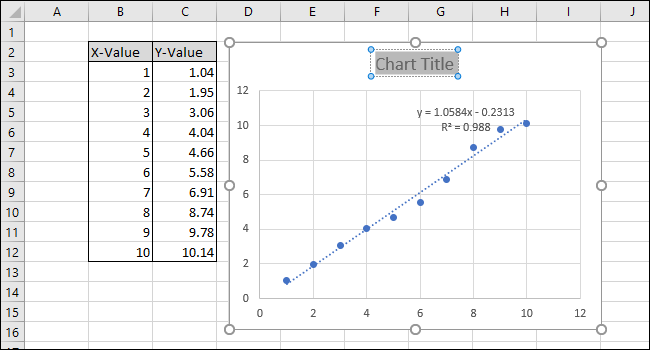
现在输入描述图表的新标题。
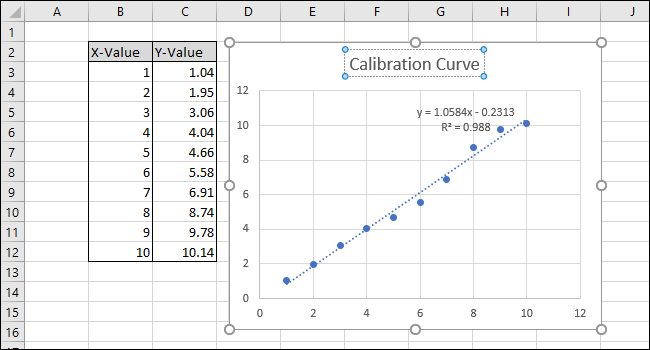
要向 X 轴和 Y 轴添加标题,首先导航至“图表工具”>“设计”。
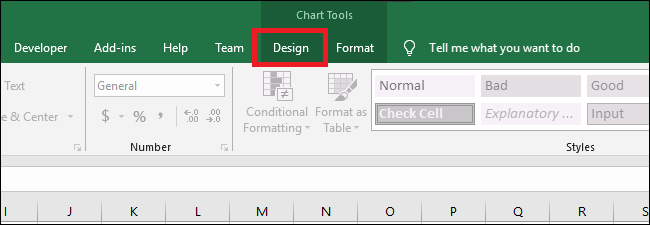
点击“添加图表元素”下拉菜单。
现在,导航至“坐标轴标题”>“主要水平”。
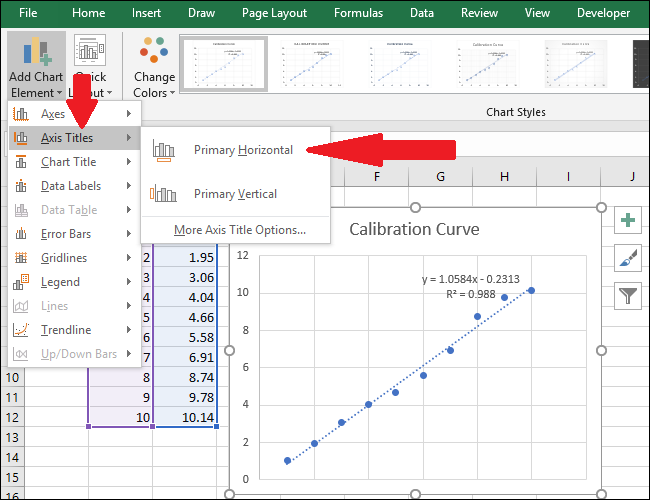
此时会出现一个轴标题。
要重命名轴标题,请先选中文本,然后输入新的标题。
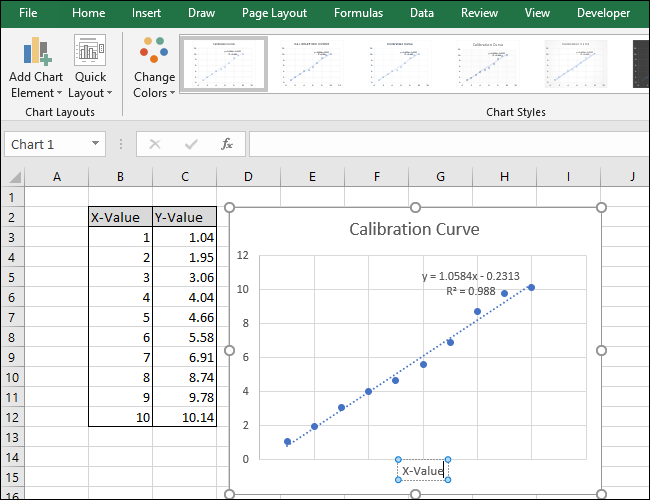
现在,转到“轴标题”>“主要垂直”。
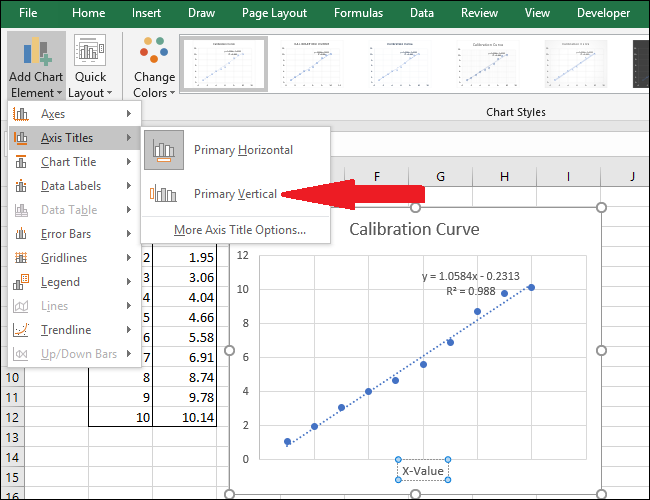
此时会出现一个轴标题。
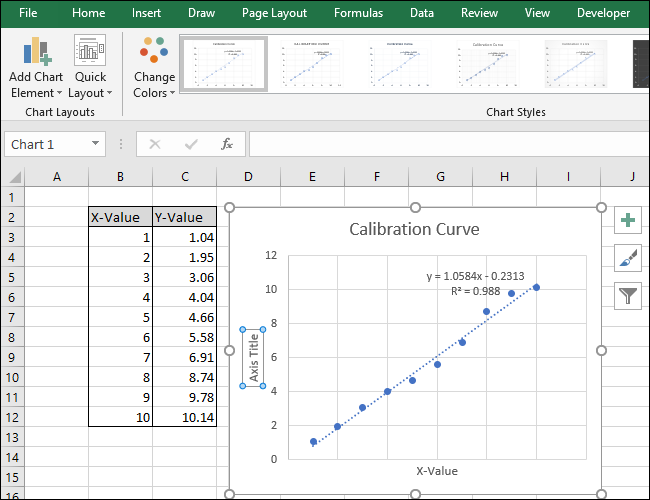
通过选中文本并输入新的标题来重命名此标题。
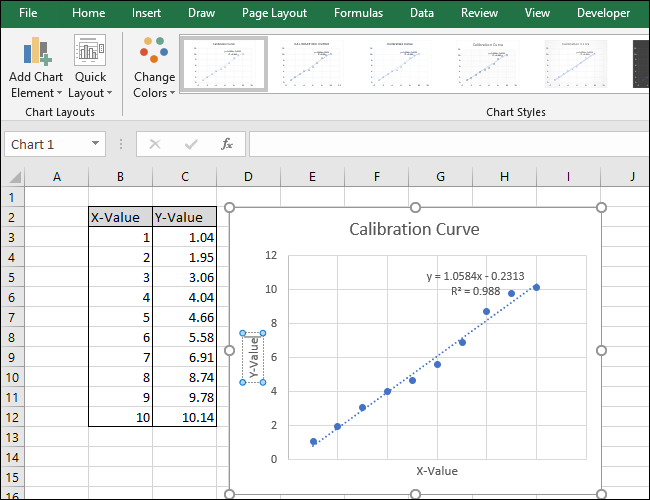
您的图表现已完成。
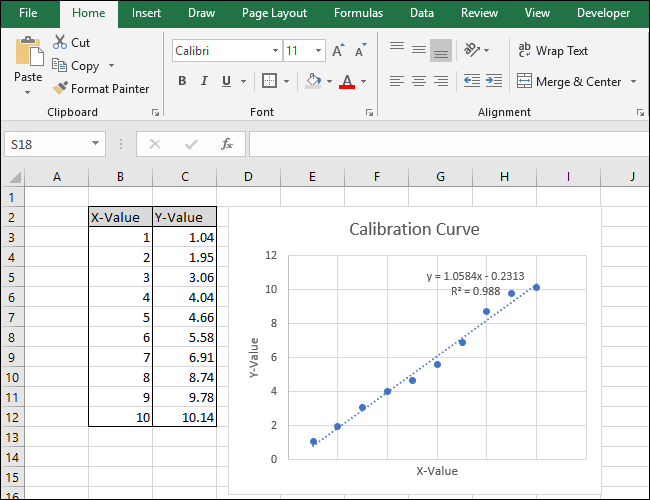
第二步:计算直线方程和 R 平方统计量
现在,让我们使用 Excel 内置的 SLOPE、INTERCEPT 和 CORREL 函数来计算直线方程和 R 平方统计量。
在我们的工作表(第 14 行)中,我们为这三个函数添加了标题。 我们将在这些标题下方的单元格中进行实际的计算。
首先,我们将计算斜率(SLOPE)。 选择单元格 A15。
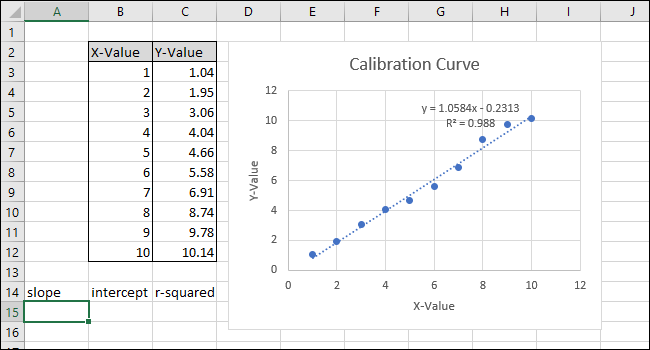
导航至“公式”>“更多函数”>“统计”>“斜率”。
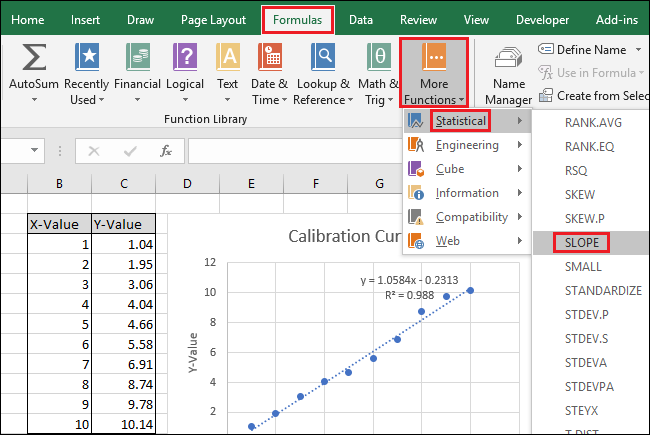
此时会弹出函数参数窗口。 在“Known_ys”字段中,选择或输入 Y 值列的单元格。
在“Known_xs”字段中,选择或输入 X 值列的单元格。 SLOPE 函数中“Known_ys”和“Known_xs”字段的顺序非常重要。
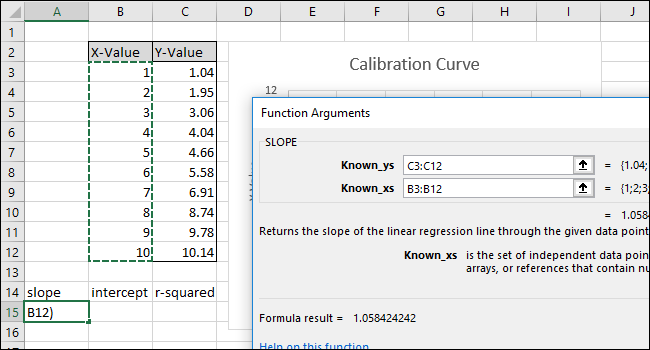
点击“确定”。 公式栏中的最终公式应如下所示:
=SLOPE(C3:C12,B3:B12)
请注意,单元格 A15 中 SLOPE 函数返回的值与图表上显示的值一致。
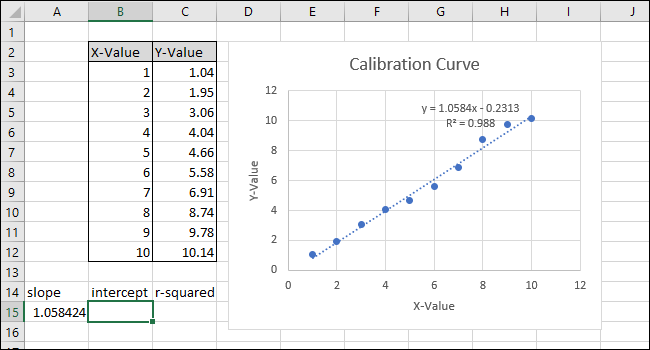
接下来,选择单元格 B15,然后导航至“公式”>“更多函数”>“统计”>“截距”。
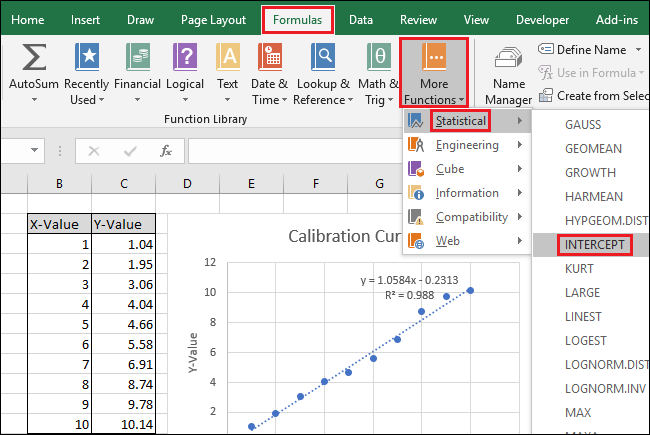
此时会弹出函数参数窗口。 为“Known_ys”字段选择或输入 Y 值列的单元格。
为“Known_xs”字段选择或输入 X 值列的单元格。 在 INTERCEPT 函数中,“Known_ys”和“Known_xs”字段的顺序同样非常重要。
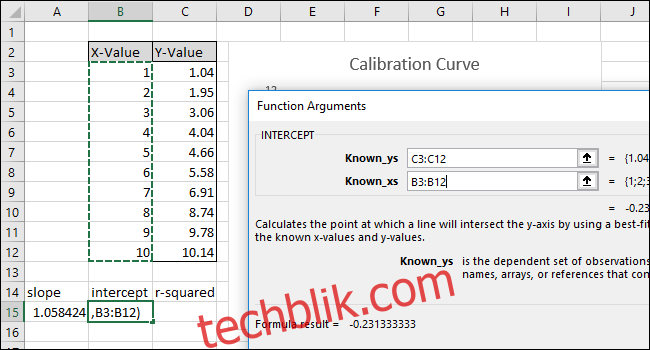
点击“确定”。 公式栏中的最终公式应如下所示:
=INTERCEPT(C3:C12,B3:B12)
请注意,INTERCEPT 函数返回的值与图表中显示的 y 轴截距相匹配。
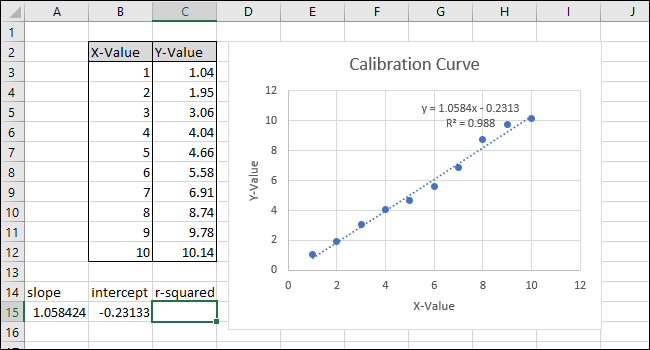
接下来,选择单元格 C15 并导航至“公式”>“更多函数”>“统计”>“CORREL”。
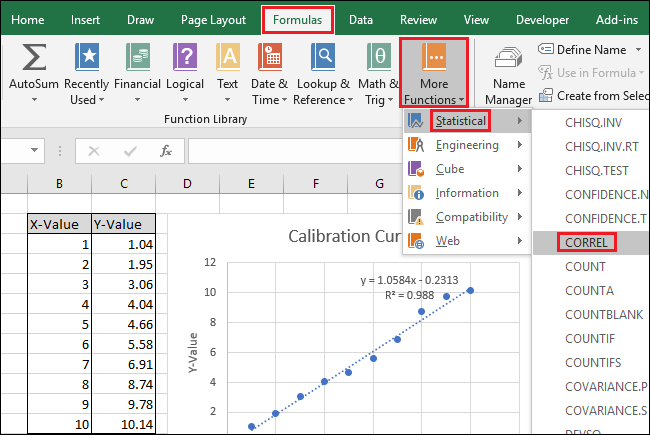
此时会弹出函数参数窗口。 为“Array1”字段选择或输入两个单元格区域之一。 与 SLOPE 和 INTERCEPT 不同,顺序不会影响 CORREL 函数的结果。
为“Array2”字段选择或输入另一个单元格区域。
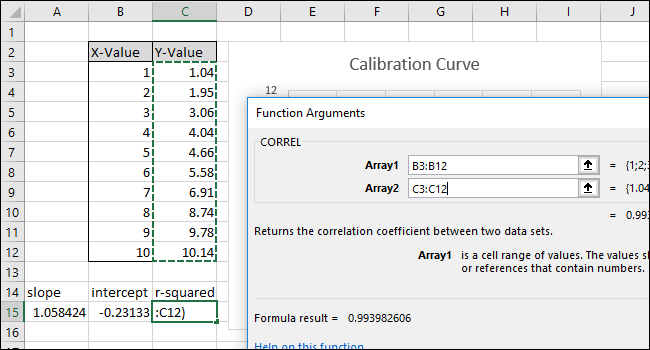
点击“确定”。 公式在公式栏中应如下所示:
=CORREL(B3:B12,C3:C12)
请注意,CORREL 函数返回的值与图表中的“r 平方”值不匹配。 CORREL 函数返回的是“R”,因此我们需要对其进行平方以计算“R 平方”。
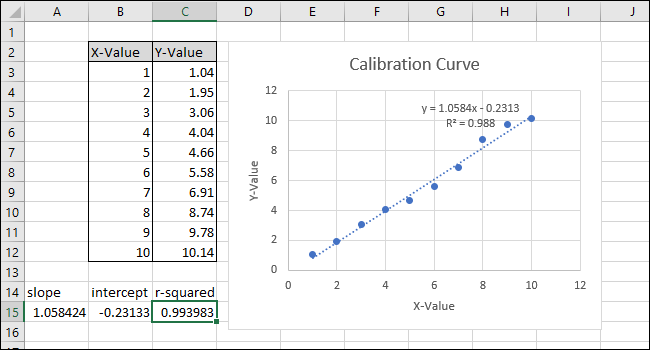
在函数栏内单击,并在公式末尾添加“^2”,以对 CORREL 函数返回的值进行平方。 完成的公式现在应如下所示:
=CORREL(B3:B12,C3:C12)^2
按 Enter 键。
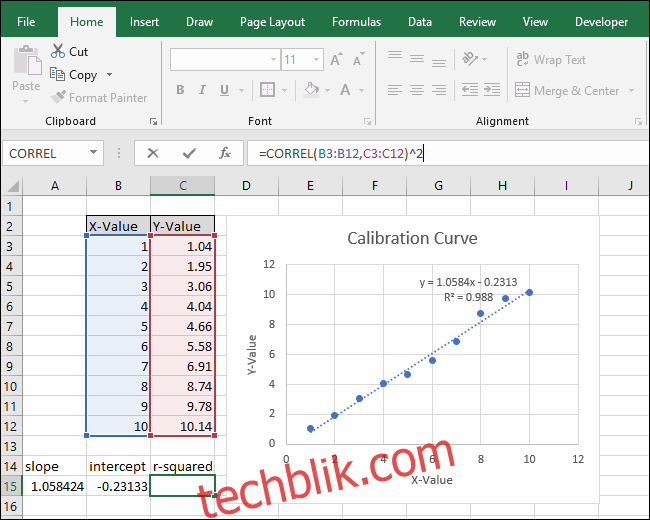
更改公式后,“R 平方”值现在与图表中显示的值一致。
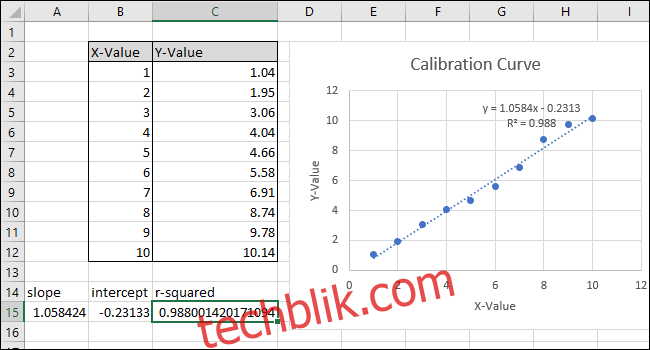
第三步:设置公式以快速计算值
现在我们可以使用这些值构建简单的公式,以确定“未知”溶液的浓度,或者确定我们应该在代码中输入什么输入,才能使弹珠飞行特定距离。
这些步骤将帮助您设置需要的公式,让您能够输入 X 值或 Y 值,并从校准曲线中获得对应的另一个值。
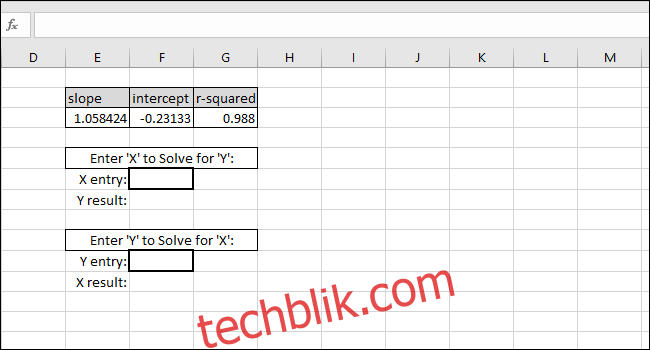
最佳拟合线的方程形式为“Y 值 = 斜率 * X 值 + 截距”,因此通过将 X 值和斜率相乘,然后加上截距,即可解出“Y 值”。
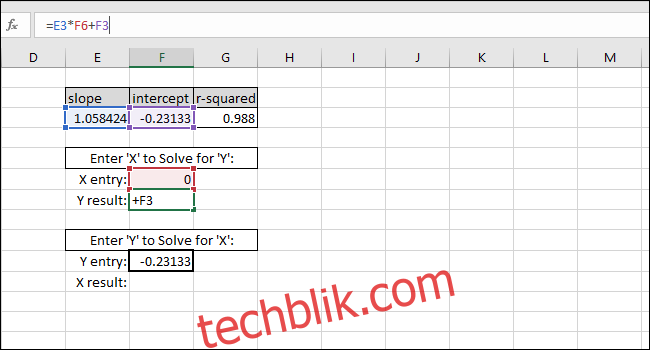
例如,我们将零作为 X 值。 返回的 Y 值应等于最佳拟合线的截距。 由于它匹配,因此我们知道公式运作正常。
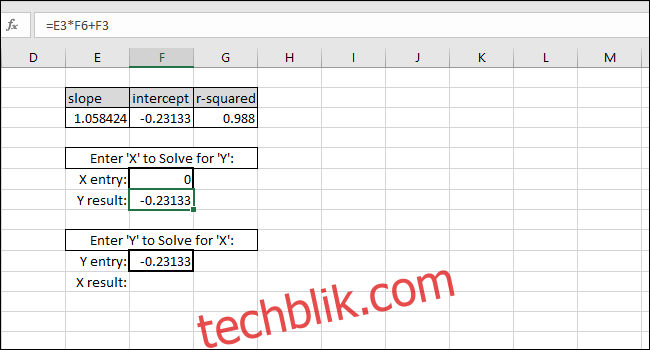
根据 Y 值求解 X 值,通过从 Y 值中减去截距,然后将结果除以斜率即可完成:
X 值 = (Y 值 - 截距) / 斜率
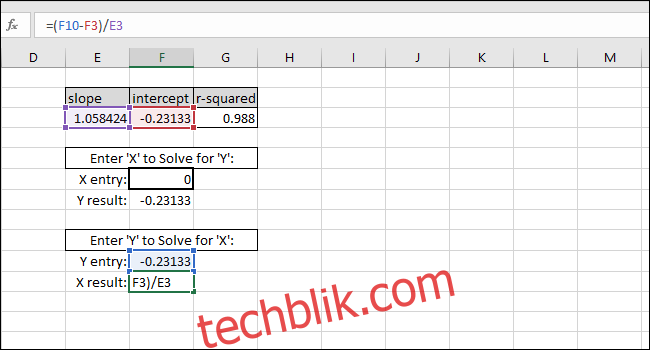
例如,我们使用截距作为 Y 值。 返回的 X 值应为零,但返回的值为 3.14934E-06。 返回的值不为零的原因是,我们在输入值时无意中截断了截距结果。 但公式运作正常,因为公式的结果为 0.00000314934,它基本上为零。
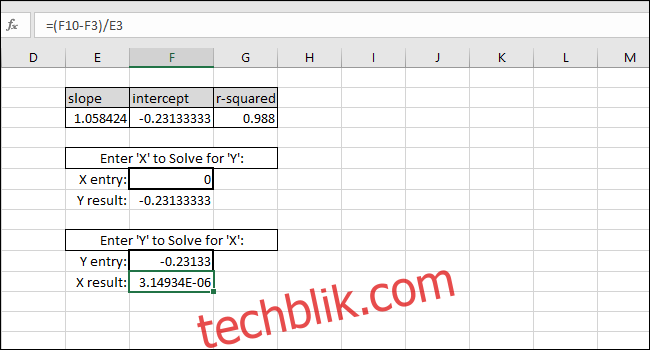
您可以在第一个粗边框单元格中输入所需的任何 X 值,Excel 将自动计算对应的 Y 值。
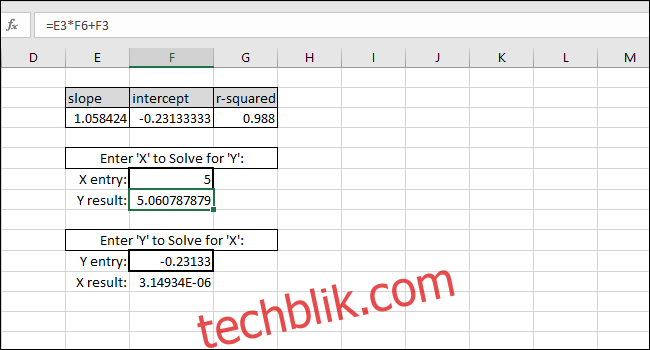
在第二个粗边框单元格中输入任何 Y 值将给出对应的 X 值。 该公式用于计算溶液的浓度,或使弹珠发射特定距离所需的输入。
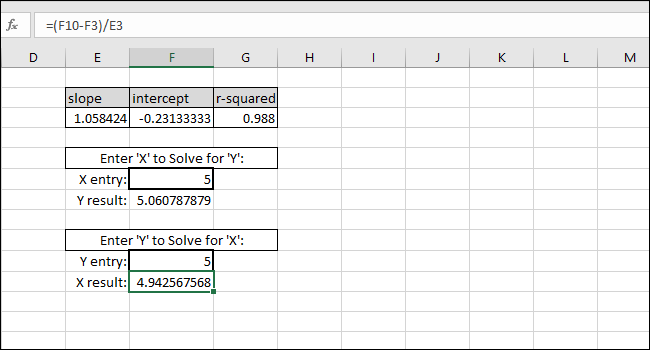
在本例中,仪器读数为“5”,因此校准建议浓度为 4.94。或者,如果我们希望弹珠移动五个单位的距离,校准建议我们输入 4.94 作为控制弹珠发射器程序的输入变量。 由于本示例中的 R 平方值较高,我们可以对这些结果有相当的信心。