Excel 中的漏斗图详解
在Excel中,漏斗图以一种渐进或递减的方式展示数据在不同阶段的数值变化。
营销中的漏斗图是什么?
在Microsoft Excel中,漏斗图是一种以金字塔形式呈现的数据可视化工具。 它常被用来展示网站访客、潜在客户或买家在销售渠道中的转化过程。
通常,漏斗图通过一系列宽度不等的矩形条来表示连续的阶段,每个矩形条的宽度代表该阶段的数值大小。
每个后续阶段的高度则反映了该类别中项目所占的百分比。
漏斗图以一种逐步递减或增加的方式展现数据值,如下图所示:
图片来源:微软
漏斗图的应用场景
漏斗图常被用于展示销售流程的各个阶段或营销活动的步骤。 潜在客户的总数通常显示在金字塔的底部,而最终的实际客户数量则在金字塔的顶部。
通过这种方式观察数据,企业可以更快地发现潜在的客户流失点,并采取相应措施来优化其销售或营销策略。
从首次接触潜在客户到最终完成交易,标准的销售流程包含多个步骤。 漏斗图可以用来监控销售人员在每个阶段的进展情况,并找出关键环节。
当销售机会在销售渠道中逐步推进时,漏斗图能有效地展现其演变过程。 它对于可视化数据,识别潜在的瓶颈或工作流程中的不足之处非常有帮助。
此外,漏斗图还可用于监控项目从最初规划到最终实施的各个阶段的进展情况。
漏斗图的优势
使用漏斗图的主要优势在于它能将大量的总体数据细化到具体的数值,从而帮助组织或利益相关者做出更明智的决策。
其主要优势包括:
- 展示从大量潜在客户到少量实际客户的线性过渡。
- 直观地识别可能导致潜在客户数量下降的任何流程瓶颈或障碍。
- 帮助发现可能需要改进的转化率趋势或变化。
- 跟踪流程每个阶段的转化率变化。
- 协助企业可视化销售渠道,监控销售目标达成进度。
接下来,我们将讨论如何在Excel中创建漏斗图。
如何创建漏斗图?
接下来,我们通过一个具体的销售场景来了解如何制作漏斗图。
漏斗图展现了数据从一个阶段到下一个阶段的递减过程,每个阶段的数据都对应于整体数据的不同部分。
在销售渠道中,通常会经历以下几个阶段:
潜在客户 → 合格的潜在客户 → 建议 → 谈判 → 最终成交。
让我们创建一个销售漏斗,展示销售额如何随着时间的推移而减少。
下图展示了B列和C列的销售数据。相邻的漏斗图则根据最终销售数字是如何从总潜在客户中计算得出的。
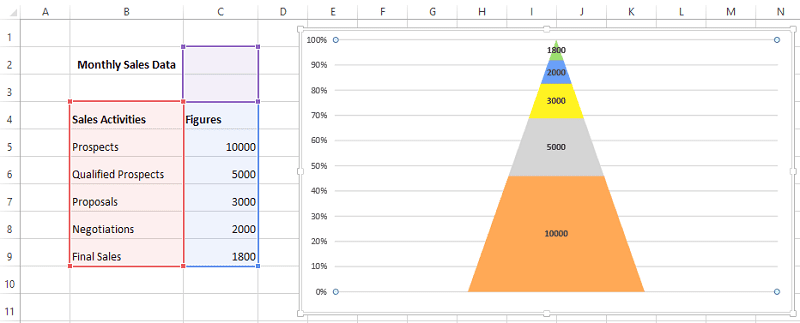
下面我们来看看如何在Excel 2013中绘制漏斗图。
请注意:Excel 2013 没有直接创建漏斗图的选项; 然而,Excel 2019及更高版本和Microsoft 365订阅则有此功能。
第一步:选择数据区域,然后依次点击“插入” > “柱形图”,并选择“三维堆积柱形图”选项,如下图所示:
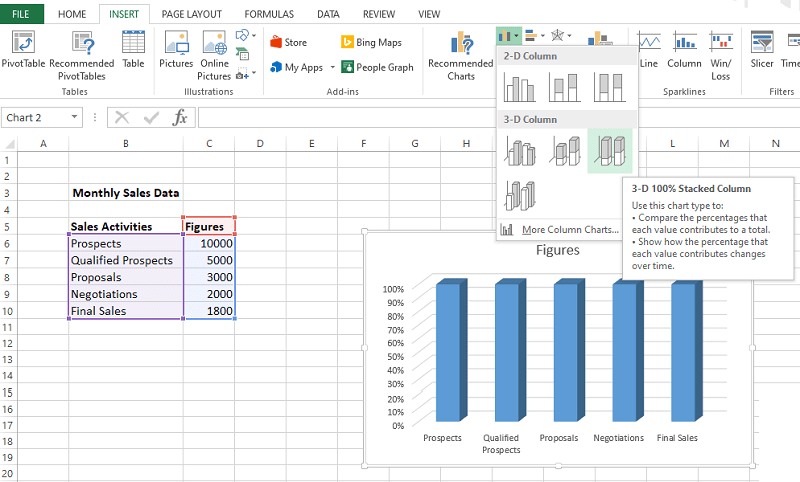
第二步:右键单击图表,选择“设置数据系列格式”,如下图所示。
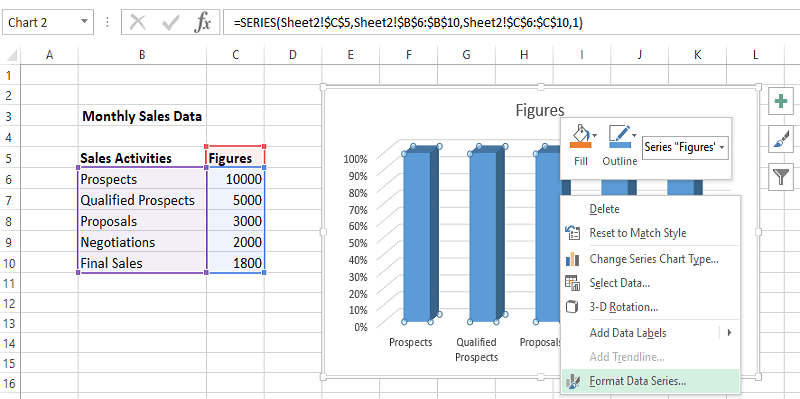
在“设置数据系列格式”窗口中,选择“全金字塔”选项,如下图所示。
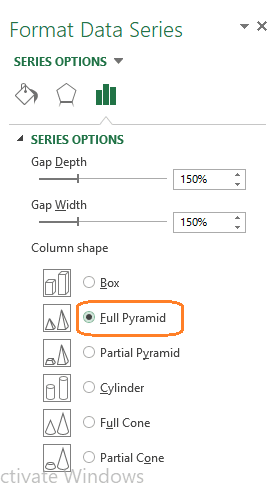
第三步:金字塔图表会如下图所示:
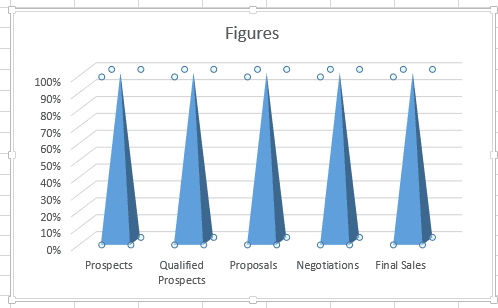
第四步:选择图表,然后依次点击“设计” > “切换行/列”,如下图所示。
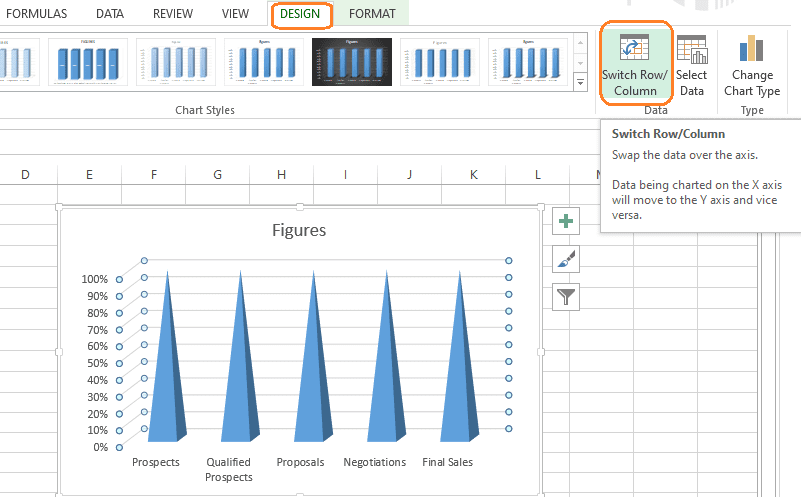
以上步骤会将图表转换为金字塔形状,如下图所示:
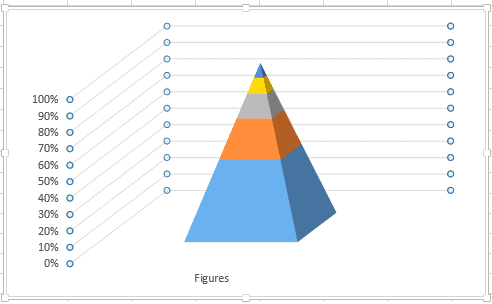
下面让我们看看如何对其进行格式化,以便更好地理解漏斗图。
第五步:右键单击图表,然后选择“三维旋转”,如下图所示。
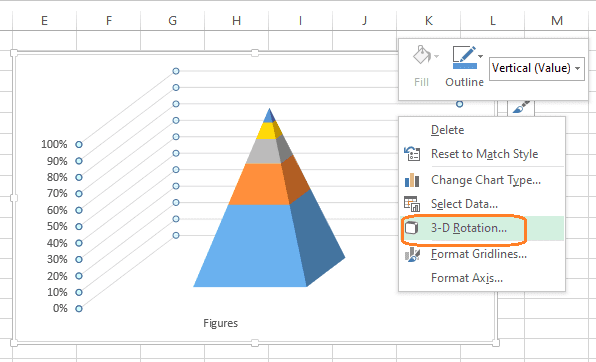
在弹出的属性框中,将X轴和Y轴的旋转值都更改为0,如下图所示。
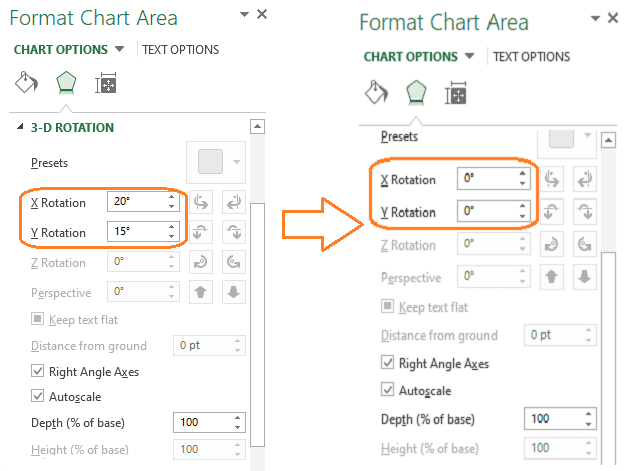
第六步:修改旋转值后,漏斗图将如下图所示。
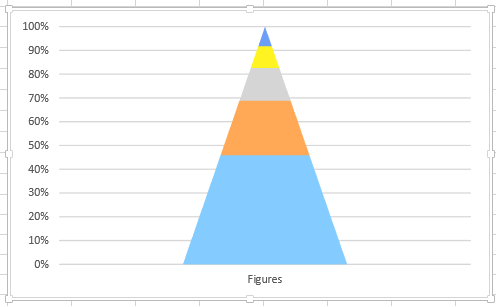
第七步:可以通过多种不同的方式自定义漏斗图。
例如,如果你想在漏斗图上显示数据值,可以右键单击图表,然后选择“添加数据标签”。如果想将此步骤应用于漏斗图的每个部分,可以重复操作。
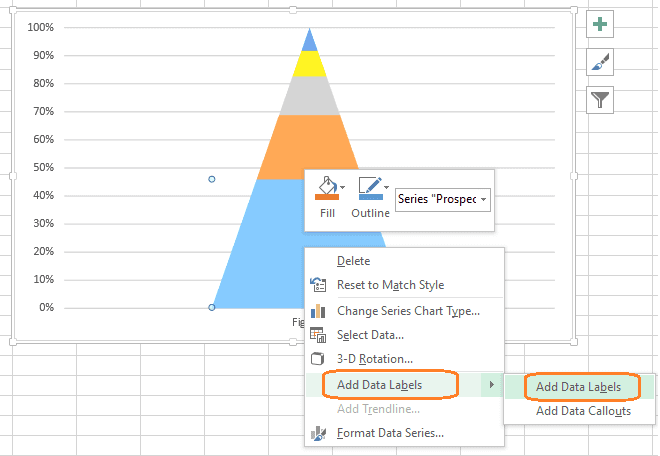
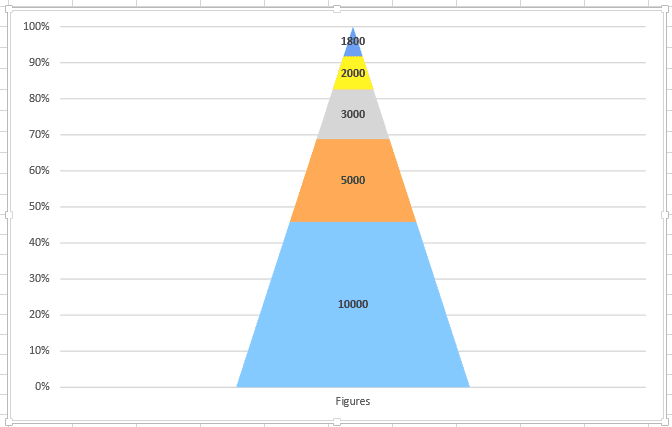
上面的例子显示了发现的潜在客户数量,但只有一部分被验证,并有更少的人符合条件接受建议。 参加谈判的人数更少,而最终达成交易的人数则更少。
自定义漏斗图
此外,还有许多选项可以改变漏斗图的显示方式。
以下是一些重要的自定义选项:
您可以使用顶部菜单的“设计”设置来更改漏斗图的颜色,为特定的部分填充颜色以及其他设计元素,如下图所示:

漏斗图的另一个重要组成部分是“图表元素”,它能用来突出显示数字、名称等,如下图所示:
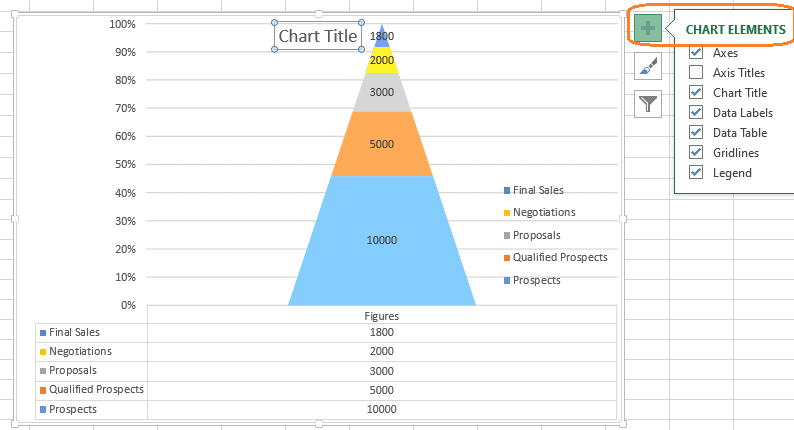
接下来,使用下图所示的“图表样式”选项来修改漏斗图的颜色或样式。
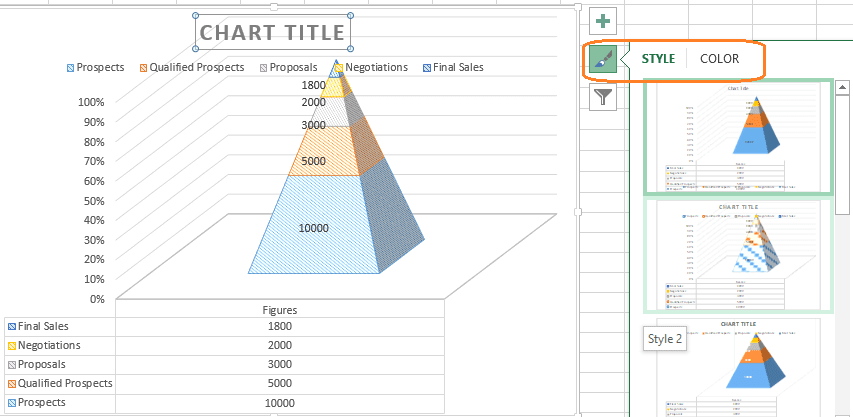
完成自定义图表后,可以调整图表的大小,以便放入特定的文档中。 选择漏斗图框的边缘并拖动它(向内或向外)来更改大小。
如前所述,以上步骤针对的是Excel 2013。在Excel 2019及更高版本和Microsoft 365订阅中,插入漏斗图的方法更为简单,如下所示:
转到“插入”选项卡,单击“图表”部分中“瀑布图”按钮旁边的箭头,然后选择“漏斗图”,如下图所示。 其余的格式和样式选择与上述方法相同。
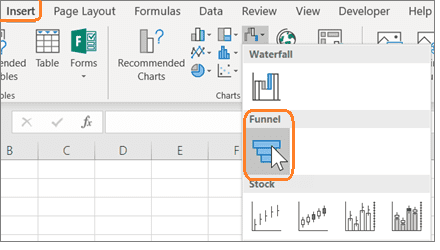
总结
Microsoft Excel漏斗图是一种灵活的工具,用于可视化销售和营销流程的各个阶段以及其他形式的数据,包括电子邮件(发送和打开)、链接、试用和订阅注册等不同类型的数据。
其丰富的自定义选项使得满足图表绘制标准,并生成用户友好的漏斗图变得简单。
接下来,您可以了解如何在Excel中创建下拉列表。